Índice da página
Críticas e Prêmios
Leonardo atualizou em 08/07/2025 para Transferência entre PCs | Mais Artigos
Para facilitar o gerenciamento de dados, você pode usar um computador como servidor central em sua rede local para armazenar backups de outros computadores clientes. Talvez você queira fazer backup de um banco de dados remoto do SQL Server em uma unidade local. Isso é realmente possível? Certamente, este artigo da EaseUS fornecerá três métodos para fazer backup de um banco de dados SQL Server remoto em uma unidade local.
- Dica 1. Use o servidor EaseUS Todo PCTrans
- Dica 2. Faça backup do banco de dados SQL Server remoto para a rede e copie-o para a unidade local
- Dica 3. Faça backup direto do banco de dados SQL remoto para a unidade local
Primeiro, vamos começar com o método mais simples. Para iniciantes, usar ferramentas confiáveis de terceiros é sem dúvida a melhor escolha.
Dica 1. Use o servidor EaseUS Todo PCTrans
O EaseUS Todo PCTrans Server serve como um console central para gerenciar todos os dispositivos da rede local, quebrando as limitações de outros métodos de tempo de inatividade e escopo de aplicação e permite fazer backup remoto e intuitivo de qualquer SQL Server. Ao criar uma tarefa de backup de banco de dados, você também pode definir o agendamento com flexibilidade, configurar o nível de compactação ou criptografar o backup de acordo com suas necessidades.
100% seguro
Consulta Gratuita
Para manter seu banco de dados seguro e o processo de backup tranquilo, baixe e use esta ferramenta.
Passo 1. Inicie o EaseUS Todo PCTrans nos PCs servidores de origem e destino. No PC de origem, selecione "Este é o PC antigo" e "Avançar".
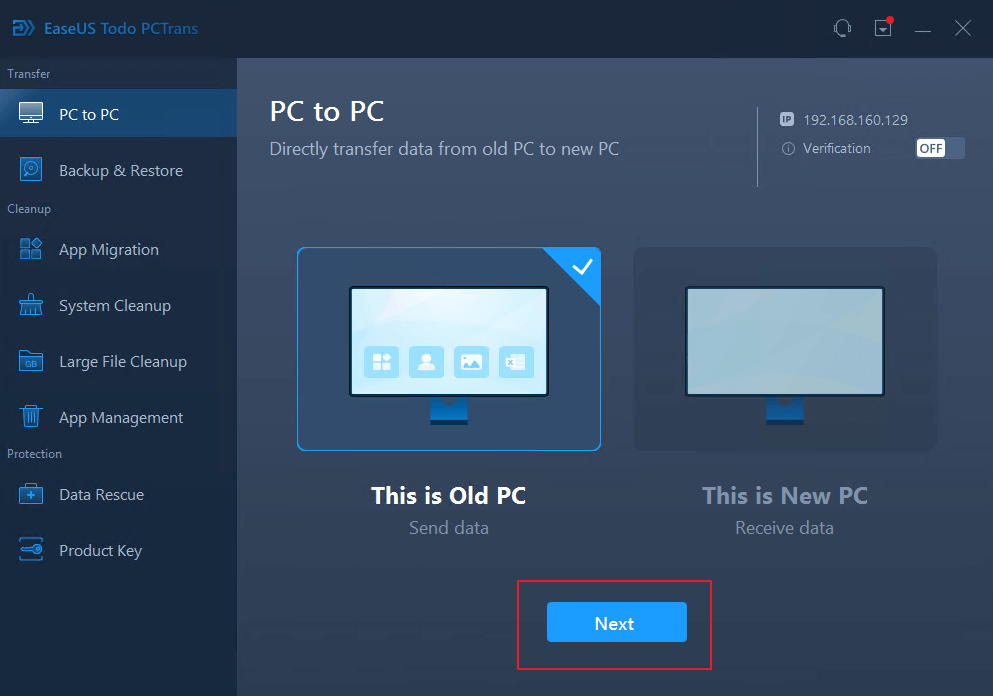
Etapa 2. Conecte o novo computador servidor de destino por meio da senha ou código de identificação.

Passo 3. EaseUS Todo PCTrans analisará o conteúdo do PC Servidor de origem, uma vez feito isso, na seção Aplicativos, selecione os aplicativos SQL desejados e clique em “Transferir”.
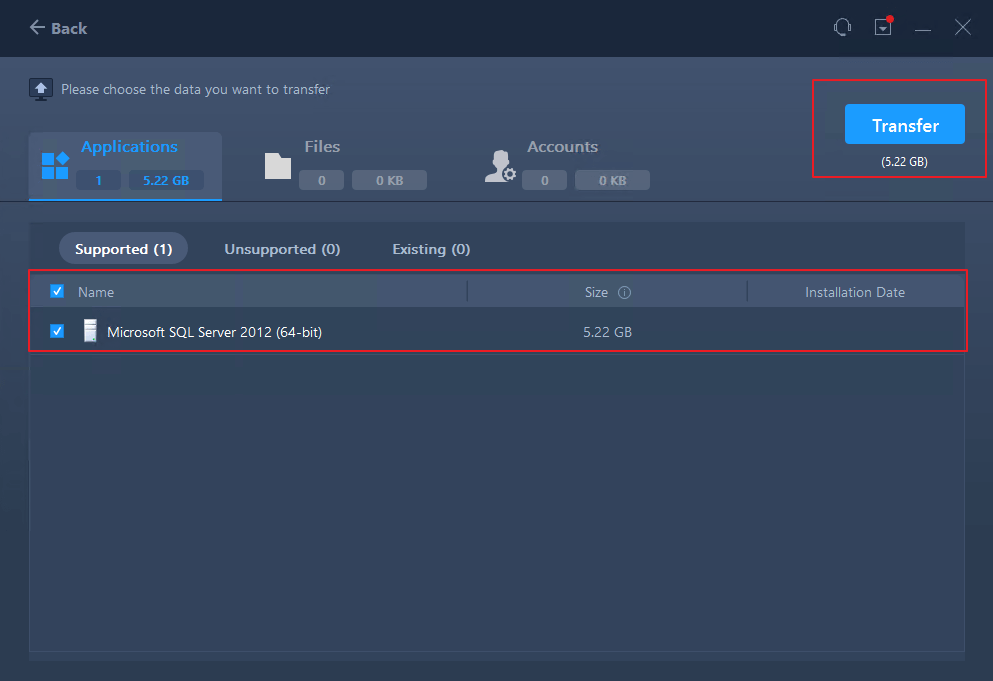
Passo 4. Aguarde a conclusão do procedimento de transferência SQL e clique em "OK" para finalizar.
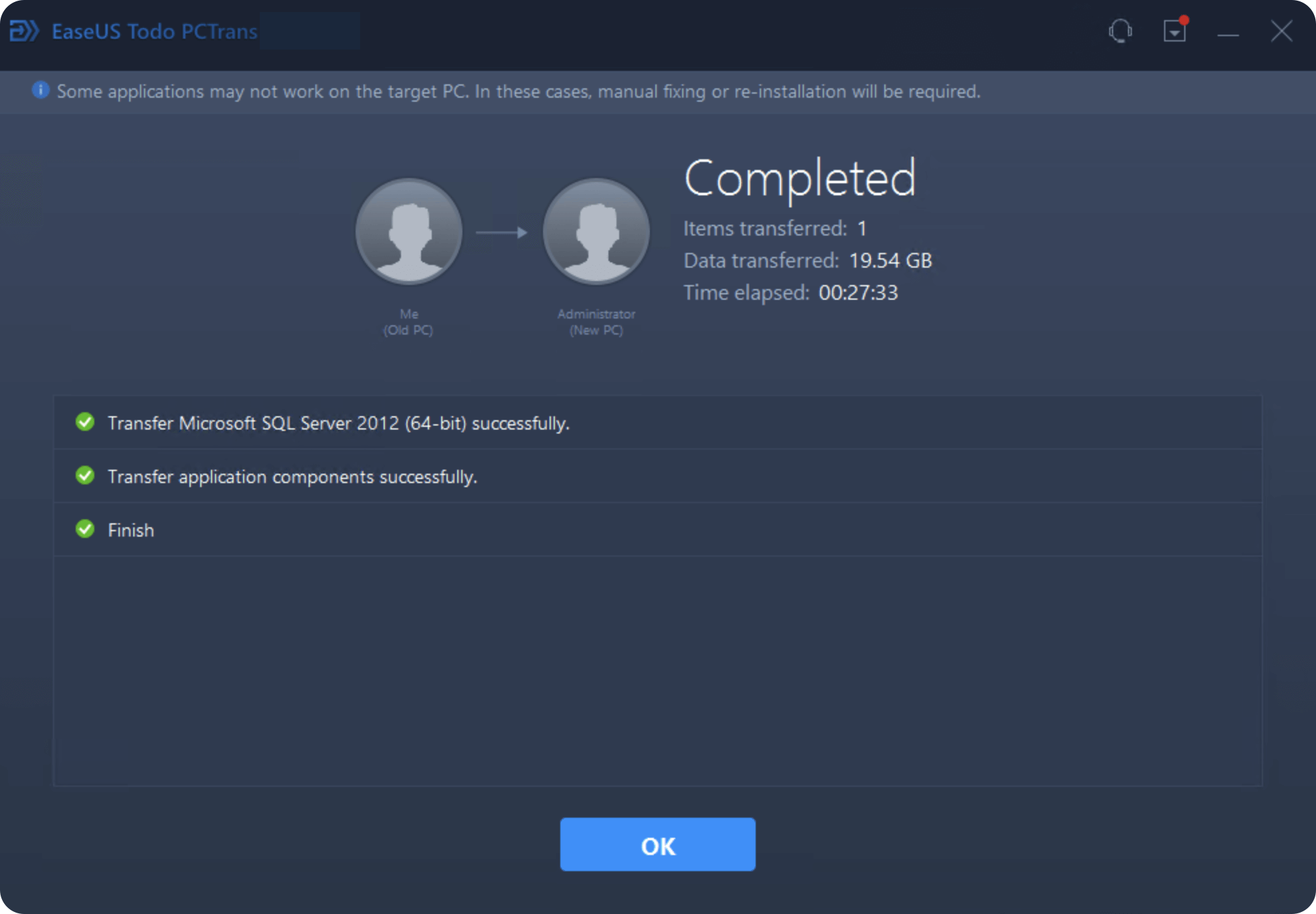
Com sua ajuda, você pode transferir ou fazer backup do banco de dados SQL em quaisquer dois PCs.
100% seguro
Consulta Gratuita
Dica 2. Faça backup do banco de dados SQL Server remoto para a rede e copie-o para a unidade local
Como você faz backup do banco de dados do servidor remoto para a unidade local? Na verdade, você pode primeiro fazer backup do banco de dados em um caminho de rede no servidor remoto e depois acessar o caminho de rede no servidor local para copiar o arquivo de backup no disco de destino local.
- Aviso:
- Você pode usar a GUI de backup ou T-SQL no SSMS. O primeiro não permite selecionar o caminho da rede diretamente, mas você pode inseri-lo manualmente. Ambos os métodos requerem um nome UNC (\\fileserver\share\filename.bak) em vez de uma letra de unidade mapeada. Caso contrário, você poderá encontrar o erro 3 do sistema operacional (o sistema não consegue encontrar o caminho especificado).
Tomarei o T-SQL como exemplo e aqui estão as etapas detalhadas:
No servidor remoto: primeiro, faça backup do banco de dados SQL Server em um local remoto
Etapa 1. Abra o SSMS no servidor remoto, selecione Nova consulta e conecte-se à instância da qual deseja fazer backup.
Etapa 2. Na janela pop-up, digite e insira as instruções T-SQL para realizar o backup e clique em Executar para executar o script de comando:
BACKUP DATABASE nome do banco de dados TO DISK = 'filepath\filename.bak'
Se o erro 5 do sistema operacional (Acesso negado) for retornado, é porque a conta que você efetuou login no SQL Server não tem permissão para leitura e leitura de dados. Para corrigir isso, você pode escolher a Dica 1 ou tentar conceder permissões suficientes à conta atual.
No servidor local: copie os arquivos de backup para a unidade local
Depois que o backup for bem-sucedido, você poderá acessar o caminho da rede do servidor local e copiar os arquivos de backup para o disco local.
🔎Dica:
Para fazer isso regularmente, use os comandos xcopy ou robocopy para criar um arquivo em lote de backup e automatizá-lo usando o Agendador de Tarefas do Windows.
Você pode compartilhar este artigo para que mais usuários conheçam esses detalhes e os ajude.
Dica 3. Faça backup direto do banco de dados SQL remoto para a unidade local
Nesta parte, você pode gostar de conhecer o Assistente para Copiar Banco de Dados. Facilita a movimentação/cópia de bancos de dados e determinados objetos de servidor de uma instância do SQL Server para outra sem tempo de inatividade. Mas você precisa estar ciente das limitações desta abordagem:
- O Assistente para Copiar Banco de Dados não está disponível na edição Express.
- Você não pode usar o Assistente para Copiar Banco de Dados para copiar ou transferir bancos de dados do sistema.
- O Assistente para Copiar Banco de Dados requer privilégios de administrador do sistema.
- Os bancos de dados não podem ser movidos ou copiados para versões anteriores do SQL Server.
Se você ainda quiser usar este método, siga as etapas abaixo:
Etapa 1. Inicie o SSMS, conecte-se à sua instância e clique com o botão direito em qualquer banco de dados do usuário no Object Explorer. Selecione a tarefa no menu e clique em Copiar banco de dados.

Etapa 2. No pop-up Assistente para copiar banco de dados, primeiro especifique o servidor de origem e o servidor remoto do qual deseja fazer backup do banco de dados. Você pode inserir a Autenticação do Windows ou a Autenticação do SQL Server. Em seguida, clique em Avançar para vincular a ele.
Etapa 3. Na próxima página, você pode especificar o servidor de destino, que deve ser o seu servidor local como destino final. Insira as informações de autenticação necessárias novamente e clique em Avançar para estabelecer a conexão.
Passo 4. Nesta etapa, você precisa escolher um método de transferência. O SSMS verifica automaticamente o uso do método desanexar e anexar, pois geralmente é mais rápido e mais adequado para bancos de dados grandes. Se você não quiser nenhum tempo de inatividade, usar a abordagem de objeto gerenciado por SQL é a melhor opção. Embora mais lento, garante que o banco de dados de origem permaneça online.
Etapa 5. Dependendo de suas necessidades, selecione copiar ou mover. Se você selecionar a opção de movimentação, esta ferramenta excluirá automaticamente o banco de dados de origem após concluir a movimentação.
Passo 6. Após essas configurações, você pode optar por executar imediatamente ou verificar o agendamento nesta tela e clicar em Alterar agendamento para abrir a caixa de diálogo do agendamento para configuração. Por fim, clique em Concluir para realizar a cópia do banco de dados.
Etapa 7. Por fim, selecione o banco de dados que você copiou com sucesso e, em seguida, poderá fazer backup do banco de dados remoto do SQL Server na unidade local.

Você pode gostar:
Conclusão
Este artigo apresenta três métodos para ajudá-lo a fazer backup ou mover um banco de dados remoto do SQL Server para uma unidade local. Dentre eles, o EaseUS Todo PCTrans Server é o mais indicado para iniciantes. Você não precisa de muito conhecimento prévio para usá-lo diretamente. Pelo contrário, a Dica 2 e a Dica 3 exigem que você esteja mais familiarizado com o banco de dados do Windows Server e as operações do computador. Portanto, para garantir a segurança do banco de dados, é recomendável utilizar um software confiável de terceiros - EaseUS Todo PCTrans Server.
100% seguro
Consulta Gratuita
Perguntas frequentes sobre backup do banco de dados SQL remoto para unidade local
Fazer backup do banco de dados SQL é muito necessário. Este artigo fornece três maneiras de conseguir isso; se você tiver dúvidas adicionais, as perguntas frequentes a seguir podem ser úteis.
1. Como posso fazer backup de um banco de dados SQL Server remoto em uma unidade local?
No Microsoft SQL Server Management Studio, clique com o botão direito no banco de dados do qual deseja fazer backup e clique em Tarefas > Gerar Script.
Esta ação abrirá um assistente onde você poderá configurar um backup adequado do seu banco de dados, mesmo em um servidor remoto. Depois de concluir seu trabalho, você terá um script de backup pronto à sua frente.
2. Como faço backup do meu banco de dados SQL em uma unidade local?
Siga as instruções abaixo e você poderá fazer backup do banco de dados SQL em uma unidade local:
- Inicie sua instância do SQL Server e estabeleça uma conexão com o SQL Server Management Studio (SSMS).
- O nó Bancos de dados do Object Explorer pode ser expandido.
- Passe o cursor sobre Tarefas clicando com o botão direito no banco de dados e escolha Backup.
- Verifique se o caminho do seu backup está correto em Destino. Se o caminho precisar ser alterado, escolha Remover para apagar o caminho atual e depois Adicionar para inserir um novo. As reticências podem ser usadas para navegar até um determinado arquivo.
- Escolha OK para fazer um backup do seu banco de dados.
3. O que é backup remoto do SQL Server?
Um SQL Server remoto é um servidor que permite acesso limitado ao sistema de arquivos do servidor, assim como em um ambiente de hospedagem compartilhada. Basicamente, você executa o comando BACKUP DATABASE usando o SQL Server Management Studio ou ferramentas de terceiros. Isso pode criar um arquivo *.bak no sistema de arquivos local do servidor. Você pode compactar o arquivo, criptografá-lo e carregá-lo em uma unidade de rede, FTP ou nuvem, etc.
Atualizado por Leonardo
"Obrigado por ler meus artigos, queridos leitores. Sempre me dá uma grande sensação de realização quando meus escritos realmente ajudam. Espero que gostem de sua estadia no EaseUS e tenham um bom dia."
Revisão do produto
-
O EaseUS Todo PCTrans é uma ferramenta simples para trocar arquivos entre duas máquinas diferentes. Com ela, você dispensa o uso de pendrives ou hospedagens em nuvem para transferir arquivos entre máquinas conectadas à rede.
![]() Leia mais
Leia mais
-
Por ser um programa simples e fácil de usar, o EaseUS Todo PCTrans é um excelente software de transferência de arquivos para qualquer usuário. Definitivamente, vale a pena utilizá-lo para manter seus programas intactos e ter certeza que todos os arquivos estão seguros.
![]() Leia mais
Leia mais
Artigos relacionados
-
Como mover aplicativos instalados do Windows 11/10 para outro disco rígido ou partição?
![author icon]() Leonardo 2024/09/29
Leonardo 2024/09/29
-
Ferramenta de transferência fácil de cartão SD
![author icon]() Leonardo 2024/09/29
Leonardo 2024/09/29
-
Faça backup e restaure o banco de dados SQL de um servidor para outro
![author icon]() Leonardo 2025/07/08
Leonardo 2025/07/08
-
(2 Correções) Como Transferir o Photoshop de Um Computador para Outro
![author icon]() Leonardo 2024/09/29
Leonardo 2024/09/29
Sobre EaseUS Todo PCTrans
O EaseUS Todo PCTrans pode transferir configurações, aplicativos e dados entre PCs e HDs. O software de transferência e migração do seu PC pode atualizar os dispositivos sem reinstalar.
Revisão de produto
