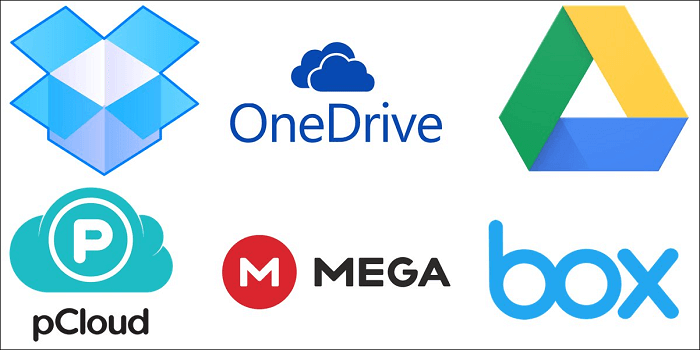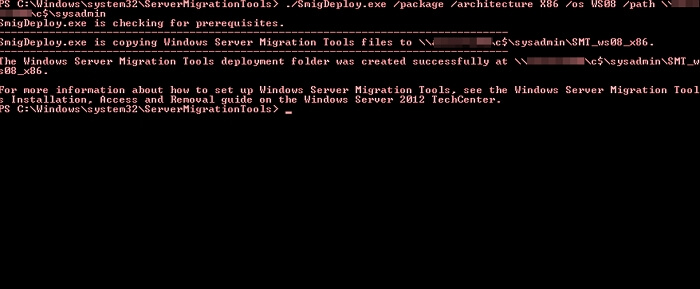Índice da página
Críticas e Prêmios
Leonardo atualizou em 08/07/2025 para Transferência entre PCs | Mais Artigos
Aplica-se a: Migrar conteúdo do servidor no Windows Server 2022/2019/2016/2012/2012 r2/2008/2008 r2/2003, etc.
Esta página cobre tudo o que você precisa saber sobre a migração de servidores e mostra o procedimento completo de transferência entre computadores servidores.
O que é migração de servidor
Migração de servidor é o processo de aplicação de uma ferramenta ou software avançado de transferência de servidor para migrar dados, transferir software e até mesmo dados do usuário de um servidor para outro servidor.
Então, quando e por que você precisa realizar a migração de servidor? Aqui está uma lista de todos os motivos possíveis:
- O computador servidor fica antigo e lento.
- Não há espaço suficiente para o Servidor armazenar dados e aplicativos.
- O servidor é muito antigo e você precisa atualizar os dados do servidor para um novo.
- Proteja os dados da empresa contra falhas de servidor ou máquinas de servidor desatualizadas.
- Acelere o computador servidor e otimize o desempenho de carregamento do site da empresa.
Para se livrar desse problema, uma maneira eficiente é liberar espaço em disco no Windows Server . No entanto, isso corrige esses problemas apenas temporariamente. Uma solução definitiva para esses problemas é aplicar a migração de servidor.
Quais são as ferramentas de migração do Windows Server
Então, quais ferramentas você pode aplicar para migração de servidor? Juntamente com o Gerenciador de Servidor integrado das Ferramentas de Migração do Windows Server, existem muitas ferramentas e métodos que os gerentes de servidor podem aplicar para migração de dados, arquivos e até mesmo aplicativos entre dois computadores Windows Server.
Aqui está uma lista de ferramentas que você pode aplicar para transferir dados de um Windows Server para outro :
- Software de migração de servidor Windows - Técnico EaseUS Todo PCTrans
- Ferramentas de migração do Windows Server no Server Manager
- Migração de dados de servidores via Cloud Drive
- Transferência de dados via USB ou dispositivos de armazenamento externos
Quanto tempo leva a migração do servidor
De acordo com especialistas experientes do Windows Server, a duração da migração do servidor varia dependendo de muitos fatores. Aqui está uma lista da maioria dos fatores que podem afetar a velocidade da migração de dados do servidor:
- Quantidade de dados
- Velocidade da rede
- Tipo de arquivo - arquivos e imagens são mais rápidos que vídeos e áudios
- Tipo de porta USB de unidades de armazenamento externas, USB 4.0 e USB 3.0 são muito mais rápidos que USB 2.0
- Espaço livre na unidade de destino, quanto mais espaço livre sobrar, mais rápida será a velocidade de migração do servidor.
- A velocidade de transferência de arquivos das unidades em nuvem pode ser diferente.
Suponha que todos os fatores permaneçam os mesmos, então quanto tempo levaria para cada ferramenta de migração de servidor transferir arquivos, aplicativos, etc., para um novo computador servidor?
Aqui está uma tabela de comparação que lista a velocidade de transição dos quatro métodos recomendados acima e ajuda você a descobrir qual é o mais rápido para a migração de dados do servidor:
| Ferramentas para migração de servidor | Velocidade para transferência de arquivos | Duração da transferência para 1 TB de dados |
|---|---|---|
| Copiar/Colar do Windows |
|
|
| Disco de armazenamento na nuvem |
|
|
| Ferramentas de migração do Windows Server | 100MB/s | 2,9 horas |
| Software de migração de servidor EaseUS | / | / |
- Aviso:
- EaseUS Server Migration Software - PC Transfer é um software que conecta dois computadores através de uma rede. A velocidade de transferência é altamente afetada pela estabilidade da rede do disco rígido, quantidade de arquivos e velocidade de leitura/gravação. Portanto, a velocidade de transferência pode variar em diferentes computadores com este software de migração de servidor.
Então, quando usar as 4 ferramentas de migração de servidor acima e como usá-las? Primeiro, verifique o guia tutorial abaixo, você transferirá arquivos e conteúdo de servidor para servidor com sucesso.
Como realizar a migração de servidores e migrar arquivos/dados, aplicativos
Para ajudá-lo a entender e aprender como usar os métodos recomendados para transferência de arquivos, decidimos oferecer-lhe o guia completo e listar os métodos, dos mais fáceis aos mais complexos.
Acompanhe e adquira já a ferramenta mais adequada para Migração de Servidores:
#1. Transferir arquivos, aplicativos, contas de usuário e configurações para um novo servidor por meio de software de migração de servidor
- Dispositivo: Dois computadores servidores, conexão de rede na mesma LAN
- Ferramentas: Software de migração de servidor - Técnico EaseUS Todo PCTrans
- Transferir conteúdo: arquivos, pastas, aplicativos, contas de usuários do servidor e configurações.
O técnico EaseUS Todo PCTrans é confiável e confiável para ajudar os usuários do servidor na migração de quase tudo para um novo computador servidor. Você pode baixar, instalar e aplicar esta ferramenta para ver como transferir dados antigos do servidor para um novo computador com apenas alguns cliques.
Técnico EaseUS Todo PCTrans
- ☆ Implante e instale Todo PCTrans em vários PCs.
- Transfira arquivos, programas e aplicativos ilimitados entre servidores.
- Transferir conta, conta de domínio e configurações.
- Resgate de dados, encontre a chave do produto dos programas instalados.
- Uma licença para vários PCs.
#1. Transferir dados para novo servidor
Passo 1. Abra o EaseUS Todo PCTrans em ambos os computadores servidores. Escolha "PC para PC" para ir para a próxima etapa.

Passo 2. Escolha a direção da transferência – PC novo ou PC antigo.
"Novo" - Transfere arquivos do servidor antigo para o novo servidor atual.
"Antigo" - Transfere arquivos do servidor antigo atual para um novo servidor.

Etapa 3. Conecte o PC atual ao PC de destino inserindo a senha da conta do computador de destino ou seu código de verificação. Você pode ativar a "Verificação de conexão" no canto superior direito da tela principal "PC para PC" no computador de destino.

Passo 4. Clique em "Arquivos" > "Transferir" para verificar todos os arquivos que deseja transferir para outro computador servidor. Em seguida, clique em “Transferir” para migrar dados específicos que você escolheu.

Passo 5. Aguarde o término do processo. PCTrans transferirá arquivos em alta velocidade. Não vai demorar muito.

#2. Migrar aplicativos e software para outro servidor
Etapa 1. Execute o EaseUS Todo PCTrans em ambos os PCs
No PC de origem, selecione “PC to PC” na tela principal do EaseUS Todo PCTrans e siga em frente.

Etapa 2. Escolha a direção da transferência – Computador antigo ou novo
"Novo" - Transfere todos os dados do computador antigo remoto para o novo computador atual.
"Antigo" - Transfere todos os dados do dispositivo antigo atual para um novo computador.

Passo 3. Conecte dois computadores
1. Selecione o PC de destino para conectar através do endereço IP ou nome do dispositivo e clique em "Conectar".
2. Digite a senha de login do seu PC de destino e clique em “OK” para confirmar.
Se você não viu o PC de destino nos dispositivos listados, você também pode clicar em “Adicionar PC” para conectar manualmente o PC de destino inserindo seu endereço IP ou nome do dispositivo.

Etapa 4. Selecione aplicativos, programas e software e transfira para o computador de destino
1. Você pode selecionar e escolher o que deseja transferir do computador atual para o PC de destino.
2. Após selecionar os aplicativos e programas desejados, clique em “Transferir” para iniciar o processo de transferência.

Você também pode querer aprender:
Como transferir uma conta de usuário para um novo PC
Este artigo tutorial fornece um guia passo a passo para transferir uma conta de usuário com a senha para um novo computador no Windows 10/8/7 com apenas alguns cliques.

#2. Migrar dados entre servidores por meio de dispositivos de armazenamento externos
- Dispositivo: Um grande USB ou disco rígido externo com espaço livre suficiente, dois computadores servidores
- Ferramentas: Copiar e Colar do Windows
- Transferir conteúdo: arquivos e pastas armazenados em computadores servidores, conteúdo de banco de dados, etc.
Como transferir:
Etapa 1. Conecte o USB ou disco rígido externo ao servidor de origem.
Etapa 2. Copie e cole os arquivos e pastas que você precisa para migrar para um novo servidor no dispositivo de armazenamento externo.
Passo 3. Desconecte a unidade de armazenamento externa e, uma vez feito isso, conecte-a ao novo servidor.
Etapa 4. Copie e cole arquivos e pastas no local de destino do novo servidor.

#3. Transferir conteúdo do servidor para um novo usando Cloud Drive
- Dispositivo: Dois computadores servidores, conta de unidade na nuvem
- Ferramentas: OneDrive, Dropbox, Google Drive, pCloud, etc.
- Transferir conteúdo: arquivos, pastas e conteúdo da área de trabalho no computador servidor.
Como transferir arquivos do servidor:
Passo 1. Inicie o aplicativo Cloud Drive no computador servidor ou abra o site via navegador.
Passo 2. Faça login com sua conta e senha do Cloud Drive.
Passo 3. Clique em “Adicionar” ou “Upload” para selecionar arquivos ou documentos no computador para upload.
Etapa 4. Uma vez feito isso, inicie o aplicativo Cloud Drive no novo computador servidor, faça login e selecione os arquivos para baixar no novo servidor.
#4. Exportar dados do servidor e importar para um novo servidor por meio das ferramentas de migração do Windows Server
- Dispositivo: Dois computadores servidores, uma unidade USB externa com espaço livre suficiente
- Ferramentas: Ferramentas de migração do Windows Server
- Transferir conteúdo: arquivos, pastas e conteúdo da área de trabalho no computador servidor.
As Ferramentas de Migração do Windows Server são uma ferramenta integrada que a Micorosft adicionou ao Windows Server Manager, e especialistas avançados em servidores aplicariam essa ferramenta para migração de arquivos entre servidores.
Como usar as ferramentas de migração do Windows Server para transferência de arquivos do servidor:
Etapa 1. Habilite as ferramentas de migração do Windows Server no Gerenciador do Servidor:
Digite e pesquise Server Manager, clique para abri-lo > Clique em "Gerenciar" > "Adicionar funções e recursos".
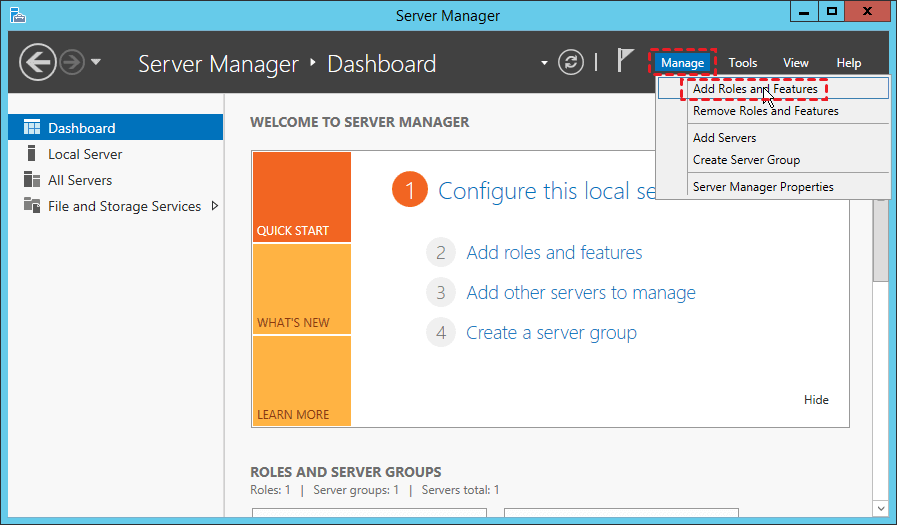
Marque "Ferramentas de migração do Windows Server" e clique em "Avançar"> Clique em "Instalar" para continuar.

Etapa 2. Crie uma pasta de implantação no computador servidor de destino:
Abra "PowerShell" , digite as seguintes linhas de comando e digite sempre.
- cd %Windir%\System32\ServerMigrationTools\
- SmigDeploy.exe /pacote /arquitetura X64 /os WS08 /caminho

Etapa 3. Registre as ferramentas de migração do Windows Server no computador servidor de origem:
- Copie a pasta de implantação para uma unidade local do computador de origem.
- Abra o prompt de comando, digite .\Smigdeploy.exe e pressione Enter.
Etapa 4. Migrar dados do servidor de servidor para servidor
- Abra o Windows Server Manager no servidor de origem, clique para abrir as ferramentas de migração do Windows Server.
- Abra o PowerShell e digite Export-SmigServerSetting -User All -Group –Path C:SysAdminExportMigUsersGroups –Verbose e pressione Enter.
Isso ajudará a exportar arquivos do computador servidor de origem.
- No computador servidor de destino, abra as ferramentas de migração do servidor iniciando Gerenciador de servidores > Ferramentas > Windows Server > Ferramentas de migração.
- Abra o Powershell e digite Import-SmigServerSetting–UserEnabled–Group-PathC:SysAdminExportMigUsersGroups -Verbose e pressione Enter.
Este comando importará os dados exportados do Servidor para o novo computador Servidor.
Tudo que você precisa é aguardar a conclusão do processo.
A migração de servidor é fácil e você pode ser um especialista com a solução certa
Esta página explicou o que é migração de servidor e listou 4 ferramentas normais de migração de servidor para qualquer nível de usuários do Serve aplicarem para transferir dados de servidor para servidor.
- Para o método mais fácil, não perca o Windows Copy and Paste por meio de um dispositivo de armazenamento externo.
- Para uma solução abrangente para migrar tudo para um novo computador servidor, você sempre pode contar com o EaseUS Todo PCTrans Technician.
- Para usuários experientes do Servidor, as Ferramentas de Migração do Windows Server são econômicas para a migração de arquivos do Servidor.
Atualizado por Leonardo
"Obrigado por ler meus artigos, queridos leitores. Sempre me dá uma grande sensação de realização quando meus escritos realmente ajudam. Espero que gostem de sua estadia no EaseUS e tenham um bom dia."
Revisão do produto
-
O EaseUS Todo PCTrans é uma ferramenta simples para trocar arquivos entre duas máquinas diferentes. Com ela, você dispensa o uso de pendrives ou hospedagens em nuvem para transferir arquivos entre máquinas conectadas à rede.
![]() Leia mais
Leia mais
-
Por ser um programa simples e fácil de usar, o EaseUS Todo PCTrans é um excelente software de transferência de arquivos para qualquer usuário. Definitivamente, vale a pena utilizá-lo para manter seus programas intactos e ter certeza que todos os arquivos estão seguros.
![]() Leia mais
Leia mais
Artigos relacionados
-
Melhor método para transferir mensagens do WhatsApp (PC/iPhone/Android)
![author icon]() Leonardo 2024/09/29
Leonardo 2024/09/29
-
Como transferir arquivos de notebook para notebook no Windows 11
![author icon]() Leonardo 2024/09/29
Leonardo 2024/09/29
-
![author icon]() Leonardo 2025/07/08
Leonardo 2025/07/08
-
3 maneiras de compartilhar e transferir arquivos entre dois PCs no Windows 10
![author icon]() Jacinta 2024/09/29
Jacinta 2024/09/29
Sobre EaseUS Todo PCTrans
O EaseUS Todo PCTrans pode transferir configurações, aplicativos e dados entre PCs e HDs. O software de transferência e migração do seu PC pode atualizar os dispositivos sem reinstalar.
Revisão de produto