Índice da página
Críticas e Prêmios
Leonardo atualizou em 29/09/2024 para Transferência entre PCs | Mais Artigos
Na maioria das vezes, a instalação dos programas necessários no Windows é perfeita. No entanto, você pode encontrar um cenário em que o programa instalado pareça difícil de remover. Se sim, não se preocupe.
Com alguns guias simples e rápidos da EaseUS , você pode desinstalar software que não pode ser desinstalado do seu dispositivo rapidamente. Leia mais para saber mais e resolver esse problema.
- Maneira 1. Saia do aplicativo no Gerenciador de tarefas
- Maneira 2. Use o desinstalador de programa gratuito
- Maneira 3. Desinstale o aplicativo no modo de segurança
- Maneira 4. Reinicie o Windows Installer
- Maneira 5. Use o solucionador de problemas de instalação e desinstalação de programas da Microsoft
- Maneira 6. Remova as chaves de registro do software
- Maneira 7. Forçar a desinstalação do aplicativo por meio do Editor do Registro
- Maneira 8. Forçar a desinstalação do aplicativo via prompt de comando
Maneira 1. Saia do aplicativo no Gerenciador de tarefas
Você não pode remover um programa enquanto seu processo ainda estiver em execução no Gerenciador de Tarefas. Neste caso, tente encerrar o processo no Gerenciador de Tarefas antes de desinstalar o aplicativo.
Passo 1. Pressione “Ctrl” + “Shift” + “Esc” para abrir o Gerenciador de Tarefas.
Passo 2. Na guia Processos, clique com o botão direito no programa que deseja desinstalar e selecione “Finalizar tarefa”.

Etapa 3. Feche o Gerenciador de Tarefas e tente desinstalar os programas novamente. Além disso, você pode reiniciar o Windows Explorer para ver se esse método funciona.
Maneira 2. Use o desinstalador de programa gratuito
Outro método fácil e rápido é usar um desinstalador de programas de terceiros. Uma excelente ferramenta que você pode usar é EaseUS Todo PCTrans . Este software é útil e possui um recurso gratuito que ajudará a remover software que não será desinstalado em alguns segundos.
Além de vários recursos, uma função útil deste software é reparar programas que não estão funcionando corretamente no seu dispositivo.
Aqui estão as etapas que você pode seguir para desinstalar programas:
Passo 1. Escolha Gerenciamento de aplicativos, clique em "Iniciar" para desinstalar seus aplicativos com segurança e reparar seus aplicativos danificados.

Passo 2. Todos os aplicativos instalados em seu PC, escolha aquele que deseja desinstalar ou reparar. (Se o processo de desinstalação falhar, você pode clicar no pequeno ícone de triângulo e selecionar "Excluir".)

Passo 3. Clique em “Desinstalar”. (Se você deseja reparar aplicativos, clique no ícone logo atrás de “Desinstalar” e escolha “Reparar”.)

Você pode baixá-lo com o botão aqui por conveniência.
Maneira 3. Desinstale o aplicativo no modo de segurança
Também será difícil desinstalar programas específicos se outros aplicativos ou programas estiverem sendo executados em segundo plano no seu dispositivo. Isso pode ser resolvido usando a opção Modo de segurança , que iniciará os aplicativos básicos do Windows e os drivers essenciais para executá-lo.
Passo 1. Abra as Configurações do Windows com o atalho “Windows” + “I”. No lado esquerdo, selecione “Sistema” e navegue até a sessão “Recuperação”.
Passo 2. Clique no botão “Reiniciar agora” próximo à opção “Inicialização avançada”. Uma nova caixa de diálogo aparecerá. Clique em “Reiniciar agora” novamente. Outra janela é aberta e você pode selecionar "Opções avançadas" em Solução de problemas.
Etapa 3. Clique em “Configurações de inicialização” e selecione “Reiniciar”. Na próxima janela, pressione “4” ou “F4” para iniciar o Modo de Segurança. Depois de inicializar o sistema no modo de segurança, tente desinstalar os programas novamente. Você pode reiniciar seu dispositivo para interromper a opção Modo de segurança.
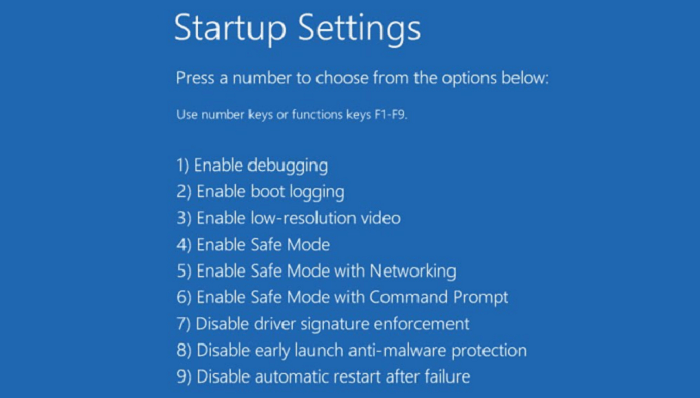
Maneira 4. Reinicie o Windows Installer
O serviço Windows Installer auxilia no processo de instalação e desinstalação de programas. Portanto, por acaso, se ele for desativado acidentalmente ou não funcionar corretamente, poderá fazer com que o sistema não consiga desinstalar programas . Se esse for o problema, você pode reiniciar ou registrar novamente o Windows Installer para desinstalar facilmente qualquer programa.
Passo 1. Clique em "Windows" + "R" para abrir Executar e digite services.msc .
Passo 2. Clique com o botão direito no serviço “Windows Installer” na janela pop-up e escolha “Propriedades” no menu de contexto.
Passo 3. Em seguida, clique em “Parar” e depois em “Iniciar”. Certifique-se de que o tipo de inicialização esteja definido como “Automático”.
Passo 4. Aplique as alterações e feche a janela.

Se o programa ainda não for desinstalado após esse processo, tente registrar novamente o serviço Windows Installer.
Passo 1. Digite cmd na barra de pesquisa do Windows e clique em "Executar como administrador" para abrir o prompt de comando.
Passo 2. Digite msiexec /unreg e clique em “Enter” para executar o comando.
Etapa 3. Em seguida, digite msiexec /regserver para executar este comando também.

Você pode fechar o prompt de comando e desinstalar o programa para ver se esse método funciona.
Maneira 5. Use o solucionador de problemas de instalação e desinstalação de programas da Microsoft
O Solucionador de problemas de instalação e desinstalação de programas da Microsoft é um utilitário prático para o Windows. Este solucionador de problemas é ideal para solucionar softwares que não são desinstalados no seu dispositivo. Aqui está como fazer isso:
Passo 1. Se você não tiver essa ferramenta, baixe o Solucionador de problemas de instalação e desinstalação de programas em seu PC. Execute a ferramenta e clique em “Avançar”.
Passo 2. Entre as duas opções que aparecem na tela, selecione “Desinstalar”.

Passo 3. Uma nova janela é aberta e escolha o programa que deseja desinstalar. Clique em “Avançar”. Caso o programa esteja faltando, selecione a opção “Não listado” e clique em “Avançar”. Em seguida, procure o programa necessário.

Passo 4. Clique em “Sim” e tente desinstalar o programa seguindo as instruções na tela para finalizar o processo.
Compartilhe este artigo para que seus familiares e amigos também tenham mais facilidade de enfrentar caso enfrentem tal situação.
Os três métodos a seguir podem causar perda de dados ou danos ao sistema devido à operação inadequada, portanto, experimente-os com as devidas precauções.
Maneira 6. Remova as chaves de registro do software
Normalmente, quando você desinstala um programa do seu computador, as chaves de registro associadas a ele também são excluídas. No entanto, se isso não acontecer, você pode removê-lo manualmente.
Faça login no Windows como administrador para tentar este método. Depois que o problema com o Registro for resolvido, você poderá corrigir o processo de desinstalação. Aqui estão as etapas:
Passo 1. Abra a caixa Executar e digite Regedit .
Etapa 2. Navegue até "HKEY_LOCAL_MACHINE" > "SOFTWARE" > "Microsoft" > "Windows" > "CurrentVersion" > "Desinstalar".

Etapa 3. Encontre a chave que deseja excluir, clique com o botão direito nela e selecione “Excluir”.
Além disso, você também pode tentar reparar os itens quebrados do registro e ver se os programas podem ser desinstalados ou não.
Maneira 7. Forçar a desinstalação do aplicativo por meio do Editor do Registro
Um método semelhante ao anterior é remover qualquer programa indesejado através do Editor do Registro.
Passo 1. Digite "Win" + "R" para abrir a caixa de diálogo Executar. Digite Regedit para abrir o Editor do Registro.
Passo 2. Siga o caminho "HKEY_LOCAL_MACHINE" > "SOFTWARE" > "Microsoft" > "Windows" > "CurrentVersion" > "Desinstalar".
 .
.
Etapa 3. Na pasta Desinstalar, encontre o programa que deseja excluir. Clique com o botão direito nele e selecione Excluir. Clique em Sim para confirmar.
Por fim, reinicie o computador e verifique se o processo de desinstalação foi bem-sucedido.
Maneira 8. Forçar a desinstalação do aplicativo via prompt de comando
O prompt de comando é útil quando se trata de reparar arquivos danificados ou até mesmo definir as configurações do PC. Mas também pode remover qualquer programa do seu dispositivo para sempre.
Passo 1. Digite CMD na barra de pesquisa do Windows e abra o Prompt de Comando como administrador.
Passo 2. Digite wmic e “Enter”. Então digite produto obtenha nome e "Enter" novamente. Isso fornecerá uma lista de programas instalados no seu PC.
Etapa 3. Agora digite o comando - produto onde nome = "nome do programa" chame desinstalar e pressione "Enter".
(Substitua a tag “nome do programa” no código acima pelo programa que você deseja excluir.)
Passo 4. Pressione “Y” para continuar o processo. Após a conclusão do processo, reinicie o seu PC.

Você pode tentar qualquer um dos métodos discutidos ou usar uma ferramenta conveniente como EaseUS Todo PCTrans para forçar a desinstalação de programas ou software com segurança e rapidez do seu PC.
Também fornecemos um guia para usuários que usam o Windows Server 2012/2016/2019 para resolver problemas de falha na desinstalação do programa.

Corrigir 'Não é possível desinstalar o programa' no Windows Server 2012/2016/2019
Não conseguir desinstalar programas no Windows Server é frustrante para alguns usuários. Portanto, oferecemos métodos práticos neste guia fácil para corrigir o problema no Windows Server 2012/2016/2019. Leia mais >>
Por que meu aplicativo não está sendo desinstalado
Os motivos para a não desinstalação dos aplicativos podem ser qualquer um. Aqui estão alguns dos motivos possíveis e comuns que podem impedir a desinstalação de seus programas:
- Processos em execução
- Problemas de permissão
- Problemas de serviço do Windows Installer
- Entradas de registro corrompidas
- Desinstalação anterior incompleta
- Interferência de software antivírus
As informações nesta página podem ser úteis para outros usuários. Não se esqueça de compartilhá-lo em suas redes sociais para que outros usuários possam remover os aplicativos que não podem ser desinstalados.
Conclusão
Da próxima vez que você enfrentar uma situação em que um aplicativo não seja excluído, você saberá o que fazer. Qualquer um dos métodos discutidos neste artigo é útil dependendo do motivo do problema. Além disso, é sempre fundamental optar por uma solução rápida e, para isso, ferramentas como o EaseUS Todo PCTrans são um grande salvador com seus recursos avançados.
Desinstale software que não desinstala perguntas frequentes
Aqui estão algumas perguntas frequentes para você consultar se tiver dúvidas adicionais sobre o mesmo tópico:
1. Como removo todos os vestígios de programas desinstalados?
Você pode remover completamente os programas desinstalados do Windows seguindo um dos seguintes métodos:
1. Remova manualmente os arquivos restantes do software após o processo de desinstalação.
2. Remova os vestígios restantes usando um programa de terceiros.
2. O Office 365 pode ser desinstalado?
Sim, você pode desinstalar o Office 365 rapidamente, dependendo do tipo de instalação. Os tipos mais comuns são Click-to-Run ou Microsoft Windows Installer. Neste caso, o Office 365 pode ser desinstalado através do Painel de Controle.
3. Você pode excluir seus aplicativos ocultos?
Os aplicativos ocultos podem ser excluídos permanentemente do seu dispositivo Windows pesquisando-o no Painel de Controle e selecionando o aplicativo necessário nos programas instalados.
Atualizado por Leonardo
"Obrigado por ler meus artigos, queridos leitores. Sempre me dá uma grande sensação de realização quando meus escritos realmente ajudam. Espero que gostem de sua estadia no EaseUS e tenham um bom dia."
Revisão do produto
-
O EaseUS Todo PCTrans é uma ferramenta simples para trocar arquivos entre duas máquinas diferentes. Com ela, você dispensa o uso de pendrives ou hospedagens em nuvem para transferir arquivos entre máquinas conectadas à rede.
![]() Leia mais
Leia mais
-
Por ser um programa simples e fácil de usar, o EaseUS Todo PCTrans é um excelente software de transferência de arquivos para qualquer usuário. Definitivamente, vale a pena utilizá-lo para manter seus programas intactos e ter certeza que todos os arquivos estão seguros.
![]() Leia mais
Leia mais
Artigos relacionados
-
Como migrar perfis de usuário para o novo servidor 2021
![author icon]() Leonardo 2025/07/08
Leonardo 2025/07/08
-
Como desinstalar o Riot Client do seu PC (Windows 11/10)
![author icon]() Leonardo 2024/09/29
Leonardo 2024/09/29
-
Atualização ou Migração do Windows Server 2016 para 2019/2022
![author icon]() Leonardo 2025/07/08
Leonardo 2025/07/08
-
EaseUS Todo PCTrans vs. PCmover, Qual Transferência de Arquivos Selecionar
![author icon]() Leonardo 2025/02/18
Leonardo 2025/02/18
Sobre EaseUS Todo PCTrans
O EaseUS Todo PCTrans pode transferir configurações, aplicativos e dados entre PCs e HDs. O software de transferência e migração do seu PC pode atualizar os dispositivos sem reinstalar.
Revisão de produto
