Navegação rápida:
| Soluções viáveis | Solução de problemas passo a passo |
|---|---|
| 1. Encontre unidades flash no Mac | Insira a unidade flash USB, seu ícone aparecerá... Passos completos |
| 2. Monte pen drives no Mac | Insira a unidade flash USB, inicie o Finder... Passos completos |
| 3. Apague unidades flash no Mac | Insira a unidade flash USB, clique em Formulários... Passos completos |
| 4. Formate pen drives no Mac | Insira a unidade flash USB, abra utilitário de disco... Etapas completas |
| 5. Recupere dados de unidades flash | Baixe EaseUS Data Recovery para Mac... Passos completos |
Para transferir arquivos pequenos e médios, é difícil imaginar algo mais conveniente do que uma unidade flash USB. Eles são em sua maioria pequenos e vêm em uma variedade de formas, cores e caixas. E funcionam com PC e Macs com porta USB.
Uma unidade flash USB é conhecida por muitos apelidos, incluindo cartão de memória, pen drive ou pen drive. É principalmente um dispositivo de armazenamento portátil e é o gadget tecnológico mais amplamente usado e reconhecido. Os dados podem ser transferidos de forma eficiente e simples desses dispositivos compactos para o seu laptop ou computador desktop e vice-versa.
Os consumidores globais de hardware de computador estão distribuídos em duas categorias principais: usuários de PC e usuários de Mac. Neste guia, focaremos no uso de uma unidade flash USB com um computador Mac.
Como encontrar unidades flash no Mac
Principalmente, as unidades flash USB são detectadas automaticamente e começam a funcionar quando conectadas à porta USB de um Mac. Outro tipo de dispositivo de armazenamento portátil é o cartão de memória SD, que também é amplamente utilizado. Modelos mais antigos do MacBook vinham com slots para cartões de memória para leitura de cartões SD e transferência de dados entre o cartão e o computador.
Unidades Flash USB podem ser conectadas diretamente à porta USB do seu laptop Mac. Para os modelos de MacBook que não possuem slot para cartão de memória, você pode conectar um adaptador USB Type-C ao seu MacBook para ler um cartão de memória.
Se, em alguns casos, a unidade flash não for detectada automaticamente, o aplicativo localizador no MacBook pode ser usado para configurar e exibir os dispositivos de armazenamento conectados externamente.
Passo 1. Insira a unidade flash USB na porta USB do seu Mac.
Passo 2. A unidade flash será detectada automaticamente e seu ícone aparecerá na área de trabalho.
![]()
Etapa 3. Se não for esse o caso, abra o aplicativo Finder. Agora você pode selecionar a unidade flash USB que conectou.

Como montar drives flash no Mac
Em alguns casos, uma unidade flash USB não será detectada automaticamente pelo macOS e o dispositivo não será montado. Isso geralmente acontece se o pendrive não for compatível com macOS ou se houver algum erro no próprio pendrive, ou seja, ele está corrompido.
Os sinais de que você tem uma unidade flash USB corrompida incluem:
- O macOS não reconhece o dispositivo.
- Ele não aparece no aplicativo Finder.
- A unidade aparece no Finder, mas seu conteúdo não está acessível.
- A unidade aparece esmaecida no Utilitário de Disco.
- Você encontra mensagens de erro do macOS ao tentar usar a unidade flash.
Os motivos comuns para corrupção da unidade flash USB incluem:
- Desconectando a unidade flash sem desconectá-la/desmontá-la.
- Perda de energia inesperada ou repentina na unidade flash.
- Problemas de driver de dispositivo ou drivers errados instalados.
- Desgaste do módulo de memória dentro do dispositivo devido ao uso prolongado.
- Falhas de software ou sistema operacional.
O método mais comum para superar o problema de montagem da unidade flash é reiniciar o sistema e reconectar o dispositivo ao sistema. Se uma reinicialização não montar sua unidade flash, o Utilitário de Disco poderá ser útil para resolver o problema.
Passo 1. Insira a unidade flash USB na porta USB do seu Mac.
Passo 2. Inicie o aplicativo Finder.

Etapa 3. Selecione a opção Aplicativos na barra lateral.

Passo 4. Todos os aplicativos disponíveis serão exibidos no lado direito do Finder. Clique duas vezes na pasta Utilitários.

Etapa 5. Em seguida, clique duas vezes em Disco Utilitário para iniciar o aplicativo, que usaremos para montar o pen drive.

Etapa 6. Sua unidade flash deve ser exibida na barra lateral esquerda do Utilitário de Disco. Clique no nome da sua unidade flash USB para acessá-la.

Etapa 7. Se a unidade flash USB não aparecer no aplicativo Utilitário de Disco, clique no menu Arquivo e em Atualizar Informação.

Como apagar drives flash no Mac
Devido ao uso regular da unidade flash USB, em algum momento você ficará sem espaço na unidade para armazenar novos dados. Você sempre pode excluir arquivos indesejados para liberar espaço para arquivos mais recentes. Se você tiver um backup de todos os arquivos da unidade flash e precisar apagar todos os vários arquivos de uma só vez, o Utilitário de Disco pode tornar esse processo muito fácil para você. Execute as seguintes etapas:
Passo 1. Insira a unidade flash USB na porta USB do seu Mac.
Etapa 2. No aplicativo Finder, clique em Aplicativos, clique duas vezes em Utilitários e, em seguida, no aplicativo Utilitário de Disco.

Etapa 3. Selecione sua unidade flash na lista do lado esquerdo do Utilitário de Disco

Passo 4. Clique na opção Apagar exibida na parte superior

Passo 5. Uma nova caixa de diálogo aparece solicitando confirmação. Clique no botão Apagar.
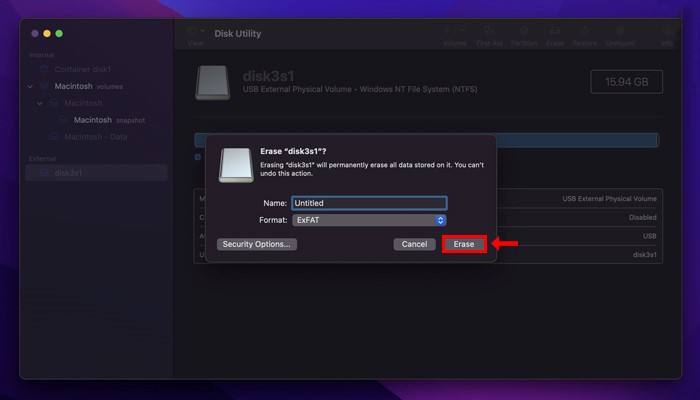
Antes de clicar no botão Apagar, você tem a opção de especificar um novo nome para sua unidade flash e selecionar diferentes sistemas de arquivos do sistema operacional em uma lista.
Como formatar unidades flash no Mac
Pode ser necessário formatar uma unidade flash USB para torná-la compatível com um novo sistema de arquivos. A formatação de uma unidade flash remove completamente todos os dados dela e a prepara para um novo uso. Você pode escolher entre vários sistemas de arquivos para formatar a unidade. Isso torna a unidade compatível para uso com um Mac ou com macOS e Windows. As etapas a seguir ajudarão você a formatar uma unidade flash:
Passo 1. Insira a unidade flash USB na porta USB do seu Mac.
Etapa 2. Abra o Utilitário de Disco em Aplicativos.

Etapa 3. Selecione sua unidade flash USB na barra lateral esquerda em Externo.

Passo 4. Escolha a opção Apagar nas guias exibidas na parte superior.

Etapa 5. Especifique um novo ‘Nome’ para sua unidade flash.

Etapa 6. No menu ‘Formatar’, selecione um sistema de arquivos de acordo com suas necessidades.

Etapa 7. No menu ‘Esquema’, selecione um esquema de partição.

Etapa 8. Clique no botão ‘Apagar’ para formatar a unidade flash.
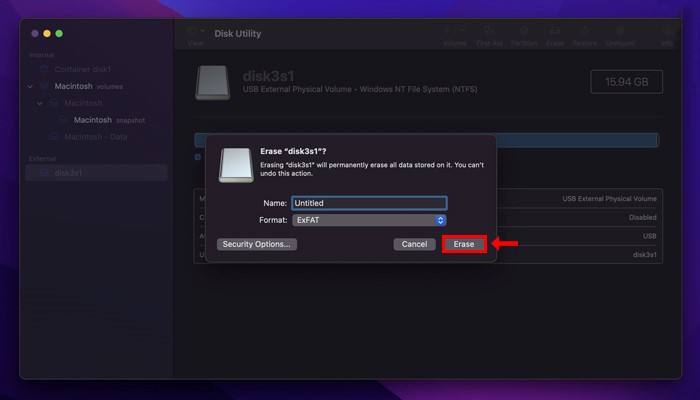
O que os primeiros socorros podem fazer para pen drives
A função Primeiros Socorros ajuda a determinar o status do disco Mac, dos volumes e de quaisquer dispositivos externos conectados. Ele oferece muitos recursos integrados que detectam e reparam erros encontrados em discos Mac. O First Aid pode verificar as unidades que você especificar e informar se o dano detectado pode ser reparado ou não.
Passo 1. Insira a unidade flash USB na porta USB do seu Mac.
Etapa 2. Abra o aplicativo Utilitário de Disco e escolha Exibir > Mostrar todos os dispositivos.

Etapa 3. Agora selecione a unidade flash USB. Ele será exibido na barra lateral esquerda.
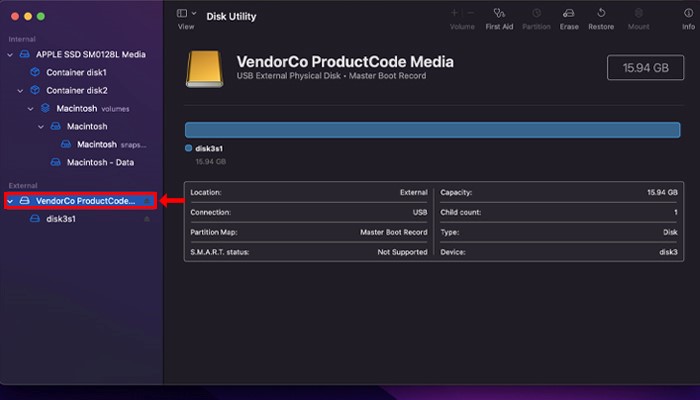
Passo 4. Escolha a opção Primeiros Socorros nas guias exibidas na parte superior.
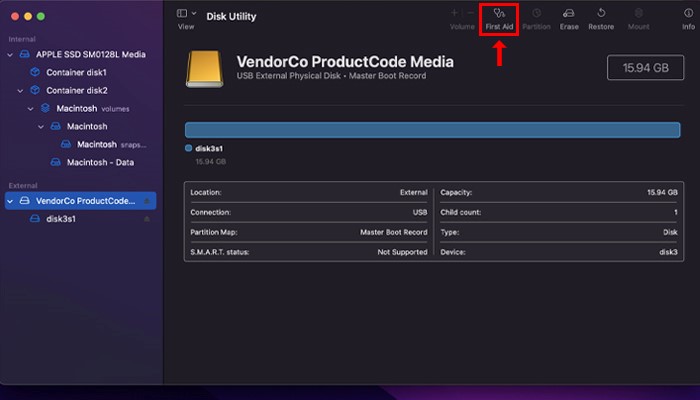
Etapa 5. Clique no botão ‘Executar’ na caixa de diálogo Primeiros Socorros.
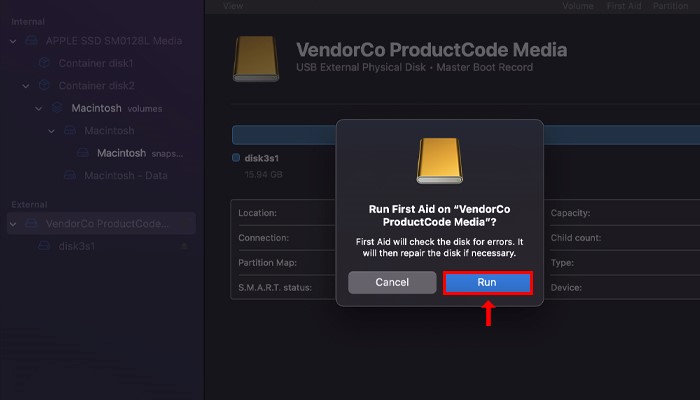
Etapa 6. Clique no botão 'Concluído' quando o First Aid terminar a digitalização.

Dica Extra: Como Recuperar Dados do Flash Drive
Na maioria dos casos, os arquivos excluídos permanentemente podem ser recuperados usando um software especial de recuperação de dados USB para Macs. Esse software analisa as unidades em busca de dados recuperáveis e informa você sobre isso. Eles têm a capacidade de recuperar vários formatos de arquivo diferentes.
Um dos principais softwares de recuperação para Mac inclui o EaseUS Data Recovery for Mac . É um software de recuperação de dados de terceiros para Mac e uma das melhores ferramentas disponíveis atualmente.
O conjunto de recursos inovadores inclui:
- Recuperação de mais de 1000 formatos de arquivo.
- Os sistemas de arquivos suportados incluem FAT12/16/32, ex-FAT, NTFS, NTFS-5, ext2/3, HFS+ e ReFS.
- Opção de filtros para personalizar a verificação de arquivos.
- Visualização de arquivo para fácil seleção de arquivos.
- A versão de teste gratuita permite recuperar até 2 GB de dados.
- Assinaturas mensais, anuais e vitalícias.
Passo 1. Conecte sua unidade USB ao Mac
Conecte corretamente sua unidade flash USB ao Mac. Inicie o EaseUS Data Recovery Wizard para Mac. Comece a selecionar a unidade flash e clique em “Pesquisar arquivos perdidos” para permitir que o software procure arquivos perdidos nela.
Nota: Antes da recuperação dos dados, é melhor clicar em “Backup de disco” na barra lateral esquerda para criar um backup da sua unidade USB e evitar mais perda de dados. Depois de fazer backup da unidade USB, o software pode recuperar dados do backup da unidade USB e você pode remover a unidade flash USB e usá-la novamente.

Passo 2. Encontre dados perdidos na unidade USB
Após a verificação, todos os arquivos serão apresentados no painel esquerdo nos resultados da verificação.

Passo 3. Recupere dados da unidade flash
Selecione os arquivos que deseja recuperar e clique no botão "Recuperar". Não salve os arquivos recuperáveis na própria unidade USB em caso de substituição de dados.

Conclusão
As unidades flash USB oferecem conveniência incomparável para a transferência de arquivos pequenos, pequenos e médios. Eles são compatíveis com PCs e Macs que possuem uma porta USB.
EaseUS Data Recovery for Mac é uma das melhores ferramentas para recuperar dados de um disco Mac ou unidade flash externa usada com um Mac. Oferece recuperação de dados ultrarrápida e confiável. Sua interface fácil e recursos inovadores, combinados com suas poderosas capacidades de recuperação de dados, colocam-no entre os 5 principais aplicativos de recuperação de dados disponíveis atualmente.
Esta página foi útil?
Escrito por Leonardo
"Obrigado por ler meus artigos, queridos leitores. Sempre me dá uma grande sensação de realização quando meus escritos realmente ajudam. Espero que gostem de sua estadia no EaseUS e tenham um bom dia."
-
O EaseUS Data Recovery Wizard é um poderoso software de recuperação de sistema, projetado para permitir que você recupere arquivos excluídos acidentalmente, potencialmente perdidos por malware ou por uma partição inteira do disco rígido.
Leia mais -
O EaseUS Data Recovery Wizard é o melhor que já vimos. Está longe de ser perfeito, em parte porque a tecnologia avançada de disco atual torna a recuperação de dados mais difícil do que era com a tecnologia mais simples do passado.
Leia mais -
O EaseUS Data Recovery Wizard Pro tem a reputação de ser um dos melhores programas de software de recuperação de dados do mercado. Ele vem com uma seleção de recursos avançados, incluindo recuperação de partição, restauração de unidade formatada e reparo de arquivos corrompidos.
Leia mais
Artigos relacionados
-
Como encontrar arquivos no Mac. As 5 melhores maneiras em 2024
![author icon]() Leonardo 19/09/2024
Leonardo 19/09/2024
-
Chave e Código de Licença de EaseUS Data Recovery Wizard for Mac 100% Funcional
![author icon]() Rita 24/09/2024
Rita 24/09/2024
-
[Resolvido] Como recuperar a lixeira esvaziada no Mac e restaurar arquivos excluídos
![author icon]() Leonardo 19/09/2024
Leonardo 19/09/2024
-
Como recuperar arquivos excluídos da conta de convidado do Mac [macOS Ventura/Monterey/Big Sur]
![author icon]() Leonardo 19/09/2024
Leonardo 19/09/2024
