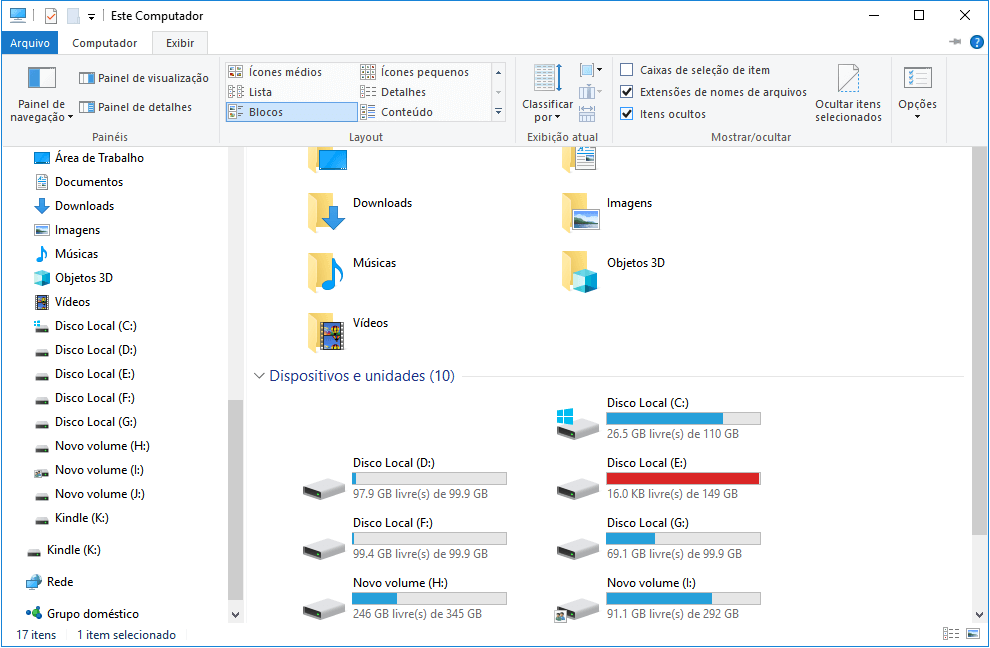Índice da Página
Seu disco rígido externo está ficando lento para abrir ou carregar arquivos em seu computador? Não se preocupe. Aqui está um guia completo que você pode seguir para corrigir o disco rígido externo demorando muito para abrir e ler e tornar sua unidade rápida na leitura e gravação de arquivos novamente sem perder nenhum dado. Vamos começar!
Para ajudá-lo a resolver o problema do disco rígido externo lento para abrir arquivos, confira as correções exatas e veja como acelerar o disco rígido externo:
| Seu guia completo | Soluções viáveis |
|---|---|
| Guia 1. Restaurar dados do disco externo | Antes de começar, execute o software de recuperação EaseUS para digitalizar e restaurar todos os dados... Passos completos |
| Guia 2. Corrigir erro de lentidão da unidade externa |
Correção 1. Verifique os danos físicos, envie para reparo... Etapas completas |
Por que o disco rígido externo está demorando muito para abrir/ler arquivos
"Tenho um disco rígido externo antigo que foi usado por três ou quatro anos. Funcionou perfeitamente bem até alguns meses atrás. Recentemente, conectei o disco ao meu computador e cliquei duas vezes para abrir alguns arquivos, funcionou extremamente lento e demorava muito para carregar e abrir os arquivos.
Existe uma maneira que pode me ajudar a corrigir esse problema e tornar meu disco rígido externo rápido novamente sem perder meus arquivos?"
Principalmente, quando seu disco rígido externo fica lento, na verdade é o disco rígido externo que está demorando muito para carregar, abrir e ler arquivos. Às vezes, você também pode ver que seu disco rígido externo demora uma eternidade para carregar ou travar no carregamento de arquivos.
Então, o que causa esse problema? Aqui está uma lista de possíveis razões que podem explicar o porquê:
- Disco danificado: o disco rígido externo está fisicamente danificado.
- Conexão problemática: cabo de conexão com defeito, disco externo USB 3.0 conectado à porta USB 2.0.
- Infecção por vírus: vírus desconhecido que infectou sua unidade e deixou o disco lento.
- Erro no sistema de arquivos ou setores defeituosos no disco.
- O disco rígido externo está cheio, sem espaço.
- Fragmentação do disco: o disco rígido externo contém muitos fragmentos.
Então, como consertar um disco rígido externo lento e tornar meu disco rígido externo rápido novamente? Siga os próximos dois guias, seu disco rígido externo será rápido para abrir e carregar arquivos novamente.
Guia 1: Recupere todos os arquivos do disco rígido externo lento primeiro
Para garantir que você possa consertar seu disco rígido externo lento com sucesso sem perder nenhum dado, você deve primeiro recuperar todos os arquivos do seu disco rígido externo. O confiável software de recuperação de dados - EaseUS Data Recovery Wizard pode digitalizar e recuperar todos os dados do disco rígido externo para um local seguro.
Independentemente do que fez com que seu disco rígido externo demorasse tanto para abrir e ler arquivos, desde que a unidade seja detectável em seu computador, o software de recuperação de arquivos EaseUS pode acessar tudo em sua unidade.
Aqui estão as etapas para recuperar todos os arquivos do seu disco rígido externo:
Passo 1. Conecte seu disco rígido externo ao seu computador
Use o método de conexão correto, por exemplo um cabo SATA, para conectar seu disco rígido externo ao seu computador para que o software possa detectá-lo.
Passo 2. Digitalize o disco rígido externo em busca de arquivos excluídos
Abra EaseUS Data Recovery Wizard, você deverá ver uma lista de todos os discos no seu computador. Seu disco rígido externo deve ser colocado sob a área "Unidades externas". Selecione-o e clique no botão Procurar Dados Perdidos.

O processo de verificação é iniciado imediatamente. Dependendo do tamanho do disco rígido externo, geralmente leva vários minutos a várias horas para concluir a digitalização. No entanto, o resultado "Arquivos excluídos" sai muito rapidamente. Verifique durante a digitalização se todos os arquivos excluídos estão aparecendo.

Passo 3. Visualize e recupere os arquivos desejados
Após a verificação, você pode escolher aleatoriamente alguns arquivos para a pré-visualização do arquivo primeiramente, como fotos, vídeos e documentos. Depois disso, clique no botão Recuperar. Não salve os arquivos no disco rígido externo original.

Guia 2: Corrigir o HD externo lento, demorando muito para abrir e ler arquivos
Principalmente, quando seu disco rígido externo ou unidade flash USB fica lento para abrir e carregar arquivos em seu PC, você pode primeiro desconectar e reconectar a unidade em seu computador. E verifique se isso ajuda ou não.
Caso contrário, é bom tentar as seguintes correções para tornar sua unidade mais rápida ao abrir arquivos novamente.
Correção 1. Verifique se há danos físicos
Quando seu disco rígido externo demora muito para abrir arquivos, é provável que seu disco rígido externo esteja danificado. Você pode verificar isso observando a luz do LED, o som que ela emite e muito mais.
Etapa 1. Verifique se a caixa do disco rígido está quebrada.
Se sim, altere a caixa de saída do seu disco. E você pode usá-lo novamente.
Etapa 2. Verifique se a luz do LED está piscando.
Caso contrário, o disco provavelmente está danificado e você precisa enviá-lo para reparo.
Etapa 3. Verifique se os chips do disco rígido externo estão quebrados.
Se sim, envie seu disco rígido externo para reparo.
Etapa 4. Verifique se o disco está fazendo muito barulho.
Se sim, envie o disco para reparo.
Você pode entrar em contato com o fabricante do disco rígido externo ou encontrar um centro de reparo de disco local para obter ajuda.
Correção 2. Verifique e troque cabos USB, portas USB
Outro motivo que pode levar a um disco rígido externo lento é uma conexão USB problemática. E você pode verificar e alterar o cabo USB e as portas USB para resolver esse problema:
Etapa 1. Verifique se o cabo USB do seu disco rígido externo está danificado ou quebrado.
Em caso afirmativo, adquira um novo e reconecte o disco ao computador.
Etapa 2. Verifique se você está conectando uma unidade externa USB 3.0 a uma porta USB 2.0.
Se sim, troque de computador e conecte seu disco externo a uma porta USB 3.0.
Etapa 3. Verifique se as portas USB frontais do seu computador estão danificadas.
Se sim, use a porta USB traseira (rara) e conecte seu disco rígido externo.

Se nenhuma das etapas acima funcionar, tente as seguintes correções para acelerar o disco rígido lento.
Correção 3. Execute o antivírus e limpe o vírus
Se o seu disco rígido externo demora muito para abrir arquivos, a próxima coisa que você precisa fazer é verificar se há algum vírus nele.
Você pode pedir ajuda ao Windows Defender integrado ou a algum software antivírus confiável de terceiros (ou seja, McAfee, Symantec, Kaspersky, Avast...) para verificar vírus no disco rígido:
Etapa 1. Conecte o disco rígido externo ao seu PC.
Etapa 2. Execute o software ou programa antivírus para verificar sua unidade externa.
Etapa 3. Limpe o vírus ou malware encontrado do seu disco.
Aguarde a conclusão do processo. Se você perdeu alguns arquivos importantes que foram considerados arquivos suspeitos e removidos pelo software antivírus, não se preocupe. Você pode resgatar seus dados com a ajuda do software de recuperação de arquivos EaseUS - Data Recovery Wizard.
Correção 4. Verifique e repare erros do sistema de arquivos e setores defeituosos
Observe que quando seu disco rígido externo contém erros de sistema de arquivos ou setores defeituosos, você pode não conseguir abrir a unidade e acessar seus arquivos com sucesso. Como resultado, você obtém o erro "disco rígido externo demorando muito para abrir".
Quando seu disco rígido está lento para abrir arquivos, você pode verificar e corrigir erros do sistema de arquivos e setores defeituosos com as etapas abaixo:
#1. Verificar e corrigir erros do sistema de arquivos corrompidos
- Aviso
- Espera-se que a execução do chkdsk conserte o disco rígido lento para abrir problemas de arquivos, no entanto, também pode resultar em perda total de dados. Portanto, execute a recuperação de dados com antecedência e continue com o método CMD.
Etapa 1. Pressione as teclas Windows + S , digite cmd.
Etapa 2. Clique com o botão direito do mouse em "Prompt de comando" e escolha "Executar como administrador".
Etapa 3. Conecte seu disco rígido externo ao PC e verifique a letra da unidade.
Etapa 4. Digite chkdsk e: /f /r /x no prompt de comando e pressione Enter. (Substitua e: pela letra da unidade do seu disco rígido externo.)
#2. Verificar e corrigir setores defeituosos
Verifique e repare setores defeituosos em seu disco externo
Primeiro, verifique se há setores defeituosos em seus dispositivos e, se houver, corrija-os.
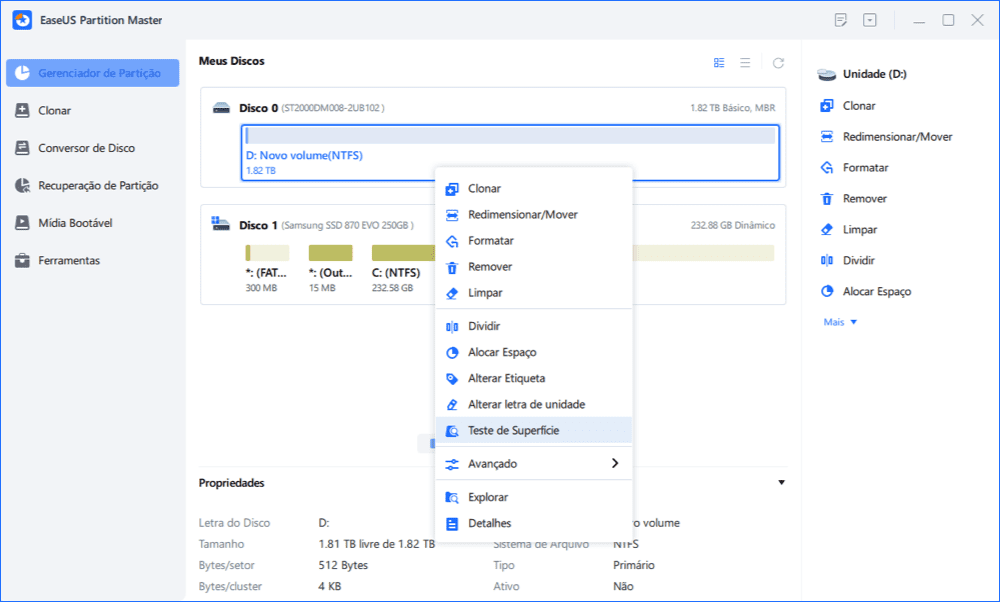
Correção 5. Libere espaço em disco
Se o seu dispositivo de armazenamento estiver quase cheio, esse pode ser o principal motivo pelo qual seu disco rígido externo está lento para abrir arquivos.
Se for esse o caso, aqui está o que você deve fazer:
Etapa 1. Aguarde a abertura do disco rígido externo.
Etapa 2. Classifique seus arquivos em arquivos úteis importantes e arquivos indesejados inúteis.
Etapa 3. Faça backup de todos os arquivos importantes em outro dispositivo seguro.
Você pode copiar manualmente ou criar uma imagem de backup para esses arquivos de uma só vez com o software de backup gratuito - EaseUS Todo Backup.
Etapa 4. Clique com o botão direito do mouse na unidade externa no Explorador de Arquivos e selecione para formatá-la.
Defina o NTFS para o seu disco rígido externo e marque "Formatação Rápida" e clique em "Iniciar" para confirmar.

Depois disso, você pode restaurar o backup em seu disco e usá-lo como uma unidade normal novamente.
Correção 6. Execute a desfragmentação de disco
A desfragmentação do disco é útil para otimizar o disco consolidando arquivos fragmentados no disco rígido do usuário e melhorar ainda mais o desempenho do disco rígido externo.
Você pode desfragmentar seu disco rígido com a ferramenta integrada do Windows ou com um software conveniente de terceiros.
Para verificar os detalhes, consulte as etapas abaixo para saber como desfragmentar um disco rígido no Windows 10:
Etapa 1. Pressione as teclas Windows + S, digite desfragmentar na caixa de pesquisa do Windows e clique em "Desfragmentar e Otimizar Unidades".
Etapa 2. Selecione o disco rígido externo e clique em "Otimizar".
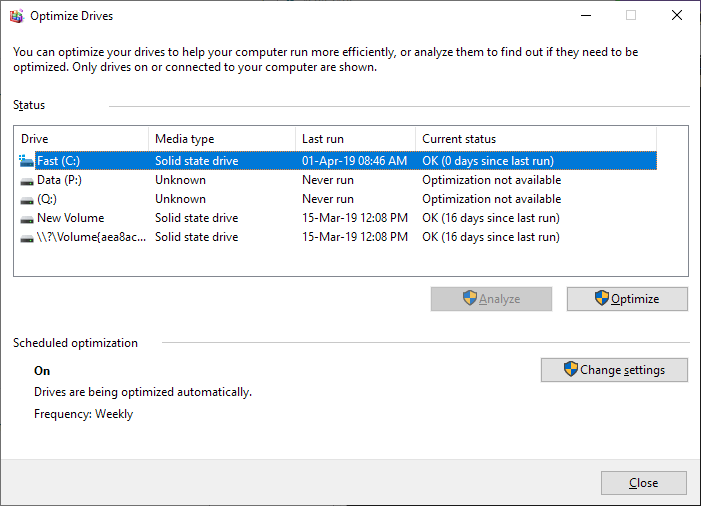
Aguarde o processo terminar e ele limpará automaticamente todos os fragmentos existentes em seu disco que o impedem de acessar arquivos em seu disco sem problemas.
Depois disso, reinicie seu PC e reconecte sua unidade externa. Lá, você obterá uma velocidade de acesso rápida ao drive.
HD ou HD externo lento não é mais um problema, corrija-o agora.
Não se preocupe mais se você estiver tendo um disco rígido externo ou interno lento em seu computador. Aqui nesta página, explicamos o que causou a lentidão na abertura de sua unidade e oferecemos dois guias completos para ajudá-lo a corrigir esse problema.
Qual é a coisa mais importante que você deve ter em mente: seus dados vêm em primeiro lugar. Se você salvou dados importantes em seu disco rígido externo lento, execute o EaseUS Data Recovery Wizard para restaurar tudo para o disco primeiro.
Então, é sua vez de agir para acelerar seu disco rígido externo, tornando-o rápido na abertura e carregamento de arquivos em seu computador agora.
Esta página foi útil?
-
"Obrigada por ler meus artigos. Espero que meus artigos possam ajudá-lo a resolver seus problemas de forma fácil e eficaz."…

20+
Anos de experiência

160+
Países e regiões

72 Milhões+
Downloads

4.7 +
Classificação do Trustpilot
Tópicos em Destaque
Pesquisa

 04/05/2025
04/05/2025