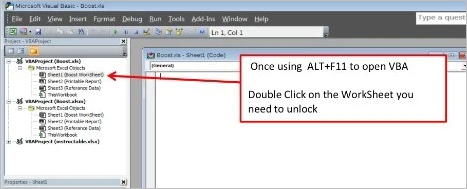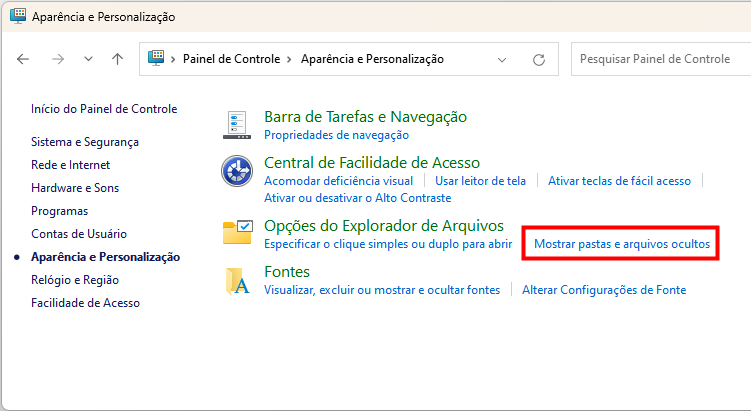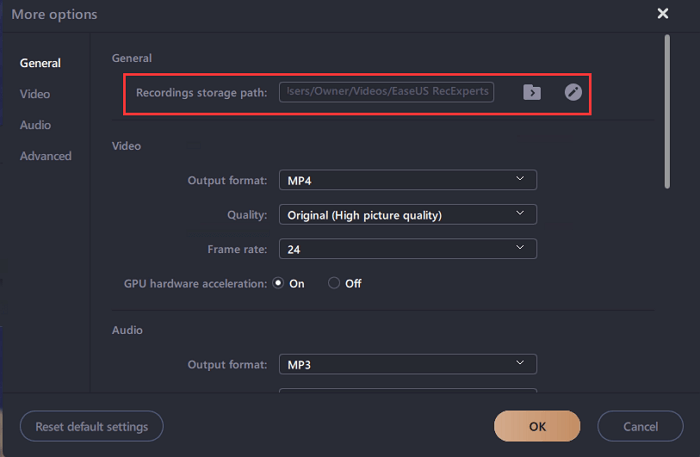Índice da Página
Não consigo abrir pastas com clique duplo no Windows 11/10/8/7
"Por favor, ajude, não tenho certeza do que aconteceu. Não consigo abrir nenhuma das minhas pastas que estão na área de trabalho clicando duas vezes nelas. As pastas na minha unidade, unidade externa e explorador de arquivos também não puderam ser abertas clicando duas vezes. Alguma solução?"
Vimos muitos problemas que os usuários não conseguem abrir uma pasta, com mensagens de erro como esta pasta está vazia, o explorador de arquivos não abre, etc. Além dos incidentes mencionados, o clique duplo não abre pastas no Windows 10 torna-se outro problema quente que aguarda solução de problemas.
| Soluções viáveis | Solução de problemas passo a passo |
|---|---|
| Correção 1. Recuperar arquivos com software | Inicie o EaseUS Data Recovery Wizard, passe o mouse sobre a partição onde você perdeu os dados... Etapas completas |
| Correção 2. Alterar configurações do mouse | Em Opções do Explorador de Arquivos, clique na guia "Geral". Escolha "Clique duas vezes para abrir um item"... Etapas completas |
| Correção 3. Ajustar a velocidade do clique duplo | Vá para "Painel de Controle", localize e clique em "Mouse". Ajuste a velocidade arrastando... Etapas completas |
| Correção 4. Verificar as entradas do registro | Na caixa Executar digite regedit. O registro será aberto... Etapas completas |
| Correção 5. Ajustar as configurações de exibição | Clique com o botão direito na área de trabalho e selecione "Configurações de exibição". Arraste a barra de ferramentas para a esquerda... Etapas completas |
Neste artigo, cobrimos todas as soluções possíveis para corrigir as pastas que não abrem no Windows 10/8/7. Mas antes disso, é altamente recomendável que você experimente um profissional software de recuperação de dados para recuperar arquivos na pasta inacessível no primeiro lugar para evitar a perda inesperada de dados. Afinal, a segurança dos dados é o mais importante.
Como recuperar arquivos de uma pasta que não abre com duplo clique
Como disse antes, você deve dar prioridade à recuperação de arquivos de pastas inacessíveis antes de tentar qualquer conserto. Para fazer isso, você pode usar o software de recuperação de dados da EaseUS. Com esta ferramenta, você pode verificar e recuperar arquivos excluídos, formatados, ocultos e existentes no HD, SSD, unidade flash USB, pen drive, disco rígido externo, cartão SD e assim por diante com facilidade.
Para recuperar arquivos excluídos/ocultos/existentes de uma pasta específica, você pode executar o EaseUS Data Recovery Wizard e verificar a pasta que não abre. Em seguida, recupere e salve os arquivos em outro local.
Passo 1. Execute o EaseUS Data Recovery Wizard e verifique a pasta perdida.
Selecione um disco rígido, dispositivo externo e clique em "Procurar Dados Perdidos" ou escolha o local exato em que você perdeu a pasta em "Especificar um local" e clique em "OK". Aguarde e deixe este programa digitalizar e encontrar sua pasta perdida.
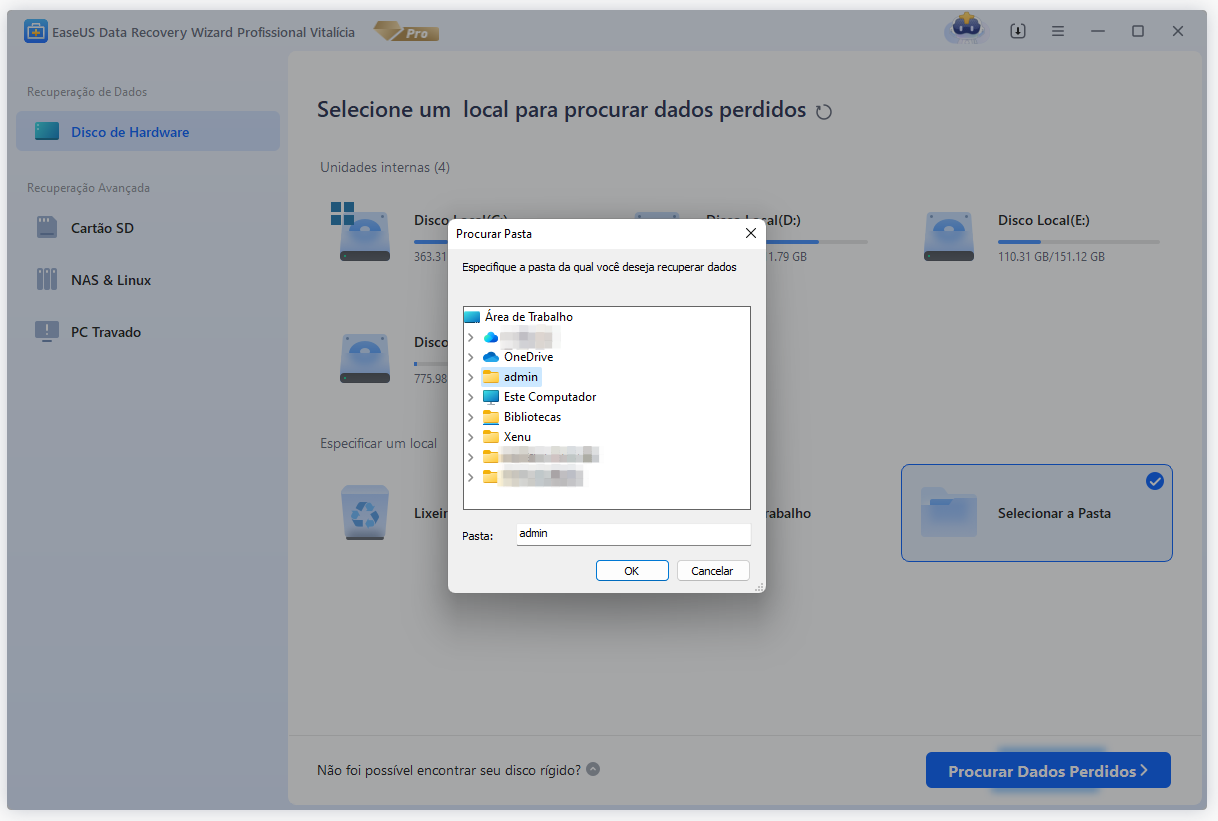
Passo 2. Encontre e visualize a pasta encontrada com arquivos.
Encontre a pasta encontrada em "Arquivos Excluídos", "Arquivos Perdidos" ou use "Pesquisar" para encontrar sua pasta perdida rapidamente pesquisando o nome da pasta. Clique duas vezes nos arquivos encontrados para visualizá-los.

Passo 3. Restaure e salve a pasta encontrada.
Por fim, selecione a pasta encontrada, clique em "Recuperar" e navegue para salvar esta pasta novamente em um local seguro no seu PC.

Dicas rápidas para consertar pasta não abre com duplo clique no Windows
Listamos todos os métodos possíveis aqui, experimente-os um por um até resolver o problema.
1. Alterar as configurações incorretas do mouse
- Em Opções do Explorador de Arquivos, clique na guia "Geral".
- Escolha "Clique duas vezes para abrir um item" em "Clique nos itens como a seguir". Em seguida, clique em "OK".
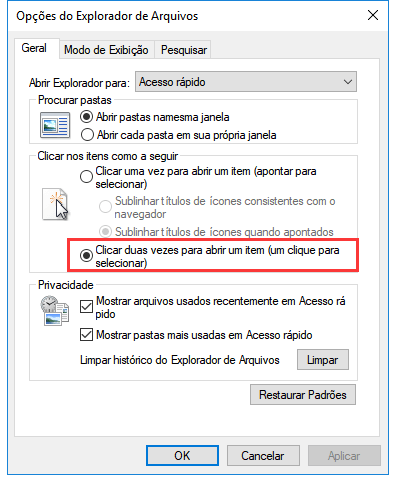
2. Ajustar a velocidade do clique duplo
Se você ajustou a velocidade do clique duplo em seu mouse para 'mais rápida', mas não consegue clicar rápido o suficiente para que funcione. Você precisa mudar a velocidade.
- Vá para "Painel de Controle", localize e clique em "Mouse".
- Na área central denominada "Velocidade do clique duplo", ajuste a velocidade arrastando. Em seguida, clique em "OK".
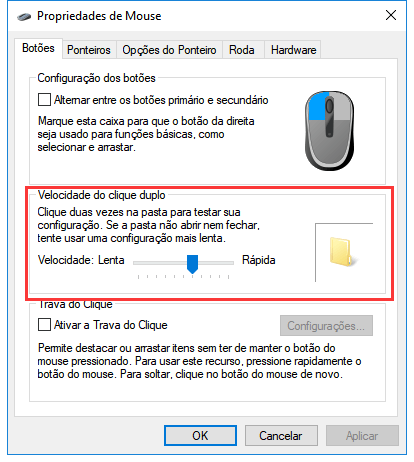
3. Verificar as entradas de registro
- Clique em teclas Windows + R para abrir caixa Executar e digite regedit. O Editor do registro será aberto.
- Vá para HKEY_CURRENT_USER > Control Panel > Mouse.
- Localize e abra "Double Click Height" e "Double Click Width". Em seguida, altere o valor para 4.
- Reinicie o computador agora e o seu problema deve ser resolvido.
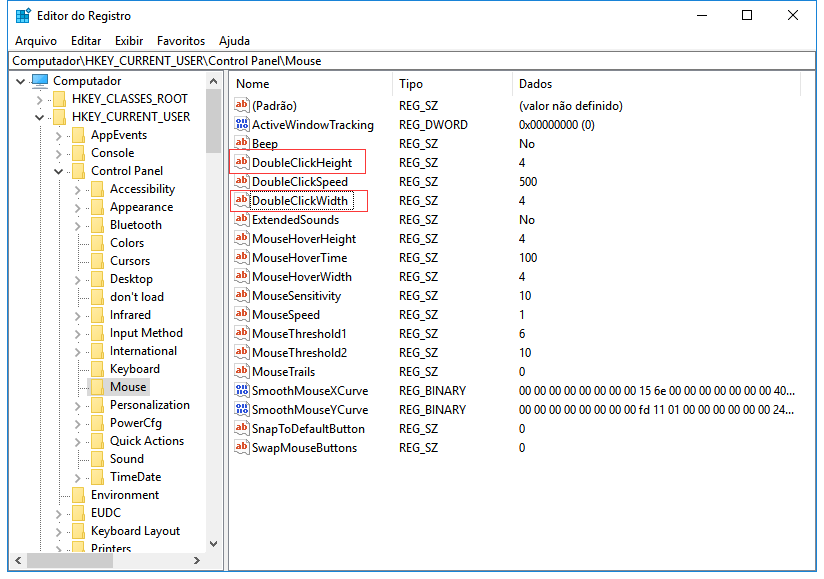
4. Ajustar as configurações de exibição da área de trabalho
Este método foi provado ser bem sucedido por um grande número de usuários, especialmente os do Windows 10. Eles disseram que é talvez com cada atualização incremental/patch que a Microsoft colocou, o que causou a escala de DPI de exibição de desktop de 100%, 120 % ou 150% para ser incompatível com abrir pastas, Windows Explorer ou Este PC, etc.
Então, simplesmente reverter as configurações de exibição para o padrão anterior deve resolver o problema.
- Clique com o botão direito do mouse na área de trabalho e selecione "Configurações de exibição".
- Em "Alterar o tamanho do texto, dos aplicativos e de outros itens: 100% (Recomendado)", escolha a escala mais adequada.
- Volte para abrir pastas na área de trabalho e veja se as pastas agora podem ser normalmente iniciadas. Caso contrário, tente uma segunda vez para ajustar as configurações de exibição para uma escala diferente.
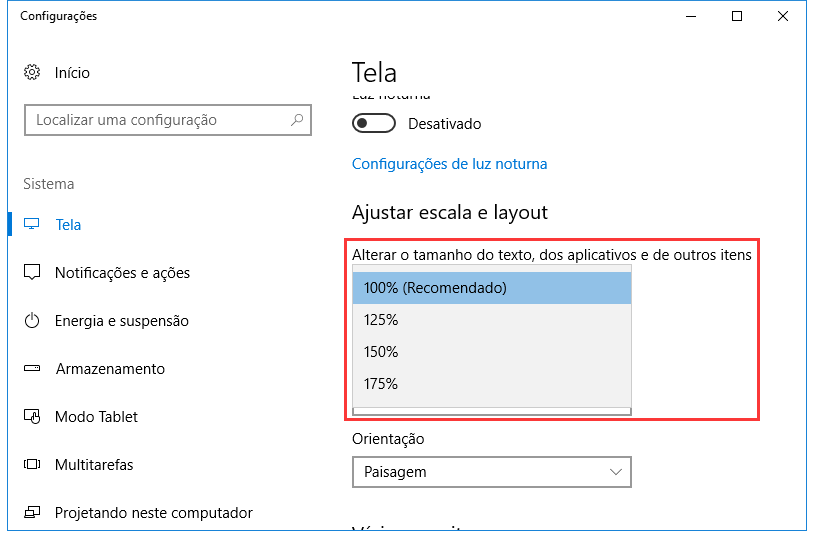
5. Executar o software antivírus para verificar vírus
Instale e execute um software antivírus poderoso para verificar e remover o vírus, você pode usar o Bitdefender, Norton, Kaspersky ou Avast para fazer isso. Além disso, lembre-se de atualizar o software antivírus em tempo hábil.
Esta página foi útil?
-
"Espero que minha experiência com tecnologia possa ajudá-lo a resolver a maioria dos problemas do seu Windows, Mac e smartphone."…
-
"Obrigada por ler meus artigos. Espero que meus artigos possam ajudá-lo a resolver seus problemas de forma fácil e eficaz."…

20+
Anos de experiência

160+
Países e regiões

72 Milhões+
Downloads

4.7 +
Classificação do Trustpilot
Tópicos em Destaque
Pesquisa

 04/05/2025
04/05/2025