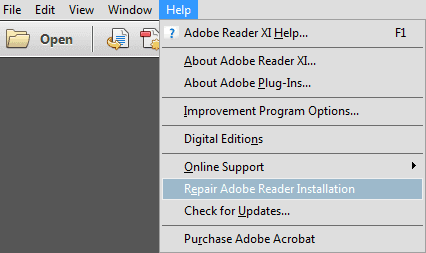Índice da Página
"Esta manhã, quando iniciei o Windows 10, não tinha ícones na área de trabalho. Agora, meu único acesso ao computador é através do botão Iniciar. O que posso fazer para recuperar o ícone da área de trabalho? Há muitas coisas importantes arquivos e pastas na minha área de trabalho Eles também vieram com ícones da área de trabalho. Por favor, me ajude!
Quando você está enfrentando esse tipo de situação, você deve estar muito incomodado. Acalme-se e siga as soluções abaixo para encontrar os ícones ausentes da área de trabalho e recuperar arquivos perdidos da área de trabalho no Windows 10.
| Soluções viáveis | Solução de problemas passo a passo |
|---|---|
| Correção 1. Habilite a visibilidade dos ícones | Experimente todas as portas USB disponíveis. Clique no menu "Iniciar" e pesquise "Configurações"... Passos completos |
| Correção 2. Mostrar todos os ícones da área de trabalho | Na área de trabalho, clique com o botão direito do mouse e selecione "visualizar" e verifique "Mostrar ícones da área de trabalho"... Etapas completas |
| Correção 3. Desative o modo Tablet | Abra as "Configurações" novamente e clique em "Sistema" para abrir as configurações do sistema... Passos completos |
| Correção 4. Recupere arquivos ausentes da área de trabalho | Execute o EaseUS Data Recovery Wizard, selecione o local para verificar a pasta perdida... Passos completos |
Correções rápidas para “Ícones da área de trabalho ausentes no Windows 10”
Existem três maneiras possíveis nesta página, você pode experimentá-las uma por uma para verificar qual delas pode ajudá-lo a recuperar os ícones ausentes da área de trabalho do Windows 10.
Etapa 1. Ativando a visibilidade dos ícones da área de trabalho
- Clique no menu “Iniciar” e pesquise “Configurações”.
- Dentro de Configurações, clique em “Personalização”. Na próxima janela, selecione a guia “Temas” no painel esquerdo.
- Clique em "Configurações dos ícones da área de trabalho" para abrir as configurações e ativar a visibilidade dos ícones da área de trabalho.
- Selecione os ícones que deseja mostrar na área de trabalho e clique nos botões “Aplicar” e “OK”.
Etapa 2. Mostrar todos os ícones da área de trabalho do Windows
- Na área de trabalho, clique com o botão direito do mouse e selecione "visualizar".
- Dentro da guia Exibir, verifique "Mostrar ícones da área de trabalho" na parte inferior. No seu caso, pode estar desmarcado. Portanto, marque-o como marcado clicando nele.
- Então, você recuperará os ícones perdidos imediatamente.
Etapa 3. Desative o modo Tablet
O Windows 10 possui dois tipos de modos integrados: Desktop e Tablet. Se você ativou o modo Tablet, o ícone da área de trabalho do Windows 10 estará ausente.
- Abra as “Configurações” novamente e clique em “Sistema” para abrir as configurações do sistema.
- No painel esquerdo, clique em “Modo Tablet” e desligue-o. Feche a janela Configurações e verifique se os ícones da sua área de trabalho estão visíveis ou não.

Como recuperar todos os arquivos ausentes da área de trabalho
Os arquivos geralmente se perdem facilmente quando o ícone da área de trabalho desaparece. E a perda de arquivos também ocorre quando há formatação/dano no disco rígido, falha do sistema operacional, ataque de vírus ou corrupção da mídia de armazenamento. Mas você não precisa se preocupar se tiver uma ferramenta eficaz de recuperação de arquivos. EaseUS EaseUS Data Recovery Wizard é famoso pela recuperação de dados em circunstâncias difíceis. Você pode usá-lo para recuperar arquivos excluídos , dados formatados ou inacessíveis em vários casos de perda de dados. Vamos ver como isso funciona.
Passo 1. Execute o Assistente de Recuperação de Dados EaseUS. Escolha a unidade onde você perdeu os arquivos e comece a digitalizar. Este software permite recuperar dados perdidos de todos os dispositivos, incluindo HDD, SSD, unidade USB, cartão SD, pen drive, câmera, etc.

Passo 2. Navegue pelos resultados completos da verificação. Você pode escolher o tipo de arquivo necessário clicando no filtro de tipo de arquivo. O software de recuperação de dados EaseUS suporta mais de 1.000 tipos de arquivos, como fotos, vídeos, documentos, e-mails, arquivos de áudio e muito mais.

Passo 3. Selecione os arquivos que deseja visualizar. Clique em “Recuperar” e defina um local de armazenamento para salvar os dados recuperados.

Esta página foi útil?
-
"Obrigada por ler meus artigos. Espero que meus artigos possam ajudá-lo a resolver seus problemas de forma fácil e eficaz."…
-
"Obrigado por ler meus artigos, queridos leitores. Sempre me dá uma grande sensação de realização quando meus escritos realmente ajudam. Espero que gostem de sua estadia no EaseUS e tenham um bom dia."…

20+
Anos de experiência

160+
Países e regiões

72 Milhões+
Downloads

4.7 +
Classificação do Trustpilot
Tópicos em Destaque
Pesquisa

 05/11/2025
05/11/2025