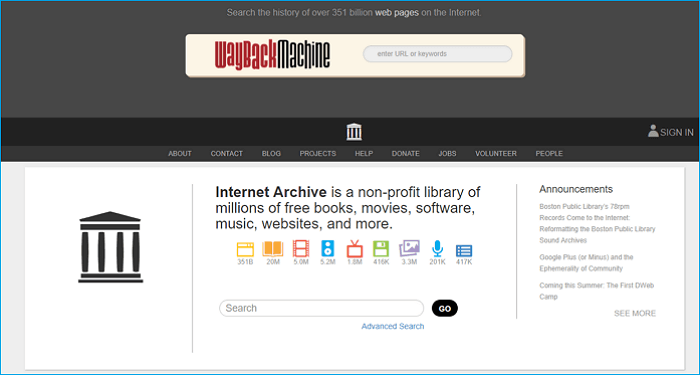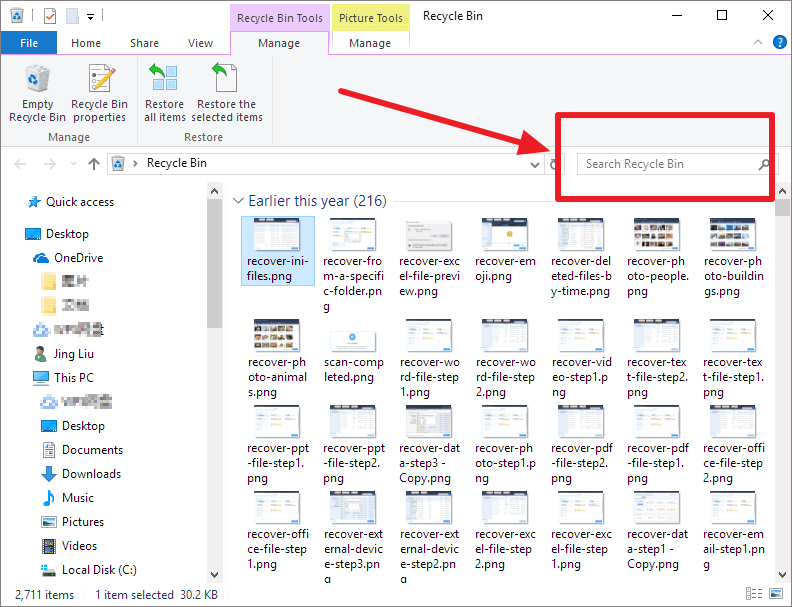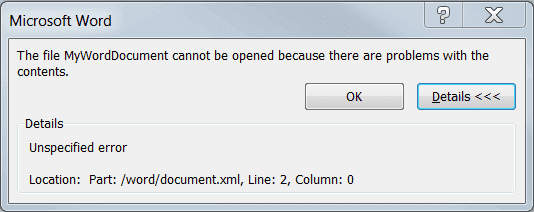-
![]() Como recuperar fotos do Snapchat que não foram salvas em backup
Como recuperar fotos do Snapchat que não foram salvas em backup 05/11/2025
05/11/2025 6 min leitura
6 min leitura -
![]()
-
![]()
-
![]()
-
-
-
-
Como Resolver 'Esta pasta está vazia' neste PC/Unidade USB
 05/11/2025
05/11/2025 6 min leitura
6 min leitura -
![]()
-
![]()
Índice da Página
O que é um arquivo ISO
Um arquivo ISO, também chamado de imagem ISO, é um arquivo de arquivo do CD ou DVD. O software de gravação pode gravar diretamente o arquivo ISO em um CD de sistema instalável. Arquivos ISO geralmente têm .iso como extensão, e o formato do arquivo é ISO9660. Arquivos ISO são frequentemente usados para fazer backup de discos ópticos ou para distribuir arquivos grandes de programas ou sistemas operacionais que podem ser montados ou gravados em DVD.
A maioria dos arquivos de instalação do Linux baixados estão no formato ISO. E alguns sistemas operacionais para download, incluindo o Windows, também são distribuídos como imagens ISO.
Como abrir arquivo ISO no Windows 10 sem gravar em DVD
No Windows e Linux, você precisa usar ferramentas especiais para executar e operar arquivos ISO. Por exemplo, WinISO, WinImage, Daemon Tools, WinMount e mais. Se você quiser apenas visualizar o conteúdo de um arquivo ISO, você pode usar o WinRAR para abrir os arquivos ISO gratuitamente.
WinRAR é uma ferramenta gratuita que você pode usar para abrir muitos tipos de arquivo, incluindo arquivos ISO. Siga os passos abaixo para abrir arquivos ISO no Windows 11 e Windows 11.
Passo 1. Instale a versão mais recente do WinRAR x64 (64 bits) no seu computador.
Passo 2. Baixe e salve o arquivo .iso no seu computador. Se o arquivo compactado for baixado de um site, ele pode ir para a pasta Downloads.
Passo 3. Encontre o arquivo ISO que você quer abrir. Clique com o botão direito e escolha "Abrir com" no menu suspenso.
Passo 4. Clique em "Arquivo WinRAR". Pode levar alguns minutos para extrair completamente o arquivo ISO.
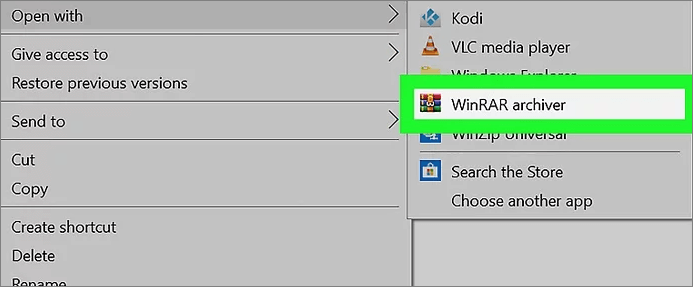
Você também pode abrir os arquivos ISO executando o WinRAR, clicando em "Arquivo > Abrir" e localizando seu arquivo ISO.
Passo 5. Agora, você deve ver todos os arquivos ISO na janela do WinRAR. Se houver um arquivo de configuração do arquivo ISO, você pode clicar duas vezes para executar.
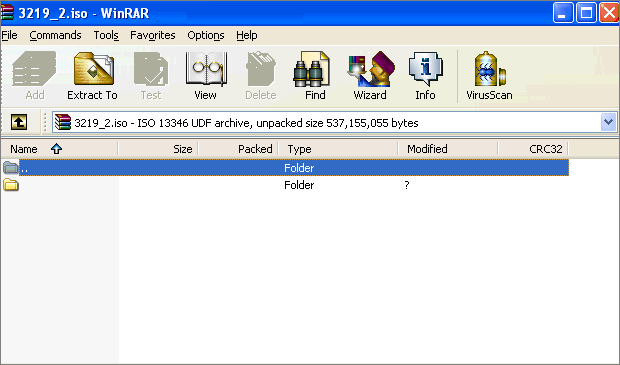
Viu? É fácil abrir o arquivo ISO com o WinRAR de graça. Se você quiser montar ou gravar um arquivo ISO no seu computador Windows 10 ou Windows 11, aqui estão as maneiras:
Passos para montar um arquivo ISO:
Passo 1. Vá até o arquivo ISO, clique com o botão direito e selecione "Propriedades".
Passo 2. Clique em "Geral" > "Alterar".
Passo 3. Escolha "Windows Explorer" para abrir o arquivo ISO e clique em "OK".
Passo 4. Clique com o botão direito do mouse no arquivo ISO e selecione "Montar".

Passos para gravar um arquivo ISO:
Passo 1. Navegue até o arquivo ISO. Clique com o botão direito nele e selecione "Gravar imagem de disco".
Passo 2. Use o Windows Disc Image Burner para gravá-lo em DVD.

Ajuda adicional: como restaurar arquivo ISO perdido de forma rápida e fácil
Como todos sabemos, um arquivo ISO geralmente é grande em tamanho. Levará muito tempo para baixar e pode ser reutilizado. Se você acidentalmente excluir um arquivo ISO crucial ou perder um arquivo ISO ao formatar seu dispositivo de armazenamento, você pode facilmente recuperá-lo por meio de um confiável software de recuperação de dados.
O EaseUS Data Recovery Wizard é um programa de recuperação de arquivos mundialmente famoso que permite restaurar arquivos excluídos ou perdidos em várias mídias de armazenamento, como HDD, SSD, disco rígido externo, unidade flash USB, pen drive, cartão SD, câmera, etc.
Destaques do software de recuperação de dados EaseUS:
- Recuperar dados excluídos, formatados e inacessíveis em diferentes situações de perda de dados
- Reparar arquivos Excel, MP4, MOV, GIF, JPEG e JPG corrompidos durante a recuperação de dados
- Restaurar dados perdidos no Windows 10/8.1/8/7/Vista/XP e Windows Server 2019 - 2003.
Baixe gratuitamente este software profissional de recuperação de dados para recuperar seus arquivos ISO, documentos, fotos ou vídeos perdidos em apenas alguns cliques.
Passo 1. Selecione um local e comece a digitalizar.
Inicie o EaseUS Data Recovery Wizard, passe o mouse sobre a partição, o disco rígido externo, o pen drive ou o cartão de memória em que deseja executar a recuperação de dados apagados/deletados e clique em "Procurar Dados Perdidos".

Passo 2. Selecione os arquivos que deseja recuperar.
Quando a verificação terminar, selecione os arquivos excluídos que deseja recuperar. Clique duas vezes no arquivo para visualizar seu conteúdo, se necessário.

Passo 3. Recupere dados perdidos.
Depois de escolher os dados, clique em "Recuperar" e escolha um local em outra unidade para salvar os dados excluídos.

As pessoas também fazem perguntas sobre como abrir um arquivo ISO
Há mais perguntas que as pessoas costumam pesquisar online. Confira as respostas breves para abertura de arquivo ISO.
1. Como abrir um arquivo ISO no Mac?
Você pode abrir arquivos ISO no Mac com uma ferramenta gratuita chamada The Unarchiver, que pode facilmente descompactar formatos como Zip, RAR, 7-zip, LZH ou ARC.
Passo 1. Instale o The Unarchiver no seu Mac. Você pode encontrar o aplicativo na App Store do Mac.
Passo 2. Encontre o arquivo ISO que você deseja abrir.
Passo 3. Clique em "Arquivo" na barra de menu no topo da tela. Escolha "Abrir com > The Unarchiver.app".
Passo 4. Em seguida, o Unarchiver começará a extrair seu arquivo ISO.
Passo 5. Verifique e visualize o conteúdo dos seus arquivos ISO.
2. É possível executar um arquivo ISO de um pen drive?
Você pode criar uma unidade USB inicializável com um arquivo ISO usando uma ferramenta específica como o Rufus.
Passo 1. Baixe e instale a ferramenta Rufus.
Passo 2. Conecte o USB ao seu computador.
Passo 3. Abra o Rufus. Em Device, escolha o dispositivo de armazenamento USB no qual você deseja gravar o arquivo ISO.
Passo 4. Selecione seus arquivos ISO e personalize as configurações. Escolha Start para iniciar a "gravação" do arquivo ISO na unidade USB.
3. Como abrir arquivo ISO no Android
Para abrir arquivos no Android, você tem duas maneiras: uma é baixar e instalar um aplicativo como o VLC para Android que suporta o formato de arquivo ISO no seu dispositivo Android, e a outra é converter ISO para um tipo de arquivo suportado pelo Android.
Esta página foi útil?
-
"Espero que minha experiência com tecnologia possa ajudá-lo a resolver a maioria dos problemas do seu Windows, Mac e smartphone."…

20+
Anos de experiência

160+
Países e regiões

72 Milhões+
Downloads

4.7 +
Classificação do Trustpilot
Tópicos em Destaque
Pesquisa