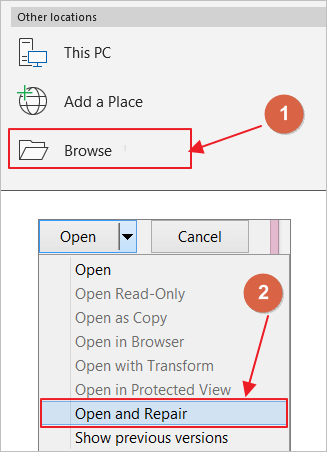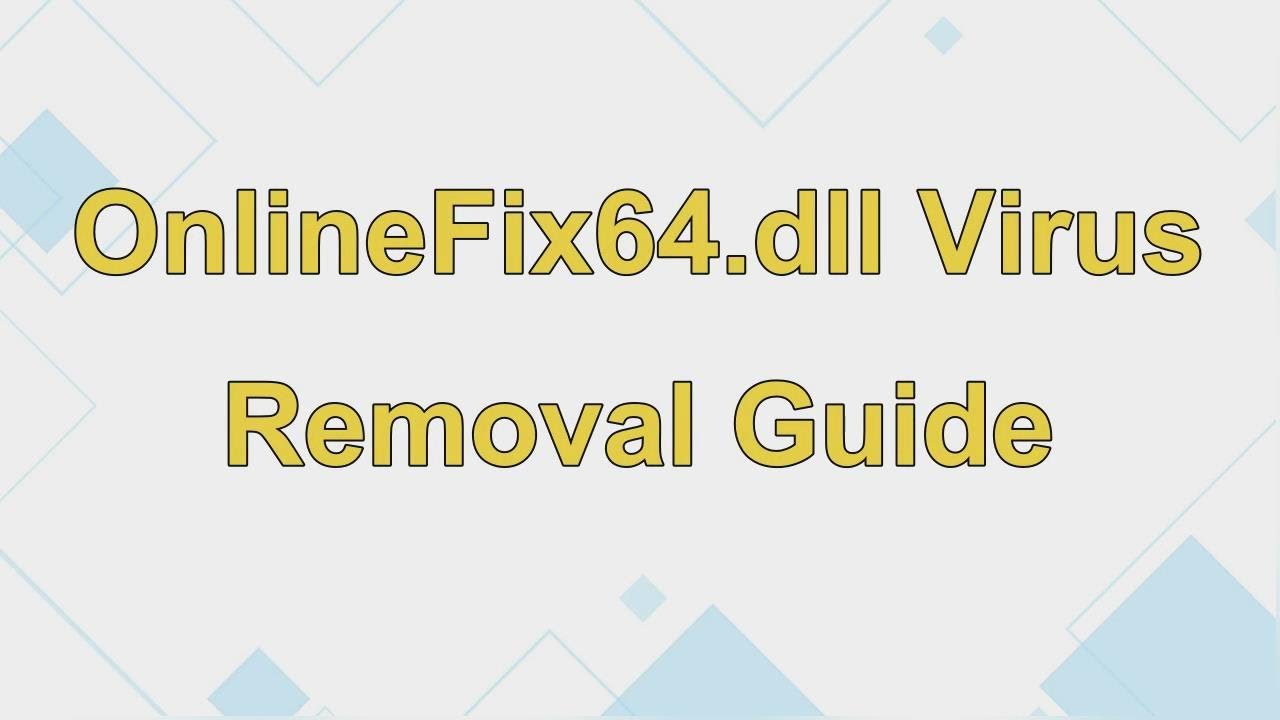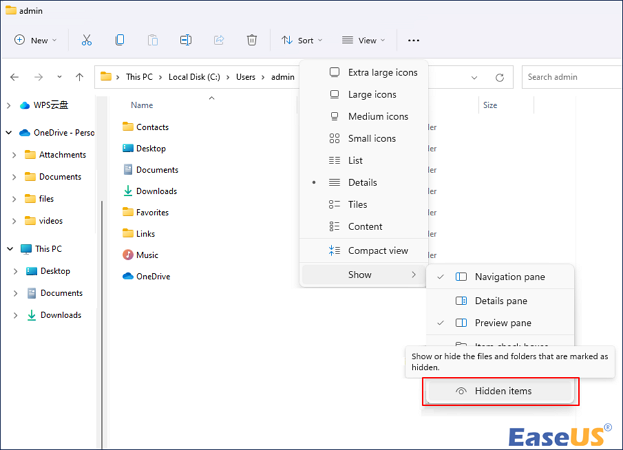Índice da Página
Siga os seis métodos abaixo para recuperar e reparar arquivos corrompidos do AutoCAD.
| Soluções viáveis | Solução de problemas passo a passo |
|---|---|
| Recupere arquivos do AutoCAD não salvos |
Método 1. Abra o EaseUS Data Recovery Wizard > escolha um local > digitalizar > Visualizar e recuperar... Etapas completas Método 2. Localize o arquivo de backup .bak > copie e cole o arquivo .bak e altere a extensão do arquivo para .dwg... Etapas completas Método 3. Abra o AutoCAD > Ferramentas > Opções > verifique o local dos arquivos salvos automaticamente em Local do arquivo de salvamento automático... Etapas completas |
| Repare arquivos corrompidos do AutoCAD |
Método 1. Abra Utilitários de desenho > Recuperar > salve o arquivo CAD reparado em sua unidade local... Etapas completas Método 2. Abra um arquivo DWG em branco > Execute o comando RECOVER > selecione os arquivos corrompidos... Etapas completas Método 3. Abra o arquivo .dwg e digite -PURGE... Etapas completas |
Como faço para recuperar um arquivo de salvamento automático do AutoCAD?
"OK, o negócio é esse. Ontem, finalmente terminei de desenhar um gráfico de medidas de ponte com números precisos. E lembrei que salvei com cuidado no meu PC. No entanto, esta manhã, quando tentei mostrar ao meu colega o arquivo .dwg , não estava na pasta onde eu costumava proteger os desenhos do AutoCAD. Como restaurar o arquivo .dwg perdido no AutoCAD?"
Não é mais um problema novo que os usuários do AutoCAD perderam seus desenhos de longa data sem salvar ou arquivos CAD .dwg corrompidos em seus computadores. Se você está tendo um problema semelhante que perdeu arquivos do AutoCAD ou seus arquivos CAD corrompidos no PC, não se preocupe.
Aqui, forneceremos métodos confiáveis e eficazes para recuperar arquivos CAD perdidos e mostraremos como reparar os arquivos .dwg corrompidos.
Parte 1. Recuperar arquivos do AutoCAD perdidos ou não salvos
Quando você acidentalmente excluiu ou removeu arquivos CAD ou arquivos .dwg de repente não funcionaram ou abriram no programa de desenho, não se preocupe. Você ainda tem chances de recuperá-los. Aqui nesta parte, forneceremos três métodos para restaurar arquivos do AutoCAD perdidos ou corrompidos:
Método 1. Restaurar arquivos perdidos do AutoCAD com o software de recuperação de arquivos
Se você acidentalmente excluiu ou perdeu um arquivo AutoCAD salvo localmente em seu computador, você pode primeiro verificar a Lixeira para ver se você pode recuperar o arquivo .DWG perdido.
Se não houver nada, uma maneira mais sábia de aplicar é usar um software profissional de recuperação de arquivos para obter ajuda. Aqui, gostaríamos de recomendar que você experimente o EaseUS Data Recovery Wizard, que permite verificar completamente o disco rígido do computador e encontrar seus arquivos perdidos em três etapas simples:
Passo 1. Selecione um local e comece a digitalizar.
Inicie o EaseUS Data Recovery Wizard e passe o mouse na partição em que você perdeu dados, seja uma unidade de disco rígido, disco externo, pen drive ou cartão SD e clique em "Procurar Dados Perdidos".

Passo 2. Visualize e selecione os arquivos que deseja recuperar.
Quando a digitalização terminar, selecione os dados que deseja recuperar. Clique duas vezes no arquivo para verificar seu conteúdo, se necessário.

Passo 3. Recupere dados perdidos.
Depois de escolher os dados, clique em "Recuperar" e escolha um local em outra unidade para salvar os arquivos.

Método 2. Recuperar o arquivo CAD perdido do backup - arquivo .BAK
Quando você perdeu um arquivo CAD salvo ou um arquivo CAD de edição, você também pode ir para a pasta CAD em seu PC e tentar as etapas abaixo para restaurar o arquivo CAD perdido de seu arquivo .bak:
Etapa 1. Vá para a pasta local que você usa para armazenar os arquivos CAD e localize o arquivo de backup com extensão .bak.
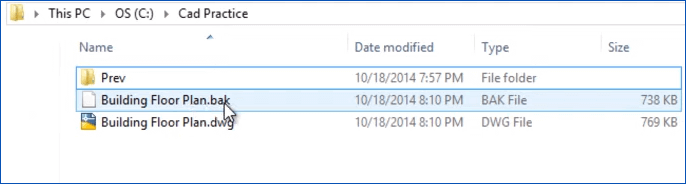
Etapa 2. Copie e cole o arquivo .bak na pasta e altere a extensão do arquivo copiado de .bak para .dwg, pressione Enter para continuar.
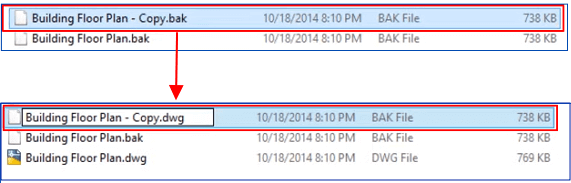
Etapa 3 . Clique em "Sim" para confirmar que deseja mudar o arquivo .bak para .dwg. Em seguida, você pode clicar duas vezes no arquivo DWG CAD no AutoCAD.
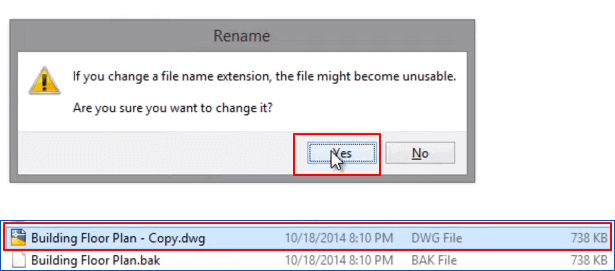
Lá, seu desenho perdido ou não salvo está de volta e você pode salvar para manter esse arquivo em seu computador até então.
Se você ativou o recurso AutoSave no AutoCAD e perdeu metade do desenho sem salvar, tente o próximo método para obter ajuda.
Método 3. Restaurar arquivos CAD não salvos do Autosave
Se você ativou o recurso AutoSave no AutoCAD, parabéns, você pode restaurar diretamente um desenho não salvo ao fechar o programa ou o arquivo sem salvar. E aqui estão as etapas detalhadas para você seguir para trazer de volta o arquivo AutoCAD não salvo:
Etapa 1 . Abra o AutoCAD e clique em seu ícone na coluna Ferramentas e selecione "Opções".
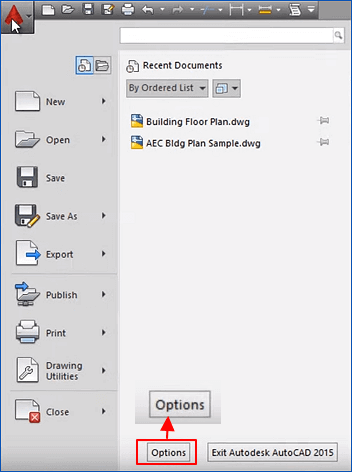
Etapa 2 . Vá para a guia Arquivos, expanda o Local do arquivo de salvamento automático e verifique o local dos arquivos salvos automaticamente.
Os salvos automaticamente são geralmente salvos neste caminho: C:\Documents and Settings\USERNAME\Local Settings\Temp.
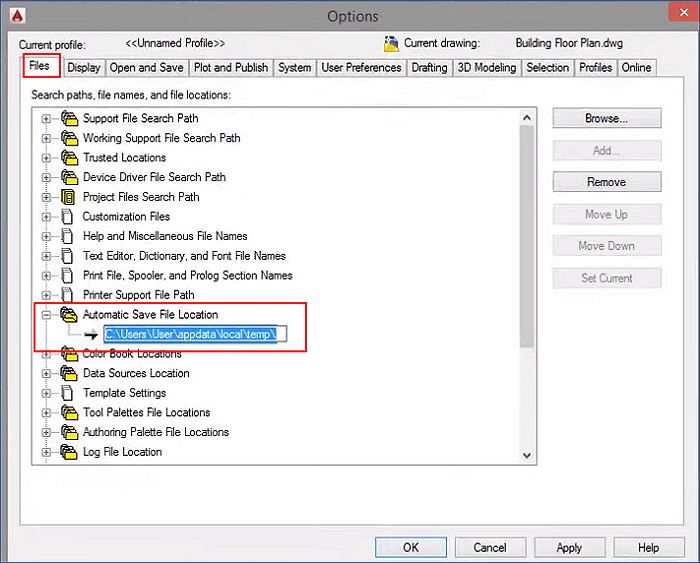
Etapa 3 . Copie o caminho do arquivo de salvamento automático e cole-o no Windows File Explorer, pressione Enter para abrir a pasta do arquivo de salvamento automático.
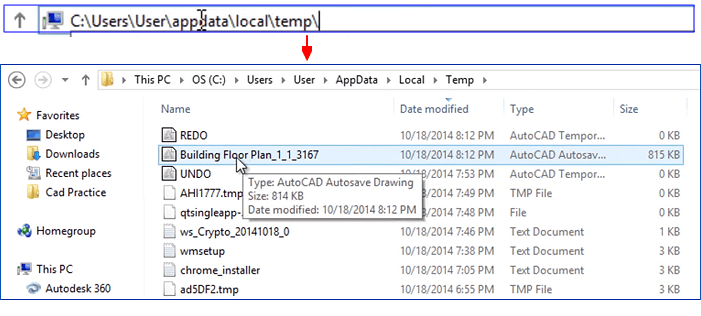
Etapa 4. Se você não conseguir localizar o arquivo de salvamento automático, mostre a extensão do arquivo oculto abrindo Opções no Explorador de Arquivos > Exibir > Desmarque "Ocultar as extensões dos tipos de arquivo conhecidos" > OK.
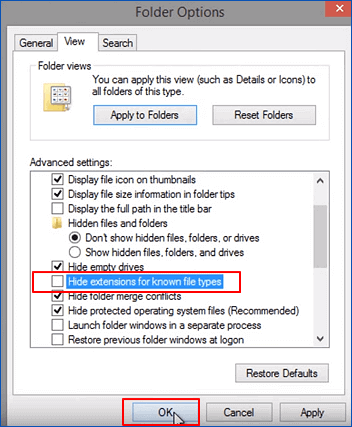
Etapa 5. Localize o arquivo CAD salvo automaticamente com extensão de arquivo .sv$, copie-o e altere a extensão do arquivo copiado de .sv$ para .dwg, pressione Enter para confirmar.

Etapa 6. Em seguida, você pode clicar duas vezes no arquivo DWG para abri-lo no AutoCAD.
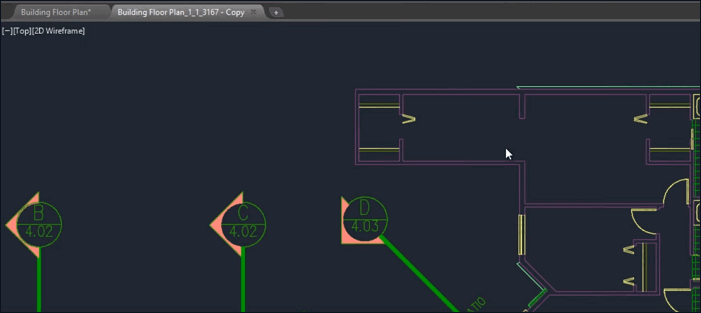
Você pode optar por continuar seu desenho ou salvá-lo em outra unidade segura em seu computador.
Parte 2. Corrigir arquivos corrompidos do AutoCAD que não funcionam ou abrem
Se os arquivos recuperados não abrirem ou não funcionarem no gerenciador de desenhos, não se preocupe. Você pode encontrar soluções desejadas nesta parte.
Método 1. Reparar arquivos CAD corrompidos ou que não funcionam com utilitários de desenho
Se você receber a mensagem de erro 'O arquivo de desenho não é válido' ao tentar abrir um arquivo CAD, tente as dicas abaixo e você terá seu problema corrigido:
O comando de recuperação permite restaurar diretamente arquivos perdidos do AutoCAD ao excluí-los ou perdê-los. Aqui estão as etapas detalhadas.
Etapa 1 . Abra o arquivo DWG corrompido no AutoCAD e clique no ícone do AutoCAD na coluna Ferramentas > Utilitários de desenho > Recuperar.
A opção Recuperar reparará automaticamente um arquivo de desenho danificado.
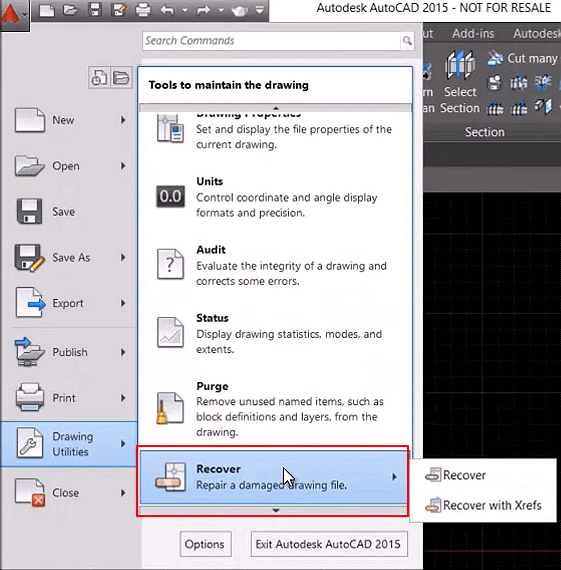
Etapa 2. Quando o processo terminar, verifique o arquivo CAD reparado. Se estiver tudo bem, salve-o de volta em sua unidade local.
Se a opção Recuperar não funcionar, continue com a próxima etapa.
Etapa 3. Repita para abrir os Utilitários de desenho e selecione "Auditoria".
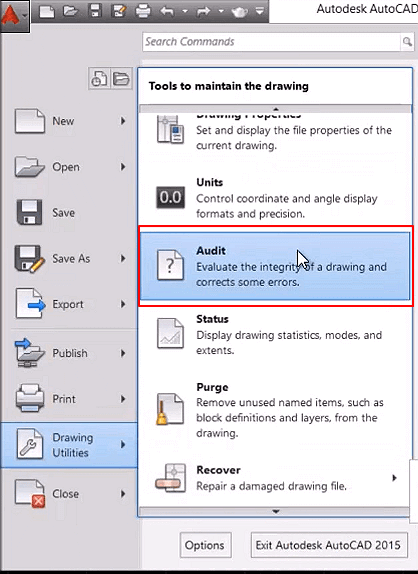
Etapa 4. Selecione "Sim" na janela de comando para executar o comando e reparar erros na unidade local.
![]()
Em seguida, aguarde a conclusão do processo de auditoria. Este comando corrigirá todos os erros verificados em seu disco e programa AutoCAD.
Lá, você pode verificar o arquivo AutoCAD corrompido no programa AutoCAD e continuar usando-o novamente.
Método 2. Executar o comando RECOVER para reparar arquivos DWG AutoCAD corrompidos
Etapa 1 . Abra um DWG em branco e execute o comando RECOVER> Selecione o arquivo problemático e o AutoCAD tentará recuperar o arquivo e abri-lo.
Etapa 2 . Abra um DRW em branco e execute o comando RECOVERALL> Selecione o arquivo problemático e o AutoCAD tentará recuperar o arquivo e abri-lo.
Etapa 3 . Abra um DWG em branco e execute o comando INSERT > Selecione o arquivo problemático e veja se ele será inserido.
Caso contrário, execute EXPLODE e selecione o bloco inserido > Executar comando AUDIT e PURGE > Clique em Salvar para criar um novo arquivo DWG.
Etapa 4 . Vá para: C:\Windows\Temp para arquivos com extensão SV$ e se encontrar um arquivo semelhante com o mesmo nome do arquivo .dwg corrompido > Renomeie-o para o formato .dwg para ver se abre ou não.
Etapa 5 . Tente abrir o desenho corrompido usando o DWG Trueview.
Se você puder abri-lo lá, converta o desenho para uma versão DRW mais antiga e tente abri-lo novamente.
Método 3. Corrigir arquivos .dwg corrompidos que podem ser abertos, mas não respondem
Etapa 1 . Abra o arquivo .dwg corrompido e digite: -PURGE e pressione Enter.
Etapa 2 . Digite: R e pressione Enter.
Etapa 3 . Digite: N e pressione Enter.
Etapa 4 . Digite: PURGE e marque todas as caixas > Clique em Limpar tudo.
Etapa 5 . Digite: AUDIT e selecione Y para corrigir todos os erros e pressione Enter.
Ou você pode tentar as correções abaixo para reparar seu problema com arquivos CAD corrompidos:
Etapa 1 . Abra arquivos .dwg corrompidos e abra um novo desenho.
Etapa 2 . Imprensa CTRL + A e CTRL+SHIFT + C no desenho corrompido. O ponto de base é 0,0,0.
Etapa 3 . Imprensa CTRL + V no novo desenho e ponto de inserção: 0,0,0.
Etapa 4 . Em seguida, salve o novo desenho.
Depois disso, você poderá usar seus arquivos CAD corrompidos novamente.
Dicas de bônus para fazer backup e proteger arquivos do AutoCAD
Além de restaurar arquivos perdidos ou corrompidos do AutoCAD, também gostaríamos de sugerir que você tenha um plano de backup para proteger seus valiosos desenhos CAD.
Aqui estão duas dicas práticas para você seguir e fazer backup completo dos arquivos do AutoCAD por conta própria:
# 1. Habilitar o AutoSave no AutoCAD
Etapa 1. Clique no ícone do AutoCAD na guia Ferramentas, selecione "Opção".
Etapa 2. Vá para a guia Abrir e salvar na janela Opções, marque a caixa Salvar automático e defina a frequência de salvamento automático, como 15 minutos entre salvamentos.
Clique em "Aplicar" para confirmar.
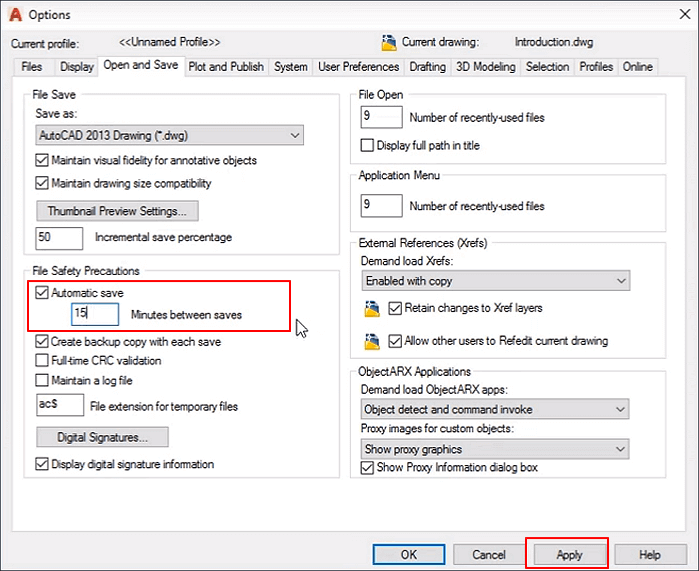
Etapa 3. e clique em "OK" para habilitar o recurso AutoSave no AutoCAD e manter todas as alterações.
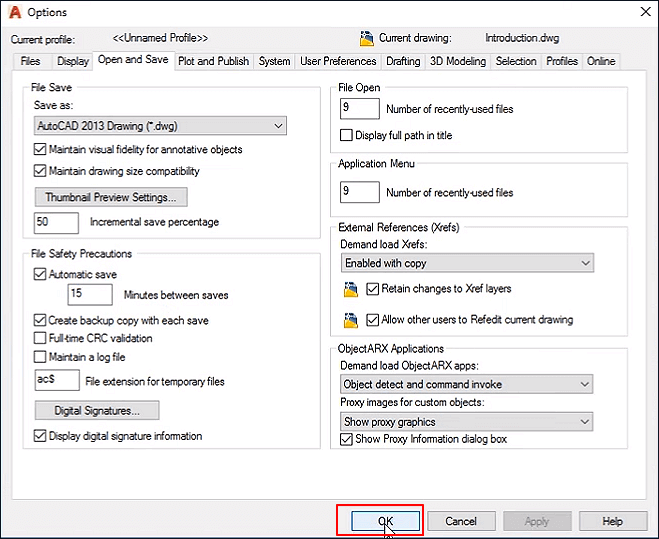
Depois disso, você pode voltar diretamente ao Método 3 na Parte 1 para restaurar desenhos perdidos ou não salvos quando você fechou o CAD ou perdeu um arquivo DWG sem salvar.
# 2. Executar o software de backup de arquivos para backup automático de arquivos CAD salvos
Quanto aos arquivos CAD salvos em seu PC local, também sugerimos que você faça backup deles regularmente. Você pode copiá-los manualmente para um disco rígido externo ou aplicar diretamente um software de backup de arquivos com um recurso de backup agendado para proteger totalmente esses arquivos CAD.
Aqui você pode experimentar o EaseUS Todo Backup para um processo simples de backup de arquivos. Ele permite que você crie um plano de backup agendado para fazer backup automático de arquivos CAD desejados e outros dados valiosos em seu PC com apenas alguns cliques simples.
Passo 1. Abra EaseUS Todo Backup e selecione "Arquivo" como modo de backup.
Você pode ter uma grande quantidade de dados vitais a serem protegidos com o passar do tempo, como documentos, fotos, músicas e vídeos, etc. É sempre um bom hábito fazer um backup regularmente. O backup de arquivos é uma das melhores opções para você superar a perda inesperada de dados.

Passo 2. Selecione os arquivos dos quais deseja fazer backup.

Passo 3. Selecione um destino para salvar o backup dos arquivos selecionados.
É melhor você criar o arquivo de backup em alguma outra mídia de armazenamento ou em alguma outra unidade. Caso contrário, pode haver o risco de o arquivo de backup ser corrompido ou destruído.

As opções avançadas são úteis quando você deseja criar um plano de backup flexível e automático.

O Esquema de backup é para criar um plano de backup automático.

As Opções de backup são para editar os parâmetros avançados.

A estratégia de reserva de imagem é para reservar a imagem limitada de acordo com a regra de retenção de imagem.

As configurações avançadas de backup são apenas para referência, mas não um pré-requisito para backup.
Passo 4. Clique em "Fazer Backup Agora" para executar sua operação.
Esta página foi útil?
-
"Espero que minha experiência com tecnologia possa ajudá-lo a resolver a maioria dos problemas do seu Windows, Mac e smartphone."…

20+
Anos de experiência

160+
Países e regiões

72 Milhões+
Downloads

4.7 +
Classificação do Trustpilot
Tópicos em Destaque
Pesquisa

 25/05/2025
25/05/2025