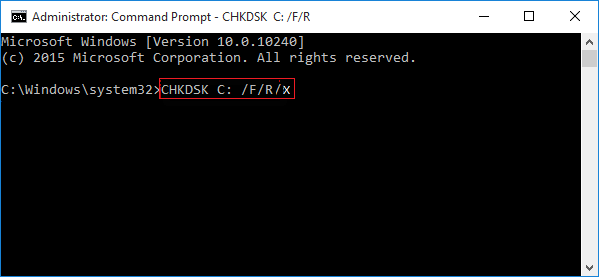Índice da Página
- Correção 1. Recuperar arquivos DLL ausentes no Windows 11 com software de recuperação de arquivos
- Correção 2. Executar DISM/SFC para corrigir arquivos DLL ausentes no Windows 11
- Correção 3. Registrar os arquivos DLL ausentes no Windows 11
- Mais soluções para corrigir arquivo DLL ausente no Windows 11
Se você estiver encontrando o erro "Arquivo DLL ausente no Windows 11", este guia fornecerá soluções eficazes que provaram ser bem-sucedidas. As bibliotecas de vínculo dinâmico (DLLs) são componentes cruciais do sistema operacional Windows, permitindo que vários programas compartilhem funcionalidades.
Quando esses arquivos estão ausentes, isso pode interromper as operações do seu PC, mas resolver o problema é simples.
Continue lendo para saber mais!
Correção 1. Recuperar arquivos DLL ausentes no Windows 11 com software de recuperação de arquivos
A exclusão acidental de arquivos DLL pode desencadear erros de arquivo ausente. Comece verificando sua Lixeira de Reciclagem para restaurar quaisquer arquivos excluídos.
Se a DLL não estiver na Lixeira ou se ela tiver sido esvaziada, você pode obter o EaseUS Data Recovery Wizard para recuperar arquivos perdidos. É um excelente software de recuperação de arquivos, e você pode obter sua versão de teste clicando nos seguintes botões.
Este software suporta recuperação de arquivos DLL de HDDs, SSDs, cartões SD, unidades USB e discos rígidos externos. Se você encontrar esse problema de DLL em outros sistemas operacionais, ele também pode ajudar a recuperar arquivos DLL ausentes no Windows 10/8/7 .
Além disso, ele pode reparar arquivos DLL corrompidos após a recuperação. Baixe esta ferramenta e siga os passos para recuperar seus arquivos DLL perdidos:
Passo 1. Selecione um local e comece a digitalizar.
Inicie o EaseUS Data Recovery Wizard e passe o mouse na partição em que você perdeu dados, seja uma unidade de disco rígido, disco externo, pen drive ou cartão SD e clique em "Procurar Dados Perdidos".

Passo 2. Visualize e selecione os arquivos que deseja recuperar.
Quando a digitalização terminar, selecione os dados que deseja recuperar. Clique duas vezes no arquivo para verificar seu conteúdo, se necessário.

Passo 3. Recupere dados perdidos.
Depois de escolher os dados, clique em "Recuperar" e escolha um local em outra unidade para salvar os arquivos.

Você pode compartilhar esse método simples nas redes sociais para ajudar mais usuários a restaurar arquivos dll ausentes no Windows 11.
Correção 2. Executar DISM/SFC para corrigir arquivos DLL ausentes no Windows 11
Se o scanner SFC (Sistema de Verificação de Arquivos) não corrigir o problema de DLL ausente, tente usar a ferramenta DISM (Deployment Image & Servicing Management).
Passo 1. Pressione "Win + R" para iniciar a caixa de diálogo Executar.
Passo 2. Digite cmd e selecione "Enter" para iniciar o "Prompt de comando".
Passo 3. Digite o comando Dism /Onlinе /Clеanup-Imagе /RеstorеHеalth e pressione "Entеr":

Passo 4. Aguarde a conclusão do processo e reinicie o computador.
Como um sistema operacional Windows corrompido pode estar causando o erro de DLL ausente, reparar o Windows 11 pode resolver o problema.
Você pode executar o System File Checker para identificar e substituir arquivos perdidos ou corrompidos. Esta ferramenta também funciona para encontrar arquivos DLL essenciais ausentes no Windows 10.
Passo 1. Clique com o botão direito do mouse no botão "Iniciar" e clique em "Prompt de comando (Admin)".
Passo 2. Digite sfc /scannow e selecione "Enter" para executar uma verificação completa do sistema.

Uma vez que a varredura esteja concluída, se o SFC encontrou e restaurou o arquivo DLL ausente, o problema deve ser corrigido. E executar o SFC também pode corrigir problemas como falha ao carregar onlinefix64.dll.
Se você receber o texto "A Proteção de Recursos do Windows não encontrou nenhuma violação de integridade", significa que os arquivos do sistema estão intactos e você precisará tentar outro método.
Correção 3. Registrar os arquivos DLL ausentes no Windows 11
Arquivos DLL baixados de sites de terceiros ou aqueles com configurações corrompidas precisam ser registrados novamente.
Embora você possa usar Executar ou Prompt de Comando para fazer isso, o método mais fácil é por meio da caixa de diálogo Executar.
Para registrar novamente um arquivo DLL:
Passo 1. Clique em "Windows + R" e abra a caixa de diálogo Executar.
Passo 2. Se a DLL estiver armazenada na pasta System32, digite rеgsvr32 "C:\Windows\Systеm32\acproxy.dll".

Passo 3. Se a DLL estiver localizada na pasta "SysWOW64", use rеgsvr32 "C:\Windows\SysWOW64\acproxy.dll".
Após executar o comando apropriado, reinicie seu computador para ver se o erro de DLL ausente foi resolvido. Se esse problema for resolvido, compartilhe-o nas redes sociais!
Correção 4. Instalar o Visual C++ Redistributable para resolver arquivo DLL ausente no Windows 11
Os pacotes redistribuíveis do Visual C++ são cruciais para muitos jogos e softwares que rodam em API, DirectX e frameworks .NET.
Esses pacotes dependem de certos arquivos DLL e, se essas DLLs forem corrompidas ou ficarem desatualizadas, podem surgir problemas.
Para consertar isso, você precisa baixar a versão mais recente do Visual C++ runtime. Veja como:
Passo 1. Primeiro, remova o Microsoft Visual C++ Runtime atual do seu sistema.
Passo 2. Acesse o site oficial do Microsoft Visual C++ Runtime e baixe a versão mais recente.

Passo 3. Após o download, abra o arquivo de instalação e siga as instruções para concluir a instalação.
Por fim, reinicie o computador e verifique se o erro do arquivo DLL ausente no Windows 11 foi resolvido.
Correção 5. Desabilitar o antivírus do Windows 11 para resolver o erro de DLL
Arquivos DLL ausentes também podem causar um problema de o ponto de entrada não foi encontrado. Desabilitar o Windows Defender pode ajudar a garantir que seu antivírus não esteja interferindo nos arquivos de aplicativos em seu computador. Para fazer isso:
Passo 1. Pressione "Windows + I" para acessar "Configurações do Windows".
Passo 2. No lado esquerdo, selecione "Atualização e segurança" e clique em "Segurança do Windows".

Passo 3. Escolha "Segurança do Windows" nas opções.
Passo 4. Em "Proteção contra vírus e ameaças", clique em "Gerenciar configurações".
Passo 5. Por fim, desative a "Proteção em tempo real" clicando no botão ao lado dela.
Correção 6. Atualizar o sistema operacional para solucionar o erro de arquivo DLL ausente
Se você encontrar um erro "arquivo DLL ausente" no Windows 10 ou 11, instalar as últimas atualizações do Windows pode ajudar. Esse processo geralmente substitui ou atualiza arquivos DLL fornecidos pela Microsoft.
Passo 1. Pressione "Win + I" para abrir "Configurações do Windows" e selecione "Atualização e segurança".
Passo 2. Em "Windows Update", clique em "Verificar atualizações".

Passo 3. Se atualizações forem encontradas, clique em "Instalar agora" e aguarde a conclusão da instalação.
Resumo
Neste artigo, abordamos vários métodos eficazes para resolver erros de arquivos DLL ausentes no Windows 11.
Exploramos técnicas como usar ferramentas DISM e SFC para reparar arquivos de sistema, registrar novamente DLLs e atualizar pacotes redistribuíveis do Visual C++.
Além disso, discutimos como desabilitar o software antivírus pode ajudar e a importância de manter seu sistema operacional atualizado.
Para uma solução abrangente, o EaseUS Data Rеcovery Wizard é altamente recomendado. Esta ferramenta não só ajuda a recuperar arquivos DLL excluídos, mas também repara arquivos corrompidos, tornando-a uma escolha versátil para lidar com problemas relacionados a DLL.
Perguntas frequentes sobre arquivo DLL ausente no Windows 11
Aqui estão algumas das perguntas mais frequentes sobre o erro "arquivo DLL ausente no Windows 11". Confira para saber mais!
1. Onde os arquivos DLL estão localizados no Windows 11?
O Windows procura por arquivos DLL em vários locais, mas o mais comum é a pasta System32 encontrada em "C:\Windows\Systеm32". Se você encontrar um erro dizendo que uma DLL específica está faltando, é provável que ela tenha sido excluída desta pasta. No entanto, os arquivos DLL também podem ser encontrados em outros diretórios.
2. Por que encontro um erro de arquivo DLL ausente no Win11?
Vários fatores podem fazer com que arquivos DLL desapareçam:
- O arquivo DLL pode ter sido excluído acidentalmente.
- A instalação de um novo programa pode substituir a DLL existente por uma versão incompatível.
- A remoção de um programa pode fazer com que o arquivo DLL seja excluído.
- Malware ou vírus podem corromper ou remover arquivos DLL.
- Problemas com o sistema Windows ou corrupção de disco também podem resultar em arquivos DLL ausentes.
3. Como faço para baixar todos os arquivos DLL para o Windows 11 de 64 bits?
Para baixar todos os arquivos DLL:
- Executar DISM/SFC
- Registrar os arquivos DLL ausentes no Windows 11
- Instalar o Visual C++ redistribuível
- Desabilitar antivírus do Windows 11
- Atualizar o SO
Esta página foi útil?
-
"Espero que minha experiência com tecnologia possa ajudá-lo a resolver a maioria dos problemas do seu Windows, Mac e smartphone."…

20+
Anos de experiência

160+
Países e regiões

72 Milhões+
Downloads

4.7 +
Classificação do Trustpilot
Tópicos em Destaque
Pesquisa
 04/05/2025
04/05/2025