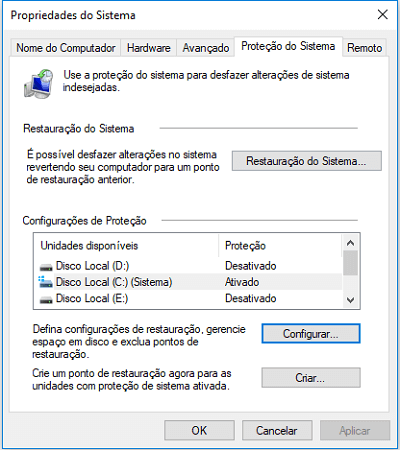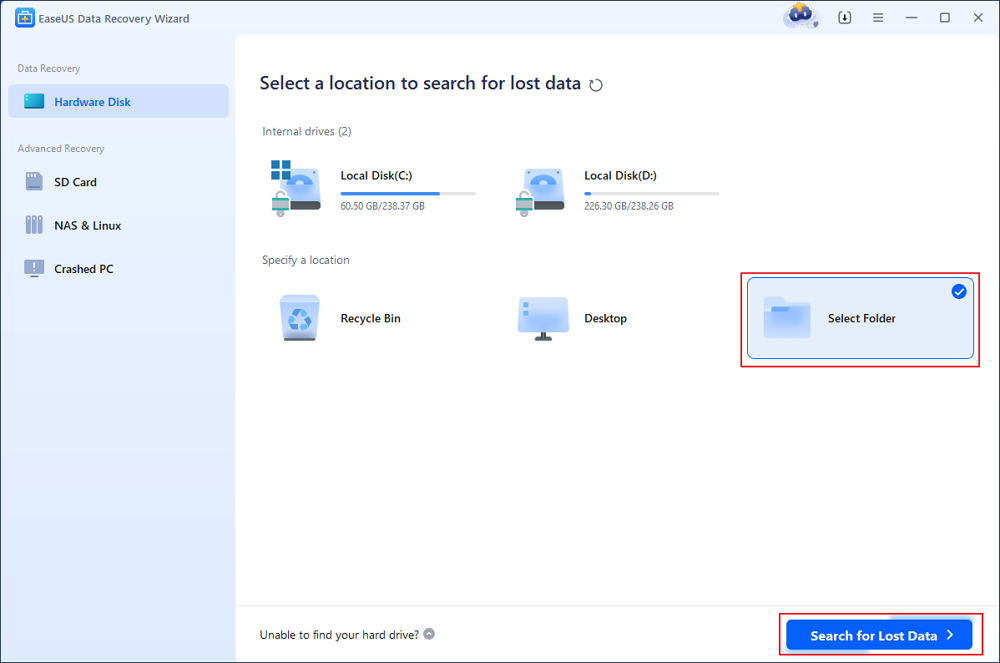Índice da Página
A pasta de inicialização do Windows é uma pasta oculta e importante do sistema, e qualquer programa na pasta startup será iniciado e executado automaticamente quando o computador for ligado. Você aprenderá o guia completo da pasta de inicialização do Windows 10, incluindo:
Onde fica a pasta de inicialização no Windows 10
A pasta startup mantém atalhos de programas que precisavam ser executados com o Windows. Você pode encontrar e acessar a pasta Startup no Windows 10/11 pelos seguintes caminhos:
O local da pasta de inicialização dos usuários atuais é:
- C:\Usuários\Nome de usuário\AppData\Roaming\Microsoft\Windows\Menu Iniciar\Programas\Inicializar
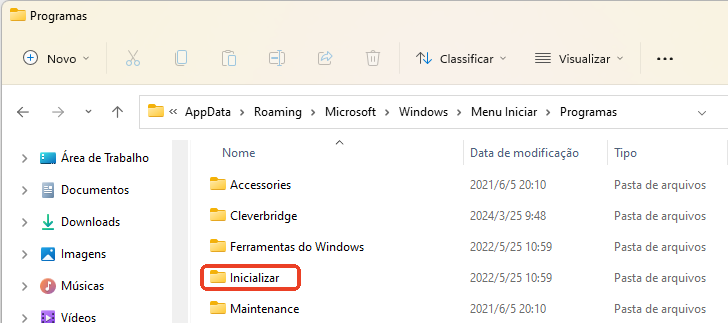
Os locais da pasta de inicialização para todos os usuários estão localizados em:
- C:\ProgramData\Microsoft\Windows\Menu Iniciar\Programas
Encontrar a pasta de inicialização do Windows 10 no comando
Ou você pode acessar a pasta de inicialização do Windows 10 no Command.
Etapa 1. Pressione as teclas Win+ R para abrir a caixa Executar.
Etapa 2. Digite shell:startup e clique em "OK" para abrir a pasta de inicialização dos usuários atuais.

Ou digite shell:common startup e pressione "Enter" para abrir a pasta de inicialização dos todos os usuários.
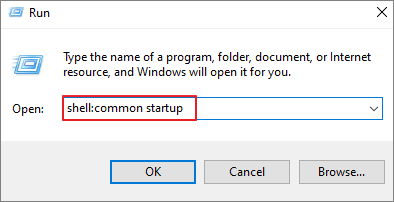
Mostrar arquivos ocultos no Windows 10
Note que AppData é uma pasta oculta e protegida pelo sistema. Para acessá-la, você precisa alterar algumas configurações para mostrar arquivos ocultos.
Etapa 1. Pressione Win + E para abrir o Explorador de Arquivos do Windows.
Etapa 2. Na barra de ferramentas superior, clique na aba "Exibir" > "Opções".
Etapa 3. Clique na guia Exibir na janela Opções de pasta e marque "Mostrar arquivos, pastas e unidades ocultas".
Etapa 4. Desmarque a opção "Ocultar arquivos protegidos do sistema operacional", se estiver selecionada.
Etapa 5. Em seguida, clique em "OK" para salvar todas as alterações.

Como alterar os programas de inicialização Windows 10
Como faço para alterar programas que rodam na pasta de inicialização do Windows 10? Você pode facilmente adicionar ou remover um aplicativo da pasta Startup seguindo os passos abaixo.
Adicionar um aplicativo para executar na pasta de inicialização
Etapa 1. Encontre o aplicativo que você precisa iniciar automaticamente. Clique com o botão direito, selecione "Mais" e, em seguida, selecione "Abrir local do arquivo". Isso abrirá o local onde o programa salva seu atalho. Se não houver a opção Abrir local do arquivo, isso significa que o aplicativo não pode ser executado na inicialização.

Etapa 2. Vá até o local da pasta Inicialização no seu computador ou abra-a usando o comando acima.
Etapa 3. Copie e cole o atalho do aplicativo na pasta Startup. Então, ele será iniciado automaticamente quando o Windows inicializar.
Remover programas de inicialização do Windows 10 na pasta de inicialização
Etapa 1. Acesse a pasta Inicialização neste caminho de arquivo: C:\Usuários\Nome de usuário\AppData\Roaming\Microsoft\Windows\Menu Iniciar\Programas\Inicializar
Etapa 2. Clique com o botão direito do mouse no programa que você não quer abrir na inicialização e clique em "Excluir". Então, o aplicativo não iniciará quando você inicializar o computador.

O atalho do programa permanecerá na Lixeira até que você o esvazie.
Como corrigir o problema que a pasta de inicialização Windows 10 não funciona em 4 maneiras simples
Toda vez que você faz login no computador, seu programa favorito já abre automaticamente, isso vai lhe poupar muito tempo. E se o programa não abrir mais automaticamente? Como consertar a pasta de inicialização do Windows 10 que não está funcionando? Tente estes métodos.
Correção 1. Verificar a inicialização do Windows no Gerenciador de Tarefas
Acesse o Gerenciador de Tarefas para encontrar o aplicativo que impede a pasta Inicialização de carregar aplicativos.
Etapa 1. Pressione as teclas CTRL + SHIFT + ESC ou CTRL + ALT + Delete para abrir o Gerenciador de Tarefas.
Etapa 2. Clique na aba "Inicialização" na janela do Gerenciador de Tarefas.
Etapa 3. Clique com o botão direito do mouse no programa que você deseja inicializar automaticamente e escolha "Ativar".

Etapa 4. Reinicie o seu PC e verifique se o programa é executado automaticamente.
Correção 2. Copiar o atalho do aplicativo manualmente
Etapa 1. Pressione Windows + R para abrir a linha de comando Executar.
Etapa 2. Digite shell:startup na caixa Executar para abrir a pasta Inicialização.
Etapa 3. Copie o atalho do programa e cole-o na pasta Inicialização.
Etapa 4. Reinicie o PC e verifique as alterações.
Correção 3. Criar um arquivo em lote para forçar o início de um programa
Você pode tentar criar e executar o arquivo em lote que permite executar qualquer programa na inicialização:
Etapa 1. Abra um novo documento de texto.
Etapa 2. No documento, cole as seguintes linhas. Altere o caminho do arquivo com o local do seu próprio programa.
@echo off
C:\Program Files (x86)\Google\Chrome\Application\chrome.exe
Exit
Etapa 3. Clique em "Arquivo > Salvar como...". Altere a extensão do TXT para .bat.
Etapa 4. Clique duas vezes no arquivo batch para executá-lo. Na próxima vez que você iniciar seu sistema, o programa será executado simultaneamente.
Correção 4. Editar o Registro do Windows 10
Se todas as soluções fornecidas acima não resolverem o problema de não funcionamento da pasta de inicialização do Windows 10, você pode finalmente tentar editar seu registro.
Etapa 1. Abra a barra de pesquisa > digite regedit na barra de pesquisa. Clique em "Editor do Registro" nos resultados da pesquisa.
Etapa 2. Vá para o seguinte caminho para fazer alterações em uma determinada chave de registro:
HKEY_LOCAL_MACHINE\Software\Microsoft\Windows\CurrentVersion\Run
Etapa 3. Clique com o botão direito do mouse no espaço vazio e escolha "Novo > Valor da string".

Etapa 4. O nome do valor é exatamente o mesmo que o nome do programa a ser executado.
Etapa 5. Em seguida, clique com o botão direito do mouse no valor recém-criado e escolha "Modificar".
Etapa 6. No campo Dados do valor, cole o caminho do .EXE (executável) do programa que você deseja executar.
Etapa 7. Por fim, salve as alterações e reinicie o computador.
Como recuperar a pasta de inicialização no Windows 10/11
Alguns usuários relataram que a pasta Startup e os programas desapareceram no Windows 10 devido a causas incertas. Se você tiver o mesmo problema e quiser restaurar a pasta Startup perdida em um computador Windows, experimente o software de recuperação de dados EaseUS.
O EaseUS Data Recovery Wizard foi desenvolvido com os algoritmos de recuperação de dados mais avançados que cobrem todas as mídias de armazenamento, como HDD, SSD, dispositivos externos, cartões de memória, drives USB e outros dispositivos. Você pode usar facilmente este software para recuperar arquivos e pastas excluídos permanentemente devido a exclusão acidental, formatação/corrupção do disco rígido, falha do sistema operacional, ataque de vírus, etc.
Esta ferramenta ainda permite que você repare arquivos corrompidos após a recuperação de dados. Recuperação de documentos, recuperação de fotos e recuperação de vídeos em todos os formatos de arquivo são suportados. Baixe esta ferramenta completa de recuperação e reparo de arquivos para recuperar pastas perdidas.
Passo 1. Execute o EaseUS Data Recovery Wizard e verifique a pasta perdida.
Selecione um disco rígido, dispositivo externo e clique em "Procurar Dados Perdidos" ou escolha o local exato em que você perdeu a pasta em "Especificar um local" e clique em "OK". Aguarde e deixe este programa digitalizar e encontrar sua pasta perdida.
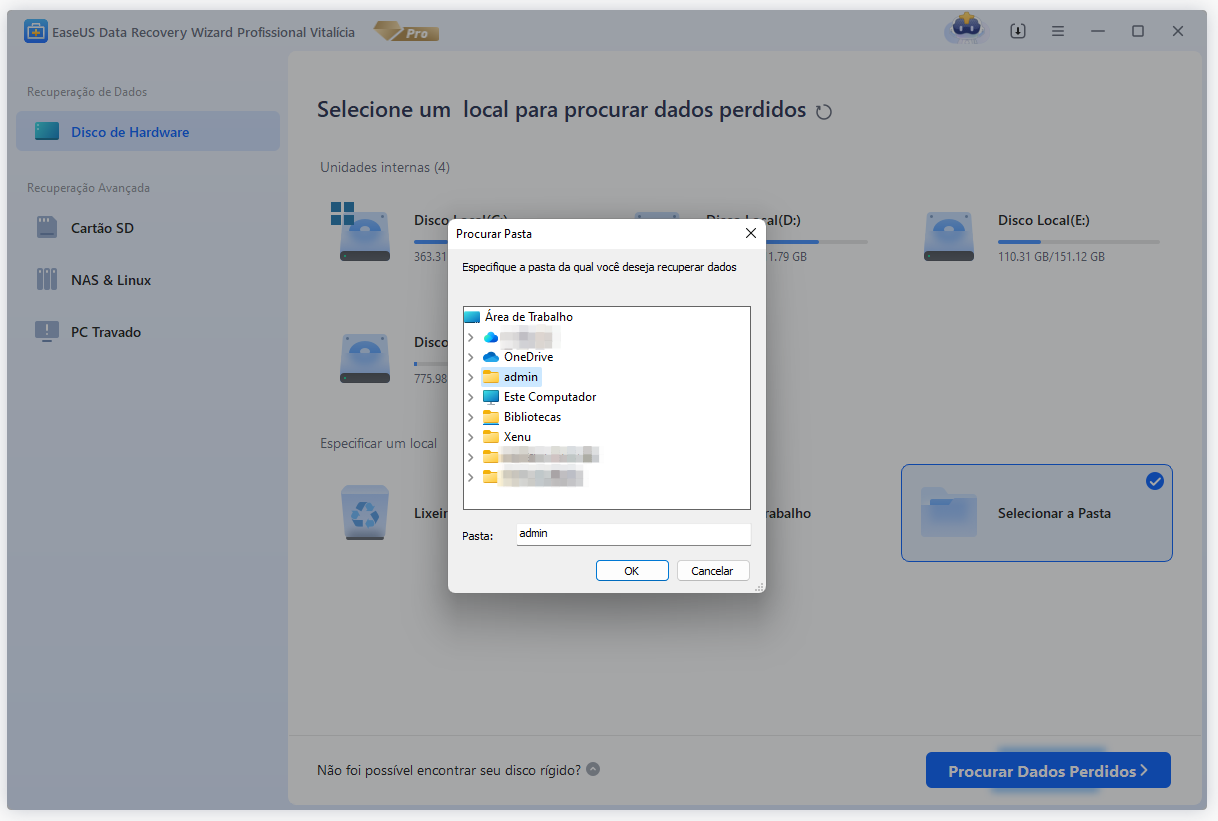
Passo 2. Encontre e visualize a pasta encontrada com arquivos.
Encontre a pasta encontrada em "Arquivos Excluídos", "Arquivos Perdidos" ou use "Pesquisar" para encontrar sua pasta perdida rapidamente pesquisando o nome da pasta. Clique duas vezes nos arquivos encontrados para visualizá-los.

Passo 3. Restaure e salve a pasta encontrada.
Por fim, selecione a pasta encontrada, clique em "Recuperar" e navegue para salvar esta pasta novamente em um local seguro no seu PC.

Palavras Finais
A pasta de inicialização em um computador Windows é útil para gerenciar os programas de inicialização de forma fácil. O local da pasta de inicialização do Windows 10 é: C:\Usuários\Nome de usuário\AppData\Roaming\Microsoft\Windows\Menu Iniciar\Programas\Inicializar. Você também pode acessar a pasta de inicialização com o comando shell:startup.
Esta postagem também mostra várias maneiras úteis de corrigir o problema de não funcionamento da pasta de inicialização e como usar o software de recuperação de dados EaseUS para restaurar a pasta de inicialização excluída ou perdida com cliques simples.
Esta página foi útil?
-
"Espero que minha experiência com tecnologia possa ajudá-lo a resolver a maioria dos problemas do seu Windows, Mac e smartphone."…

20+
Anos de experiência

160+
Países e regiões

72 Milhões+
Downloads

4.7 +
Classificação do Trustpilot
Tópicos em Destaque
Pesquisa

 21/09/2025
21/09/2025