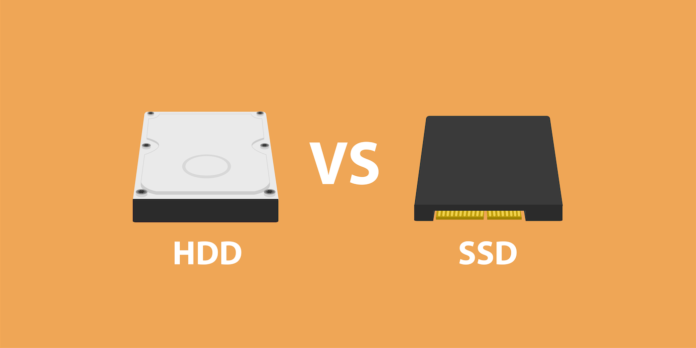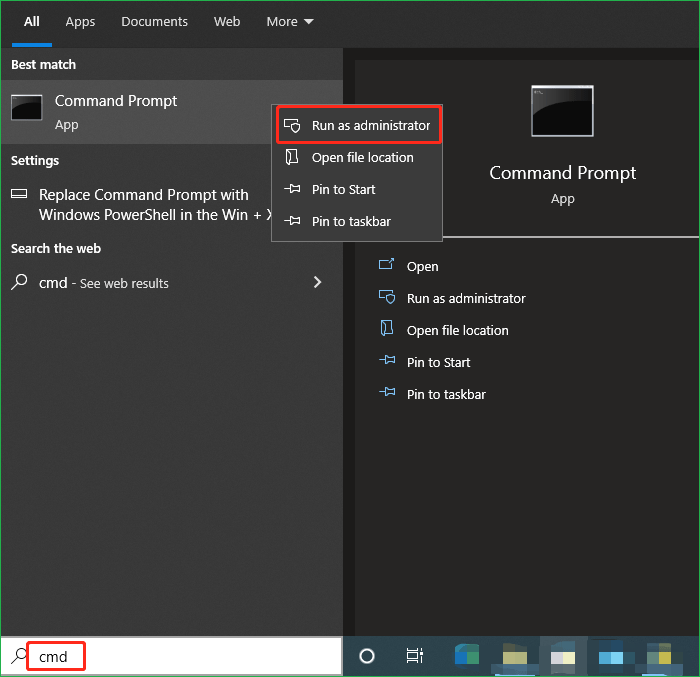Índice da página
Ao construir seu PC, uma das decisões cruciais gira em torno da instalação de um meio de armazenamento mais rápido para um desempenho eficiente e eficaz.
Principalmente, os sistemas de computador são equipados com dispositivos SATA típicos de 2,5 polegadas. No entanto, as unidades de estado sólido (SSDs) evoluíram ao longo do tempo e existem várias opções para você escolher. Um desses tipos usado globalmente é o SSD M.2. Se você não sabe, o SSD M.2, anteriormente conhecido como Next Generation Form Factor (NGFF), foi projetado para oferecer armazenamento de alto desempenho em dispositivos elegantes, como tablets, notebooks e muito mais.
Os SSDs M.2 são compatíveis com vários protocolos e aplicativos como USB, SATA, Wi-Fi e muito mais. Existem vários tipos de SSDs M.2 que você pode usar se sua placa-mãe vier com os conectores necessários. É aconselhável que você verifique a documentação da placa-mãe antes de comprar um SSD M.2. Aqui neste artigo, explicamos os benefícios de usar M.2 junto com as opções de atualização de HD/SSD para SSD M.2. Siga o artigo até o final para obter um guia detalhado.

Devo instalar o sistema operacional no SSD M.2?
Quase todos os sistemas de computador e placas-mãe mais recentes vêm com compatibilidade SSD M.2 devido às múltiplas vantagens. Os usuários digitais mudaram seu foco dos SSDs tradicionais para SSDs M.2. Algumas das principais vantagens que você obtém ao instalar um sistema operacional no SSD M.2 são:
Instalação simples: um dos principais benefícios de usar o SSD M.2 como unidade de inicialização é a instalação simples. Você não precisa empilhar vários cabos para tornar sua placa-mãe e sistema de computador compatíveis com o SSD M.2. Você pode facilmente conectar o dispositivo de armazenamento no slot e começar a usá-lo sem complicações.
Inicialização rápida e desempenho eficiente: assim que você instalar SSDs M.2, o sistema do seu computador inicializará em uma fração de segundos e o desempenho aumentará drasticamente.
Capacidade de armazenamento aprimorada: se comparados aos cartões mSATA, os SSDs M.2 oferecem capacidade de armazenamento aprimorada com designs leves e portáteis. Embora a capacidade de armazenamento seja melhor, o design minimalista facilita o transporte do dispositivo para diferentes locais.
Latência reduzida: a interface mais recente usada pelos SSDs M.2 oferece latência reduzida e desempenho aprimorado que eleva a experiência do sistema operacional.
Como atualizar HD/SSD para SSD M.2 sem reinstalar o Windows
Depois de instalar o Windows no armazenamento anterior, muitos usuários desejam atualizar seu HDD/SSD para SSD M.2. Se você configurou o sistema do seu computador, mas deseja usar o SSD M.2, você pode clonar o disco e usar o SSD M.2 sem reinstalar o Windows. Como clonar o disco pode ser uma tarefa difícil, você pode usar o EaseUS Disk Copy para clonar seu disco.
Você pode clonar seu disco em apenas três a quatro etapas e usar o SSD M.2 sem reinstalar o Windows. Você pode simplesmente baixar o software e selecionar o disco de origem e de destino. Não apenas isso, mas você também obtém várias opções de layout de disco. Alguns dos recursos do EaseUS Disk Copy são:
EaseUS Disk Copy
- Compatível com Windows 11/10/8/7 e mais
- Processo de clonagem rápido e descomplicado
- Suporte aos usuários para clonar um disco rígido com setores defeituosos
- Suporte técnico experiente
Etapa 1. Baixe, instale e execute o EaseUS Disk Copy no seu PC.
Clique em "Modo de disco" e selecione o disco rígido que deseja copiar ou clonar. Clique em "Avançar" para continuar.

Etapa 2. Selecione o disco de destino.
Nota: O disco de destino deve ser pelo menos do mesmo tamanho ou até maior do que o disco de origem, se você quiser copiar ou clonar o disco rígido de origem.

Etapa 3. Verifique e edite o layout do disco.
Se o disco de destino for uma unidade SSD, lembre-se de marcar a opção se o destino for SSD.

Etapa 4. Clique em "Continuar" para confirmar se o programa pede para apagar os dados do disco de destino.

Etapa 5. Clique em "Avançar" para iniciar o processo de clonagem do disco rígido.
Conclusão
Você pode simplesmente instalar seu sistema operacional em SSD M.2 ou atualizar seu HD/SSD antigo para SSD M.2. No entanto, é aconselhável verificar a compatibilidade da sua placa-mãe antes de comprar o SSD M.2. Como o preço do dispositivo de armazenamento tende para o lado premium, você deve verificar todos os drivers e suporte técnico que são essenciais para um processo de inicialização descomplicado.
Esta página foi útil? Seu apoio é importante para nós!

EaseUS Disk Copy
EaseUS Disk Copy é uma ferramenta de clonagem e migração de HD/SSD bem projetada e muito fácil de usar, que deve ser ideal para quem deseja migrar rápida e facilmente um disco de sistema existente para um novo disco (ou unidade SSD recém-instalada ) com o mínimo de configuração necessária.
-
Atualizado por
"Obrigada por ler meus artigos. Espero que meus artigos possam ajudá-lo a resolver seus problemas de forma fácil e eficaz."…Leia a biografia completa
EaseUS Disk Copy

Ferramenta de clonagem dedicada para atender a todas as suas necessidades de clonagem de sistema, disco e partição.
Postagens populares
Mais recente
![]()
Mais recente
![]()
Mais recente
![]()
Mais recente
![]()
Mais recente
![]()
Tópicos interessantes