Artigos em Destaque
Fazer backup de seu computador regularmente não pode ser enfatizado o suficiente. Se você for como a grande maioria das pessoas que usam Macs, muitos documentos e dados altamente essenciais são armazenados nos dispositivos de armazenamento do seu sistema. Se você sofrer uma perda de dados catastrófica, as consequências podem ser graves e se manifestar de várias maneiras para você. Se quisermos aproveitar os benefícios de viver em um ambiente digital, devemos estar dispostos a aceitar isso como um dos riscos que o acompanham.
As formas de backup de dados não competem entre si, portanto, se você deseja garantir que suas informações estejam seguras, considere gerar mais de um backup. Vamos investigar como criar um backup no seu Mac para que, mesmo que algo inesperado faça com que você perca seus dados, você não precise se preocupar em perdê-los para sempre.
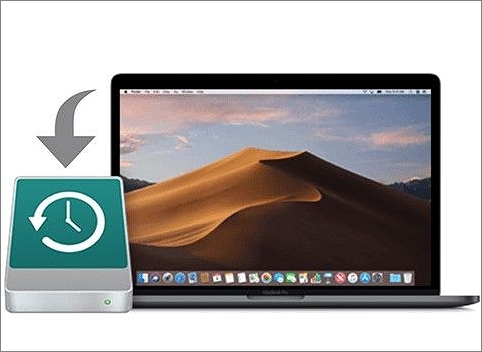
Parte 1. Por que Deve Fazer Backup para Computadores Mac?
A criação de backups em intervalos regulares é universalmente reconhecida mundialmente como uma prática recomendada. Esta é uma atividade da qual você deve participar por vários motivos para proteger os dados importantes salvos no seu Mac. A seguir estão alguns dos mais cruciais:
- Os backups fornecem proteção que pode ajudá-lo a se recuperar de circunstâncias imprevistas envolvendo perda de dados. Eles podem ser a única opção para recuperar dados de um Mac que tenha sido extraviado ou tenha um disco rígido danificado.
- Depois de reinstalar o macOS ou configurar um novo Mac, os dados do usuário podem ser restaurados de backups, se criados anteriormente.
- Faça backups regulares de seus arquivos importantes para se proteger no caso de uma falha catastrófica de disco ou perda de dados em unidades de estado sólido.
- A capacidade de restaurar versões mais antigas de dados e documentos pode ser obtida com o uso de backups.
- O vírus do Mac é incomum, mas um backup pode ajudá-lo a recuperar seus dados.
- Antes de instalar uma atualização significativa do macOS, você deve fazer backup do seu Mac se algo parar de funcionar.
Parte 2. Três Métodos: Como Fazer Backup para Mac?
1. Faça Backup do Computador Mac com EaseUS Todo Backup para Mac
A maneira mais fácil de fazer backup de seus dados em um computador Mac é usar uma ferramenta de terceiros --- EaseUS Todo Backup For Mac. Esta é uma ferramenta inteligente usada para fazer backup de dados de qualquer dispositivo Mac e reduzir a perda de dados. Ele pode criar backups de arquivos nos modos completo, incremental ou diferencial, usando modelos para iTunes, e-mail, contatos, documentos e fotos. Como um companheiro ideal para o Time Machine, este software pode ajudá-lo a arquivar arquivos em um disco rígido, volume de rede, CD/DVD ou dispositivo externo que também pode ser montado automaticamente.
Portanto, se você não sabe como fazer backup dos dados do seu computador Mac sozinho, use esta ferramenta de economia de energia para ajudá-lo. Existem muitos recursos para usar o EaseUS Todo Backup:
- Faça backup de dados importantes com facilidade e proteja todos contra riscos potenciais, como ataque de vírus, falha no sistema, falha no disco rígido, desastre natural ou erro de operação.
- Configure um agendamento de backup automatizado em modo furtivo e criptografe seu backup para proteger a privacidade.
- Compacte backups para economizar espaço de armazenamento e restaurar arquivos em qualquer computador sem nenhum impacto nos dados originais.
- Clone o disco rígido do Mac para SSD.
- Compartilhe e mantenha seus arquivos sempre atualizados entre dois locais diferentes.
- Crie uma imagem de disco no Mac.
Siga estes passos simples abaixo para fazer backup dos dados do seu Mac com esta ferramenta:
Passo 1. Lançar e executar o EaseUS Todo Backup para Mac.
Clique no primeiro separador Backup ou simplesmente clique no botão + no canto inferior esquerdo para criar um projecto de backup - nomear o projecto de backup e clicar em OK.

Passo 2. Configurar o destino de backup onde pretende armazenar ficheiros Mac como backups, frequência de backup automático, etc. e clicar em OK.

Passo 3. Acrescentar ficheiros e pastas ao projecto de cópia de segurança.
Clique em File+ para escolher selectivamente ficheiros e pastas para adicionar ao backup e clique no botão azul de início para fazer o backup do seu Mac para outra unidade ou dispositivo externo.

2. Backup do Computador Mac com Time Machine
Há muitas coisas que podem ter desempenhado um papel na escolha de um Mac para todos os seus requisitos de computação, e elas incluem: Uma delas é a simplicidade com que mesmo usuários relativamente inexperientes podem usar os recursos altamente desenvolvidos do computador. Seu computador está repleto de recursos desenvolvidos especificamente para tornar seu tempo de uso mais simples e proveitoso.
Os desenvolvedores da Apple estão cientes de que é essencial para a empresa oferecer aos clientes um método pelo qual eles possam criar de forma rápida e fácil backups de alta qualidade tanto de seu sistema operacional quanto de seus dados. À luz disso, eles forneceram cuidadosamente um software de backup de primeira linha como parte do seu sistema operacional Mac. Chama-se Time Machine, e vamos demonstrar como você pode usá-lo para proteger os dados em seu computador.
Etapa 1: inicie o software Time Machine.
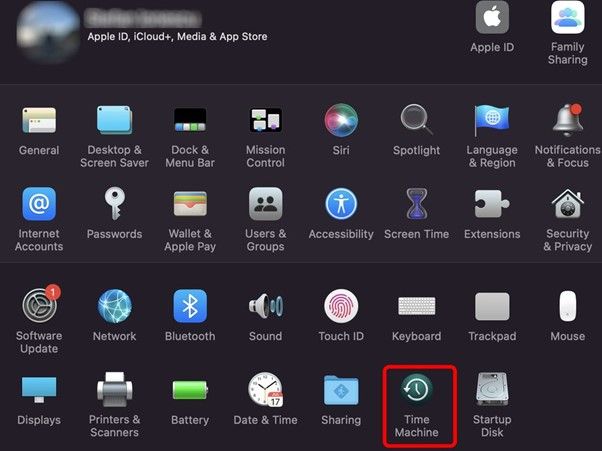
Etapa 2: conecte a unidade ao Mac. 11.0 Os backups do Big Sur Time Machine do macOS usam APFS. Você também pode utilizar unidades formatadas Mac OS Extended (Journaled) e Xsan.
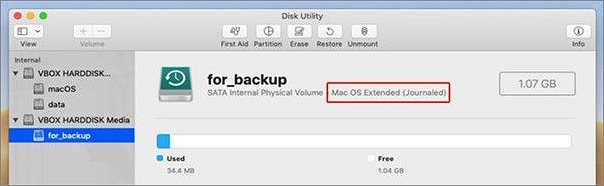
Etapa 3: Após conectar o dispositivo de armazenamento, o Time Machine perguntará se você deseja utilizá-lo. Criptografar seu backup é recomendado. Use como disco de backup. Se o Time Machine não identificar sua unidade, adicione-a manualmente.
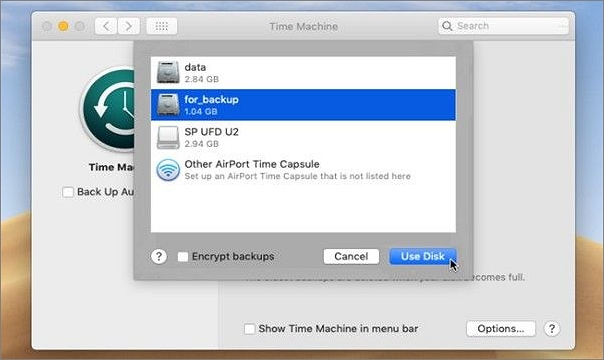
Etapa 4: O Time Machine inicia um backup assim que o disco é escolhido. Se for, vai demorar. Os tempos de backup subsequentes dependem do número de novos arquivos ou alterações no sistema desde o último backup.
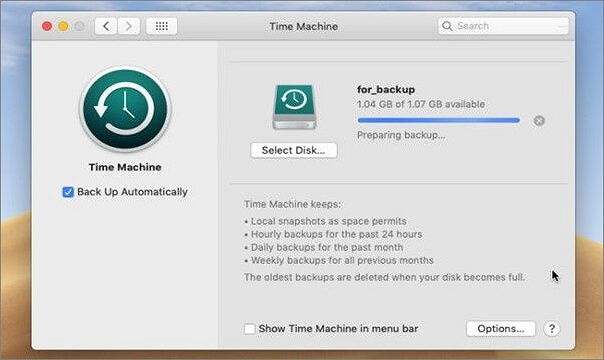
3. Faça Backup do Computador Mac para o iCloud
Usar o iCloud para fazer backup de seus dados e documentos no Mac é uma solução adicional para o problema de perda de dados. Para fazer as coisas acontecerem, você precisará ter tudo configurado:
Etapa 1: primeiro você precisa verificar se o seu Mac está executando a versão mais recente do macOS, o que pode ser feito acessando apple.com. 2.
Etapa 2: quando sua versão do macOS estiver atualizada, escolha Preferências do Sistema no menu Apple clicando nele.
Etapa 3: Se você já estiver logado, vá para o menu Preferências do Sistema e escolha ID Apple apenas uma vez.
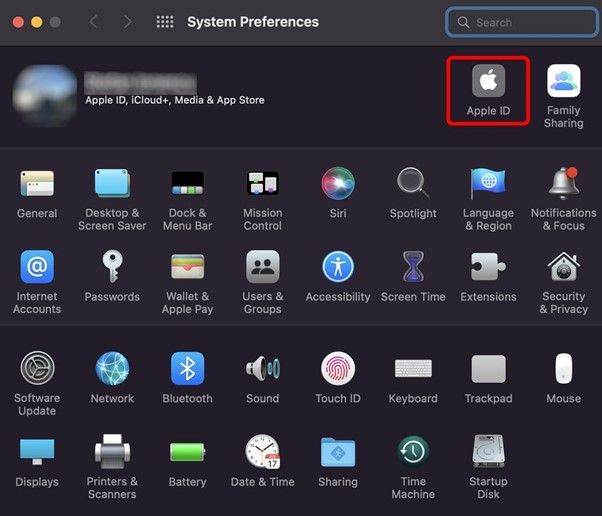
Etapa 4: faça login na parte superior, se ainda não estiver.
Etapa 5: clique em Avançar depois de inserir seu ID Apple e senha.
Etapa 6: você será solicitado a combinar o iCloud com Contatos, Calendário e Safari. Escolha Mesclar ou Não Mesclar.
Etapa 7: Em seguida, você pode ver quais aplicativos você pode adicionar ou omitir da sua conta do iCloud e quantos dados de armazenamento você usou em 5 GB. Atualize para um iCloud maior.
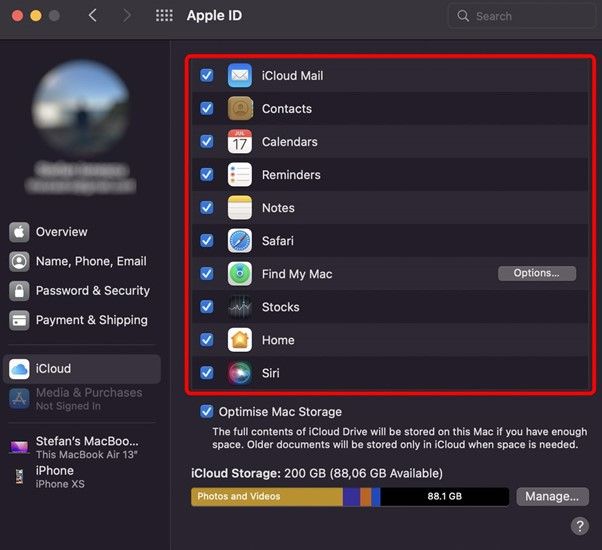
Parte 3. Perguntas Frequentes
1. Como faço um backup do meu Mac manualmente?
O ícone da barra de menus do Time Machine pode ser clicado para realizar um backup manual, ou o ícone do disco de backup pode ser pressionado Ctrl e selecionado para fazer um backup manual. Em segundo plano, é feito o backup do seu computador.
2. Você pode fazer backup do Mac sem o Time Machine?
Sem o Time Machine, você pode fazer backup dos dados do seu Mac em um disco rígido externo. Para começar, tudo o que você precisa fazer é conectar o disco rígido externo ao seu Mac. Finder > Preferências > Discos Rígidos e confira. Crie um atalho na área de trabalho para esses objetos.
3. Por que meu Mac não faz backup em uma unidade externa?
Certifique-se de que seu disco de backup esteja conectado, ativo e seguro. Se sua unidade de backup estiver em rede, verifique se o seu Mac também está. Sua unidade de backup pode estar indisponível se a rede estiver inativa.
Existem várias maneiras de fazer backup de um Mac. Sem um backup, você corre o risco de perda de dados e todas as suas consequências. Se você não estiver fazendo backup do seu Mac, comece agora. Você nunca sabe quando um backup salvará seus dados. E se os métodos mencionados neste artigo não funcionarem, também discutimos detalhadamente o backup de dados por meio do EaseUS Todo Backup de forma rápida e segura.
Resultado Final
Existem várias maneiras de fazer backup de um Mac. Sem um backup, você corre o risco de perda de dados e todas as suas consequências. Se você não estiver fazendo backup do seu Mac, comece agora. Você nunca sabe quando um backup salvará seus dados. E se os métodos mencionados neste artigo não funcionarem, também discutimos detalhadamente o backup de dados através do EaseUS Todo Backup For Mac de forma rápida e segura.
Este artigo ajudou você?
Artigo Relacionado
-
[Corrigido] PC congelando em jogos no Windows 10
![author icon]() Rita 2025-06-22
Rita 2025-06-22 -
Faça backup de dados em fita com software de backup em fita
![author icon]() Jacinta 2025-06-22
Jacinta 2025-06-22 -
9 Melhores Softwares de Backup do Windows de 2025 (Recursos, Prós e Contras)
![author icon]() Rita 2025-06-04
Rita 2025-06-04 -
Clonar HD para SSD no Windows (guias passo a passo)
![author icon]() Jacinta 2025-06-04
Jacinta 2025-06-04