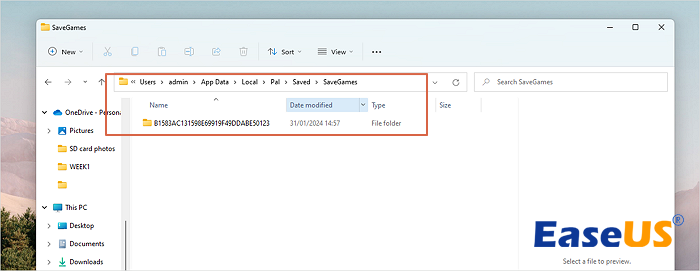Índice da Página
Neste artigo, você aprenderá:
- O que faz com que a unidade não esteja acessível no Windows 11
- Corrigir unidade não está acessível. Acesso negado ao Windows 11
- Recuperar dados de unidade inacessível Windows 11
Você está tendo problemas para acessar diretórios, arquivos e pastas específicos no Windows 11? Você provavelmente removeu a unidade externa várias vezes de diferentes PCs para usar áudio, texto, imagens e outros arquivos.
Como você fez isso repetidamente, a unidade pode ficar corrompida ou inacessível. Ainda está se perguntando o que significa unidade não acessível, acesso negado ao Windows 11? Isso implica que o seu PC com Windows 11 restringiu o disco rígido externo. Este pop-up de "Acesso negado" durante a navegação em seu sistema pode ocorrer às vezes.
O que faz com que a unidade não acessível no Windows 11
Estes são os motivos prováveis para unidades inacessíveis no Windows 11:
- 🔌Cabo corrompido ou quebrado. Os cabos geralmente sofrem desgaste excessivo, principalmente adjacente à área do conector, onde são dobrados em ângulos desviados.
- 🖱️Mau funcionamento da porta USB. Outro motivo são as portas USB de baixo desempenho, que podem funcionar mal devido a sujeira, software ou bug de hardware.
- ❌Configurações de privilégios inadequadas. Quando o seu disco rígido mostra o texto de erro "A unidade não está acessível, acesso negado", você não possui as configurações de privilégio corretas no Windows.
- 🔑Sem permissões de administrador. Se a sua conta de usuário do Windows não tiver permissão de administrador para acessar o disco rígido externo, você receberá a mensagem de erro "acesso negado".
Estes são os 4 principais motivos para "a unidade não está acessível. O acesso negado ao Windows 11". Sem mais delongas, vamos ver as prováveis soluções abaixo.
Corrigir a unidade não está acessível. Acesso negado ao Windows 11
Se você receber essa mensagem de erro, não há nada de lamentável nisso, pois este artigo explica as melhores soluções para protegê-lo dessa situação. Tudo o que você precisa fazer é garantir o uso adequado do disco.
Correção 1. Atualize o software do driver no Windows 11
Atualizar ou desinstalar um driver desatualizado é a melhor estratégia para corrigir o erro "unidade não está acessível, acesso negado ao Windows 11". O motivo comum para falha no reconhecimento da unidade externa é que seu PC com Windows 11 pode ser mais antigo e exigir alguma atualização. Siga as etapas abaixo para atualizar o software do driver no Windows 11 :
Passo 1. Abra a janela "Executar" pesquisando na barra de pesquisa ou pressionando Win + R juntos.
Passo 2. Digite devmgmt. msc na caixa Executar.
Passo 3. Procure uma unidade externa na enorme lista da janela.
Passo 4. Clique na opção de desinstalação. Caso haja alguma atualização disponível, você pode escolher isso. Depois de executar essas etapas, você simplesmente precisa reiniciar o PC.

Correção 2. Altere o serviço de criptografia Bitlocker
A mensagem de erro "Acesso negado" pode ser exibida devido à criptografia BitLocker na unidade. Se a proteção for permitida ou o BitLocker enfrentar alguns erros, o usuário poderá não obter acesso rápido à unidade externa. Os usuários precisam alterar ou desabilitar o serviço de criptografia BitLocker para resolver esse erro. Siga os passos abaixo:
Passo 1. Abra Executar e digite Control no Painel de Controle.

Passo 2. Opte por "Sistema e Segurança".

Passo 3. Role para baixo e opte por criptografia de unidade BitLocker.
Passo 4. Acesse a unidade em que pretende desabilitar o BitLocker.
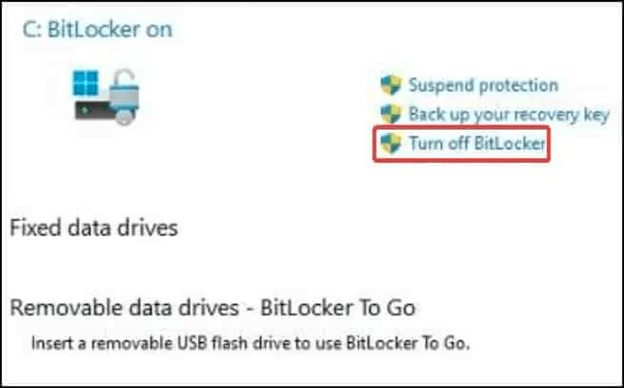
Passo 5. Selecione "Desativar BitLocker", opte por Desativar o BitLocker na outra janela.
Passo 6. Veja se a abordagem funciona tentando acessar a unidade mais uma vez.

Como recuperar disco rígido criptografado BitLocker formatado
O guia tutorial de recuperação do BitLocker tem como objetivo ajudar a recuperar dados do disco rígido criptografado do BitLocker formatado. Leia mais >>
Correção 3. Assuma a propriedade do disco rígido externo inacessível
Conforme mencionado acima, o erro "unidade não está acessível. Acesso negado ao Windows 11" decorre de problemas de propriedade. Se esta for a principal causa do problema, apropriar-se do HDD pode fornecer o acesso instantâneo necessário. Siga as etapas abaixo:
Passo 1. Localize a pasta que pretende acessar e clique com o botão direito no arquivo. Depois disso, opte por Propriedades no menu.
Passo 2. A aba Segurança deve ser visitada e o botão Avançado deve ser clicado.
Passo 3. Procure a seção Proprietário e clique no botão Alterar. Isso abrirá uma nova caixa de diálogo.

Passo 4. Na janela Grupo ou Usuário escolhido, forneça seus Administradores ou nome de usuário na área Digite o nome do objeto.

Passo 5. Depois disso, clique nos botões Verificar nomes e OK para salvar as alterações.

Passo 6. Marque a caixa ao lado de Todas as entradas de permissão herdáveis deste objeto devem ser usadas em vez de todas as entradas de permissão do objeto filho. Pule esta etapa se não for permitido.
Passo 7. Clique no botão Aplicar e OK para salvar as alterações.
Muitos usuários do Windows 10/11 provaram a eficácia da ferramenta. Se você estiver interessado em resolver a recuperação de dados, compartilhe no Facebook, Twitter, Instagram e outras plataformas de mídia social!
Correção 4. Altere letra da unidade no Windows 11
O Windows aloca um alfabeto para cada unidade do seu PC. Por exemplo, o sistema operacional é mantido com segurança na unidade C. Modificar a letra da unidade no Windows 11 muitas vezes pode ajudar a corrigir o erro de acesso negado. Estas são as etapas para alterar a letra da unidade:
Passo 1. Pressione Windows + S para iniciar a pesquisa do Windows. Digite Gerenciamento de disco e abra "Criar e formatar partições de HD a partir dos resultados da pesquisa".

Passo 2. O HD externo precisa ser clicado com o botão direito e optar por "Alterar letras e caminhos da unidade".
Passo 3. Clique no botão Alterar no pop-up a seguir.
Passo 4. Você pode optar por uma letra de unidade totalmente nova na opção suspensa em outro pop-up. Você deve optar por uma unidade que não seja usada por outra unidade. Clique no botão "OK" para salvar as alterações.
Se você notar uma notificação pop-up de aviso, como "alguns programas" que contam com essa letra de unidade podem não funcionar com eficiência, clique no botão OK para continuar.
Correção 5. Corrija erros no disco rígido externo com a linha de comando
A ferramenta de identificação de erros funcionará de forma semelhante ao comando CHKDSK no prompt de comando. Examine o comando de disco, pois ele oferece mais opções se você tiver habilidade e experiência com ferramentas de linha de comando. A ferramenta examinará a funcionalidade do disco e tentará corrigir quaisquer erros que descobrir. Siga as etapas abaixo para resolver erros no disco rígido externo com a linha de comando:
Passo 1. A pasta da unidade externa no Explorador de Arquivos precisa ser clicada com o botão direito e optar por Propriedades.
Passo 2. Clique no botão Verificar no pop-up a seguir na guia Ferramentas.
Passo 3. O Windows recomendará que você verifique o disco rígido externo caso não haja erros. A verificação do HDD ajudará a identificar a causa raiz do erro de acesso negado.
Correções para o tipo de sistema de arquivos é RAW, CHKDSK não está disponível para unidades RAW
Recebendo mensagem de erro que o tipo de sistema de arquivos é RAW. Chkdsk não está disponível para unidades RAW? Esta página explica como recuperar dados do sistema de arquivos RAW.

Recuperar dados de unidade inacessível Windows 11
Unidade inacessível do Windows 11 é um incômodo sério e você pode ter perdido dados ao acessar o HD. Então, como você recupera os dados armazenados em seu disco rígido corrompido? Uma ferramenta profissional de recuperação de dados, o EaseUS Data Recovery Wizard é a solução mais renomada para quem perdeu seus dados devido a um acidente.
Este software completo de recuperação de dados ajuda os usuários a restaurar arquivos excluídos acidentalmente. É um software robusto de recuperação de dados que pode restaurar todos os tipos de arquivos, imagens, áudio, vídeos e documentos. Este poderoso software pode:
- ✅Recupere arquivos de HDD formatado, cartão de memória, lixeira vazia, unidade flash, filmadoras e falha do sistema
- ✅Restaure arquivos excluídos ou perdidos, fotos, músicas, documentos e e-mails com eficiência
- ✅Suporte à recuperação de dados para exclusão acidental, corrupção do disco rígido, formatação, ataques de malware e falhas do sistema em diversas situações
Baixe este software profissional de recuperação de dados hoje e tente as etapas:
Passo 1. Escolha o disco rígido externo
Como você vai recuperar dados do disco rígido externo, execute o EaseUS Data Recovery Wizard e, na guia Unidades externas, escolha a unidade exata em que você perdeu os dados. Clique em Procurar Dados Perdidos.

Passo 2. Verifique os dados perdidos
O software iniciará imediatamente a verificação em todo o disco rígido externo selecionado em busca de todos os dados perdidos. Durante a verificação, você pode ver mais e mais dados aparecendo nos resultados.

Passo 3. Visualize e recupere dados
Após o término da verificação, verifique os resultados da verificação quanto aos dados desejados. Você pode visualizar o arquivo clicando duas vezes nele. Clique em Recuperar e escolha outro local para salvar os dados recuperados.

Resumo
Pode ser irritante receber o erro "A unidade não está acessível" do Windows. Para recuperar a propriedade do seu disco rígido e evitar a perda de dados, use as 5 soluções oferecidas. É particularmente importante lembrar que é altamente recomendável usar um software de recuperação de dados como o EaseUS Data Recovery Wizard antes de limpar sua unidade para proteger informações confidenciais. Usando essas correções, você pode corrigir efetivamente o erro "O Windows não consegue acessar o disco" e usar seu disco rígido conforme planejado.
Perguntas frequentes sobre a unidade não está acessível. O acesso negado no Windows 11
Estas são as perguntas frequentes mencionadas abaixo para entender melhor o assunto:
1. Por que meu disco rígido foi negado no Windows 11?
Devido a problemas técnicos, como conexão inadequada ou problemas de hardware com a unidade externa, o Windows se recusa a identificar o dispositivo durante a conexão. Se o sistema de arquivos do HD externo estiver corrompido, o Windows 11 pode não permitir o acesso à unidade.
2. Como habilito unidades USB negadas no Windows 11?
Com a ferramenta de verificação de erros de disco, você pode habilitar ou corrigir unidades USB negadas no Windows 11. Suponha que você esteja tendo problemas para acessar arquivos em seu disco rígido, USB, cartão SD ou outro dispositivo de armazenamento. Nesse caso, você pode conectar um dispositivo inacessível, abrir Este PC e clicar com o botão direito no dispositivo inacessível e optar por Propriedades. Por fim, acesse a guia Ferramentas e clique em Verificar agora.
3. Como faço para corrigir o acesso negado ao disco rígido?
Você pode corrigir o erro de acesso negado ao disco rígido alterando a letra da unidade no Windows 11. Siga as etapas mencionadas acima na Correção 4.
4. Como faço para desbloquear uma unidade bloqueada no Windows 11?
Tudo que você precisa fazer é digitar e procurar [Gerenciar BitLocker] na barra de pesquisa do PC com Windows e clicar no botão Abrir. Depois disso, clique em Desativar BitLocker na unidade que deseja decodificar. Por fim, confirme sua preferência caso pretenda decodificar o drive e opte por Desligar o BitLocker.
Esta página foi útil?
-
"Obrigada por ler meus artigos. Espero que meus artigos possam ajudá-lo a resolver seus problemas de forma fácil e eficaz."…
-
"Espero que minha experiência com tecnologia possa ajudá-lo a resolver a maioria dos problemas do seu Windows, Mac e smartphone."…

20+
Anos de experiência

160+
Países e regiões

72 Milhões+
Downloads

4.7 +
Classificação do Trustpilot
Tópicos em Destaque
Pesquisa

 04/05/2025
04/05/2025