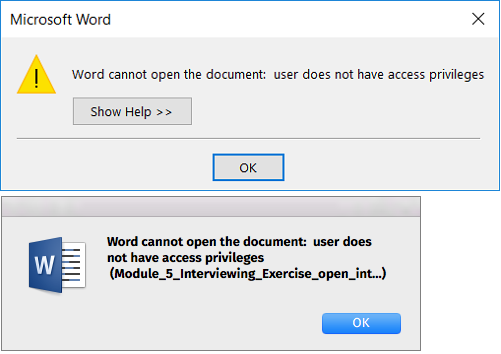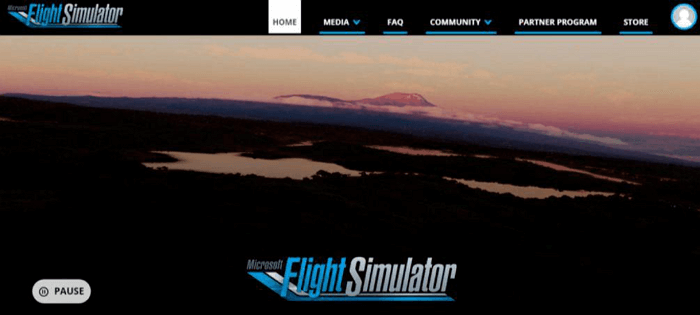Índice da Página
A Criptografia de Unidade de Disco BitLocker é um recurso de proteção de dados e se integra ao sistema operacional. Ele é projetado para proteger os dados, fornecendo criptografia para volumes inteiros. Pode-se evitar o roubo de dados e vazamento de dados cruciais com a ajuda do BitLocker. Ninguém, exceto o próprio proprietário, possui o código de descriptografia.
Ele oferece mais proteção quando usado com um Trusted Platform Module (TPM). O TPM é um componente de hardware instalado em muitos computadores mais novos. Ele funciona com o BitLocker para ajudar a proteger os dados do usuário e garantir que um computador não seja adulterado enquanto o sistema estava offline. Você pode usar o BitLocker sem um chip TPM usando criptografia baseada em software, mas requer algumas etapas extras para autenticação adicional.
Por que você perdeu dados do HD BitLocker
No momento em que o BitLocker protege os dados de serem roubados ou expostos a outras pessoas, ele também está propenso a perder dados. Aqui estão alguns exemplos comuns:
- Arquivos foram excluídos por engano do disco rígido criptografado pelo BitLocker.
- Partição criptografada pelo Bitlocker foi excluída.
- Você formatou seu disco rígido e perdeu dados.
- Seu disco rígido foi infectado por vírus.
- Seu disco rígido está corrompido e você não pode acessá-lo.
...
Como recuperar dados do disco rígido criptografado pelo BitLocker
Uma vez que seu disco rígido criptografado sofre uma perda severa de dados, é necessário recuperar os dados com o melhor software de recuperação de dados. Descriptografe seu disco rígido e recupere dados com o software de recuperação de dados. Aqui estão os motivos pelos quais você escolheu este software de recuperação de dados:
Operação fácil
A nova interface torna extremamente fácil iniciar uma sessão de recuperação. Você não precisa ter formação técnica para usá-lo.
Ampla compatibilidade
Ele oferece suporte a quase todos os sistemas Windows, como Windows 10/8/7/Vista/XP e Windows Server 2019/2016/2012/2008/2003.
Alta qualidade
Este software promete recuperação de dados de alta qualidade. Ele pode fazer a varredura completa da unidade e não trará nenhum dano aos dados originais.
Agora siga as etapas para recuperar dados do hd criptografado pelo BitLocker:
Passo 1. Escolha a unidade criptografada para verificar
Inicie o EaseUS Data Recovery Wizard e você verá a unidade criptografada do BitLocker exibida lá.

Ao clicar na partição criptografada, uma janela pop-up irá lembrá-lo de inserir uma senha para desbloqueá-la. Insira a chave e clique no botão "Procurar dados perdidos" para procurar arquivos perdidos.
Nota: Se você esquecer a chave, poderá usar "Tentar descriptografar automaticamente", que pode ajudá-lo a descriptografar a unidade. Mas se falhar, este programa não poderá verificar a unidade.

Passo 2. Selecione e visualize arquivos digitalizados
O software iniciará uma verificação rápida em busca de arquivos excluídos e realizará uma verificação avançada em busca de mais arquivos perdidos. Quando o processo for concluído, você pode aplicar o recurso "Filtro" ou usar o recurso de pesquisa para encontrar os arquivos perdidos em pouco tempo.

Passo 3. Recupere arquivos perdidos do disco rígido criptografado pelo BitLocker
Após visualizar o arquivo, clique no botão "Recuperar" para restaurar arquivos excluídos ou perdidos da partição criptografada do BitLocker no Windows. Você pode escolher um armazenamento em nuvem, como OneDrive, Google Drive, etc., e clicar em "Salvar" para salvar seus arquivos recuperados.

Dicas extras - Como desativar a criptografia BitLocker
O BitLocker pode ser desabilitado pelos seguintes modos:
1. Através do modo Windows GUI
Certifique-se de ter credenciais de administrador para desabilitar a criptografia BitLocker. Siga as etapas fornecidas abaixo para desativar a criptografia BitLocker no modo GUI:
Etapa 1: Clique em Iniciar > Painel de Controle, em seguida, clique em "Criptografia de Unidade de Disco BitLocker".
Etapa 2: Procure a unidade na qual deseja que a Criptografia de Unidade de Disco BitLocker seja desativada e clique em "Desligar BitLocker".
Uma mensagem será exibida, informando que a unidade será descriptografada e que a descriptografia pode demorar algum tempo.
Etapa 3: Clique em "Desligar BitLocker" para desativar o BitLocker na unidade.
2. Usando o Windows Powershell
O Windows Powershell deve estar instalado em seu sistema. Caso contrário, baixe a versão adequada do Windows Powershell no site da Microsoft.
Desative o BitLocker para todos os volumes
Etapa 1: Abra o Windows Powershell no modo Administrador e execute os seguintes comandos:
PS C:\>$BLV = Get-BitLockerVolume
PS C:\>Disable-BitLocker -MountPoint $BLV
Etapa 2: Verifique o processo de descriptografia.
Execute este comando:
PS C:\> Get-BitlockerVolume
Verifique o progresso da descriptografia em "Status do volume" e "Porcentagem de criptografia". Esses valores devem ser "FullyDecrypted".
Desative o BitLocker para um único volume
Etapa 1: Abra o Windows Powershell no modo Administrador e disable-BitLocker -MountPoint "C:"
Etapa 2: Verifique o processo de descriptografia executando o comando:
PS C:\> Get-BitlockerVolume -MountPoint "C:"
Verifique o progresso da descriptografia em "Status do volume" e "Porcentagem de criptografia". O valor deve ser "FullyDecrypted".
Esta página foi útil?
-
"Espero que minha experiência com tecnologia possa ajudá-lo a resolver a maioria dos problemas do seu Windows, Mac e smartphone."…

20+
Anos de experiência

160+
Países e regiões

72 Milhões+
Downloads

4.7 +
Classificação do Trustpilot
Tópicos em Destaque
Pesquisa
 11/05/2025
11/05/2025