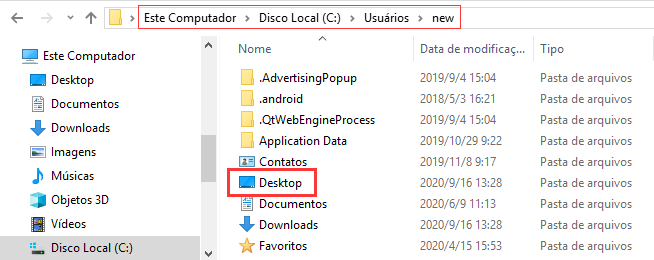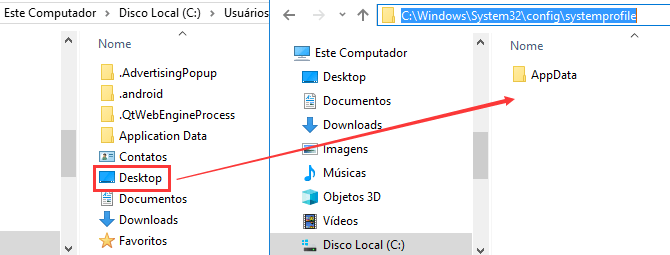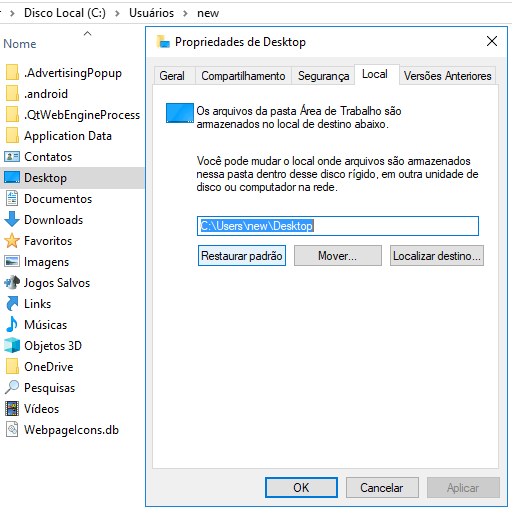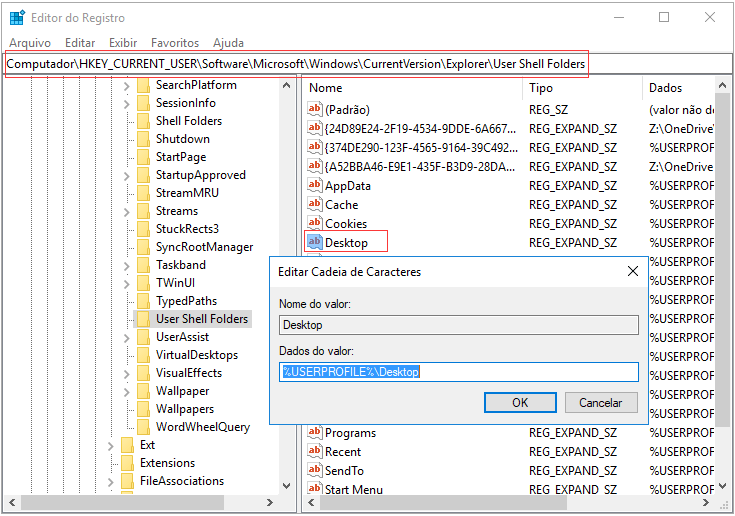Este artigo fornece três soluções para o problema de desktop não está disponível. A tabela abaixo fornece um esboço. Leia o conteúdo para obter detalhes.
| Soluções viáveis | Soluções de problema passo a passo |
|---|---|
| Correção 1. Copiar o caminho da pasta Desktop | Abra o File Explorer no Windows 10/8/7. Vá para a unidade C, clique na pasta "Usuários" e depois em seu nome de usuário... Mais detalhes |
| Correção 2. Restaurar o caminho padrão | Inicie o File Explorer. Vá para a unidade C, clique na pasta "Usuários" e depois em seu nome de usuário. Encontre o "Desktop"... Mais detalhes |
| Correção 3. Alterar localização da área de trabalho | Pressione as teclas "Windows + R" simultaneamente para abrir "Executar", digite regedit e pressione Enter. Navegue para... Mais detalhes |
Detalhes e explicação do erro
Às vezes, quando o sistema do seu PC trava, você se conecta a uma área de trabalho vazia ao iniciar o computador. Seus ícones de aplicativo e pasta não serão encontrados em nenhum lugar e você receberá um erro que começa com "C:\windows\system32\config\systemprofile\desktop não está disponível".
Se isso acontecer, os arquivos do sistema foram danificados ou corrompidos de alguma forma. A falha do sistema pode ocorrer ocasionalmente enquanto o computador está sendo desligado ou durante uma atualização do Windows, então você ficará completamente perplexo quando encontrar este erro pela primeira vez. O erro completo é o seguinte:
"C:\Windows\system32\config\systemprofile\Desktop não está disponível. Se o local estiver neste computador, verifique se o dispositivo ou a unidade está conectada, ou se o disco está inserido, e tente novamente. Se o local estiver em uma rede, confirme se você está conectado à rede ou à Internet e tente novamente. Se ele ainda não puder ser localizado, talvez tenha sido movido ou excluído."
Para resolver o erro mencionado acima, você deve redefinir o caminho padrão para o seu computador na inicialização. Isso pode ser feito movendo sua área de trabalho para C:\windows\system32\config\systemprofile\ para que o caminho percorrido chegue à área de trabalho do usuário. Como alternativa, você pode restaurar para o caminho padrão ou inserir manualmente o caminho correto.
Antes de começar a editar o caminho para corrigir o erro "o local não está indisponível desktop", você deve criar um ponto de restauração do sistema ao qual poderá voltar se algo der errado. A edição do sistema traz riscos e a melhor maneira de evitar danos permanentes ao sistema é criar um backup do sistema.
Criar um ponto de restauração do sistema
A maneira mais simples e organizada de criar um backup do sistema é com EaseUS Todo Backup. É totalmente gratuito criar e restaurar backups do sistema usando a versão Free deste software profissional. Existem versões pagas, mas não são necessárias para esta tarefa: os recursos de backup do sistema são exatamente os mesmos da versão gratuita.
A interface do usuário é muito intuitiva e acessível. Vamos demonstrar aqui como criar um backup do sistema agora.
Passo 1. Faça o download e inicie o EaseUS Todo Backup.

Passo 2. Clique em "SO" para fazer backup do seu sistema operacional (Windows 11/10/8/7, etc).
Passo 3. Selecione o destino do backup, o software escolherá o local mais adequado por padrão.

Passo 4. Clique em "Opções" para abrir a janela Esquema de backup. Aqui você pode criar um plano de backup agendado para fazer backup do seu sistema operacional diariamente, semanalmente, mensalmente ou sob o evento. Em seguida, o backup do seu sistema operacional será feito automaticamente.
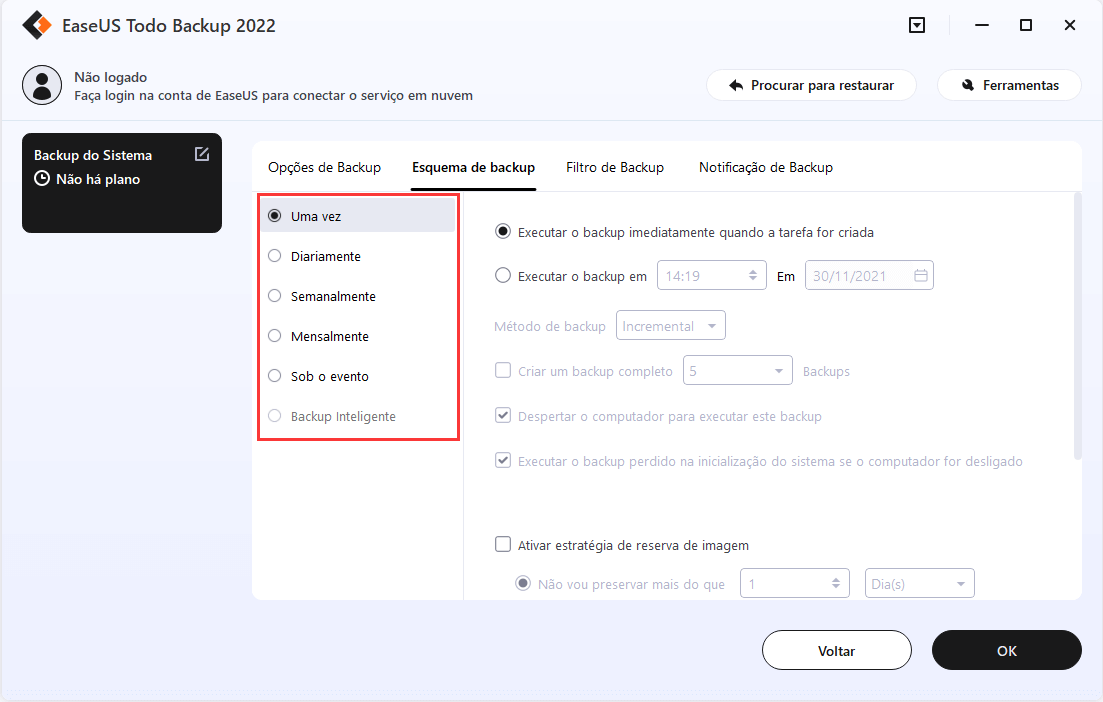
Passo 5. Salve todas as alterações. Clique em "Fazer Backup Agora" para iniciar o backup do sistema Windows 11, Windows 10, Windows 8 ou Windows 7.
Agora, com a proteção em vigor, vamos resolver o erro "desktop não está disponível". É mais técnico do que criar um backup do sistema, mas iremos orientá-lo ao longo do processo.
Como corrigir o erro "o desktop não está disponível"?
Solução 1. Copie o caminho da pasta Desktop em Usuários para o local de destino
Uma vez que o erro indica um local incorreto e indisponível da desktop, simplesmente encontre a pasta da área de trabalho em Usuários e, em seguida, copie esta pasta necessária para o caminho: C:\Windows\system32\config\systemprofile para que o sistema apareça na área de trabalho.
- Etapa 1: Inicie o File Explorer no Windows 10/8.1/8/7. Vá para a unidade C, clique na pasta "Usuários" e depois em seu nome de usuário. Encontre a pasta "Desktop" lá.
![Encontre a área de trabalho no File Explorer]()
- Etapa 2: Deixe a primeira janela do Explorador de Arquivos aberta e abra outra. Navegue até: C:\Windows\system32\config\systemprofile clicando nas pastas nesta ordem ou digitando este caminho na barra na parte superior.
- Etapa 3: Arraste e solte a pasta Desktop da Etapa 1 na pasta systemprofile. Agora o caminho está completo. Você pode clicar na pasta Desktop e verá o caminho revelado como C:\Windows\System32\config\systemprofile\Desktop.
![Coloque o desktop na pasta systemprofile]()
- Etapa 4: Reinicie o PC e veja se o local da área de trabalho pode ser acessado na inicialização.
Solução 2. Restaure o caminho padrão
- Etapa 1: Inicie o File Explorer. Vá para a unidade C, clique na pasta "Usuários" e depois em seu nome de usuário.
- Etapa 2: Encontre a pasta "Desktop", clique com o botão direito nela e selecione "Propriedades".
- Etapa 3: Mude para a guia "Local". Clique em "Restaurar padrão". Clique em "OK".
![Restaurar localização padrão da área de trabalho]()
- Etapa 4: Reinicie o PC e verifique se o problema foi corrigido na inicialização.
Solução 3. Altere o local da desktop por meio do Editor do Registro
Se redefinir o local padrão da desktop ou alterar o caminho da desktop para C:\Windows\system32\config\systemprofile\Desktop não funcionou, você pode redefinir manualmente o caminho percorrido pelo sistema para a pasta da área de trabalho. Isso é feito por meio do editor do Registro.
- Etapa 1: Pressione as teclas "Windows + R" simultaneamente para abrir "Executar", digite: regedit e pressione Enter.
- Etapa 2: Navegue até Computador\HKEY_CURRENT_USER\Software\Microsoft\Windows\CurrentVersion\Explorer\User Shell Folders clicando nas pastas nesta ordem ou copiando e colando este caminho na barra no topo.
- Etapa 3: Na seção "User Shell Folders", clique duas vezes em "Desktop". Em Dados do valor, certifique-se de que o valor seja %USERPROFILE%\Desktop ou C:\Users\%USERNAME%\Desktop. Clique em “OK” e feche o editor de registro.
![insira os dados de valor do desktop]()
- Etapa 4: Reinicie o sistema e verifique se o problema foi corrigido.
Solução Adicional - Recuperação de Dados
Se nenhuma dessas soluções funcionou, o problema não deve ser apenas a configuração do caminho, mas que a pasta Desktop está ausente ou danificada. Se for esse o caso, você pode precisar verificar mais e tentar outras soluções, incluindo criar uma nova conta de usuário, corrigir um perfil de usuário corrompido, voltar a uma compilação anterior do Windows ou reparar o sistema Windows com uma atualização local.
Se perder dados durante o curso de solução de problemas, você pode usar o software gratuito de recuperação de dados da EaseUS para recuperar arquivos de sistema perdidos de seu disco rígido. Esta versão é totalmente gratuita para recuperação abaixo de 2 GB, portanto, vale a pena fazer uma varredura para ver se ele detecta algum arquivo crítico. Use o software e procure sua pasta da área de trabalho ou outros dados relevantes.
Passo 1. Selecione um local para digitalizar.
Inicie o EaseUS Data Recovery Wizard, passe o mouse sobre a partição, o disco rígido externo, o USB ou o cartão de memória em que você perdeu os dados e clique em "Procurar Dados Perdidos".

Passo 2. Selecione os arquivos a serem recuperados.
Aguarde até a verificação ser concluída. Depois, escolha os arquivos que deseja recuperar. Para localizar os dados mais rapidamente, use a barra de pesquisa ou o filtro para pesquisar arquivos específicos. Para verificar um arquivo, clique duas vezes no item para visualizar seu conteúdo.

Passo 3. Recupere dados perdidos.
Clique em "Recuperar" e escolha um local em outra unidade para salvar os arquivos.

Depois de ter esses dados de volta, tente novamente as soluções listadas aqui se ainda receber o erro "o desktop não está disponível" na inicialização.
Artigos relacionados
-
Desligar/reiniciar o Windows 10 sem atualizar
![author icon]() Rita 2025-08-25
Rita 2025-08-25 -
Soluções para Tela Preta no Windows 10
![author icon]() Jacinta 2025-08-25
Jacinta 2025-08-25 -
Como Corrigir o Windows 10 Não Desliga
![author icon]() Jacinta 2025-08-25
Jacinta 2025-08-25 -
Iniciar Mac Desde USB [Tudo o Que Você Precisa Saber]
![author icon]() Leonardo 2025-08-25
Leonardo 2025-08-25
Dicas
- Como Particionar HD do Windows 10 Grátis
- Como Corrigir Cartão SD Corrompido e Recuperar Dados
- Como Recuperar Dados do Android com Tela Quebrada
- O Melhor Recuperador de Arquivos Deletados Grátis
- Como Recuperar HD Externo Corrompido sem Perder Dados
- Como Clonar HD para SSD Kingston
- Como Compartilhar e Transferir Arquivos entre 2 PCs no Windows 10
- Como Transferir Contatos do iPhone Antigo para o Novo