Esta página explica por que a pasta Mac Document esvazia repentinamente e abrange três soluções para recuperar arquivos esvaziados da pasta Mac Document imediatamente. Se isso aconteceu com você, continue lendo e siga para restaurar seus arquivos perdidos da pasta de documentos do Mac vazia com facilidade.
| Soluções viáveis | Solução de problemas passo a passo |
|---|---|
| Por que a pasta de documentos do Mac está vazia | 1. Os arquivos são excluídos; 2. Sincronização do iCloud habilitada; 3. Localizador... Etapas completas |
| Restaurar arquivos de pastas de documentos do Mac |
Método 1. Use o software de recuperação de arquivos do Mac, escaneie e restaure todos os arquivos... Etapas completas Método 2. Desative a sincronização do iCloud e recupere os arquivos ausentes... Etapas completas Método 3. Altere as configurações do Finder para encontrar arquivos de Documentos desaparecidos... Etapas completas Método 4. Restaurar do backup do Time Machine... Etapas completas |
Razões para a pasta de documentos do Mac ficar vazia repentinamente
"Costumo salvar arquivos na minha pasta Documentos na área de trabalho do meu Mac. No entanto, uma coisa estranha acontece. A pasta Documentos do Mac aparece vazia de repente, mas não está. Salvei cerca de vinte pastas grandes lá.
O estranho é que eu não os arrastei para o Lixo ou esvaziei o Lixo, o que é improvável. Por que meus documentos desapareceram no Mac de repente? Como posso recuperar arquivos perdidos?"
Quando esse problema acontecer com você e seus arquivos desaparecerem repentinamente da pasta de documentos em seu computador Mac, o que você fará? Aqui estão os principais motivos que explicam por que seus documentos e pastas desaparecem da pasta de documentos do Mac:
#1. Os arquivos na pasta de documentos são excluídos
O outro motivo principal é que você esvaziou a pasta Documento de forma descuidada ou não intencional ou excluiu todos os arquivos da pasta.
#2. O iCloud está habilitado para sincronizar arquivos do Mac
Um novo recurso do macOS permite sincronizar arquivos da área de trabalho e da pasta Documentos com o iCloud para permitir o acesso a esses arquivos em todos os seus dispositivos.
No entanto, se você desativar esse recurso durante a sincronização de arquivos, ele os excluirá do seu computador. Relaxe, esses arquivos ainda existem. Eles foram simplesmente removidos da área de trabalho e da pasta Documentos e deixados no iCloud Drive.
#3. Mac Finder oculta arquivos na pasta de documentos no Mac
Ao alterar as configurações de preferência, o Mac Finder pode ocultar seus arquivos visíveis na pasta de documentos.
As maneiras de restaurar a pasta de documentos esvaziada são várias devido a diferentes causas. E você pode seguir o método correto abaixo para recuperar seus arquivos perdidos ou ausentes no Mac com apenas alguns cliques.
Recuperar arquivos que desapareceram repentinamente na pasta de documentos do Mac
Então, como recuperar arquivos que desapareceram repentinamente ou estão faltando na pasta de documentos do Mac? Experimente os três métodos a seguir para trazer seus arquivos de volta o mais rápido possível. Quanto mais antigos os métodos forem apresentados, mais eficiente será na recuperação de seus arquivos perdidos no Mac.
Método 1. Digitalize a pasta de documentos vazia do Mac e recupere arquivos perdidos
A maneira mais fácil e eficiente de tentar recuperar arquivos ausentes da pasta de documentos do Mac que se esvazia repentinamente é executar um software confiável de recuperação de arquivos do Mac para obter ajuda.
EaseUS Data Recovery Wizard for Mac tem experiência em lidar com problemas complicados de dados, como recuperar dados do disco rígido do Mac, recuperar diferentes tipos de pastas e arquivos de diferentes locais. Como sua pasta Documentos está ausente, esta ferramenta de recuperação de dados do Mac é sua melhor escolha.
Se os arquivos perdidos tiverem menos de 2 GB, você pode experimentar software de recuperação de dados Mac gratuito da EaseUS para verificar os arquivos existentes e os arquivos perdidos no Mac com facilidade. Siga as etapas abaixo para recuperar a pasta de documentos.
Etapa 1. Selecione o local para digitalizar
Inicie o EaseUS Data Recovery Wizard for Mac e escolha o disco rígido, SSD, cartão SD, unidade flash USB ou cartão TF onde você perdeu os dados. Clique em "Pesquisar arquivos perdidos" para iniciar a digitalização.

Etapa 2. Filtrar dados perdidos do Mac
O software irá procurar automaticamente por dados perdidos no MacBook/iMac. Quando a verificação for concluída, filtre os dados desejados por meio dos botões "Tipo" e "Caminho".

Etapa 3. Recupere dados ou arquivos perdidos
Clique duas vezes em um arquivo para visualizá-lo. Em seguida, clique no botão "Recuperar" para restaurar os dados perdidos em outro local.

Quando o processo terminar, você poderá visualizar e usar os arquivos do Mac novamente em seu computador. Se você for um usuário do Windows, pode consultar Minha pasta de documentos está ausente no Windows 10 .
Método 2. Desativar o iCloud para recuperar arquivos da pasta Documentos
Se a pasta Documentos do Mac for esvaziada devido à sincronização do iCloud, desligar a unidade do iCloud ajudará a recuperar a pasta Documentos ausente. Veja como desativar a unidade do iCloud e colocar seus arquivos de volta na área de trabalho e na pasta Documentos:
Passo 1: Abra "Preferências do Sistema" e clique em "iCloud".
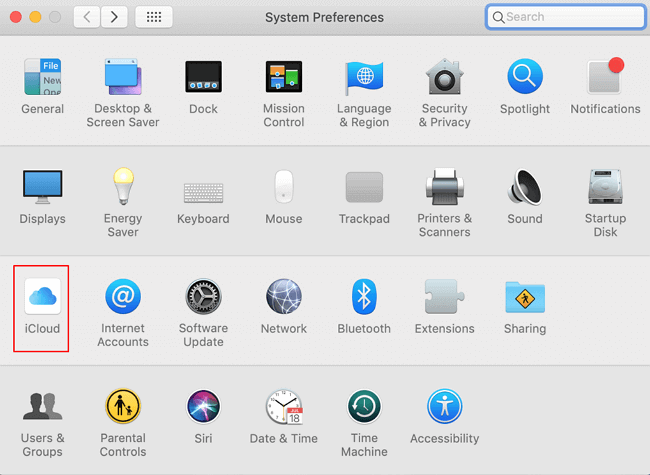
Passo 2: À direita de "iCloud Drive", clique em "Opções".
Passo 3: Desmarque a caixa ao lado de "Pastas Desktop e Documentos".
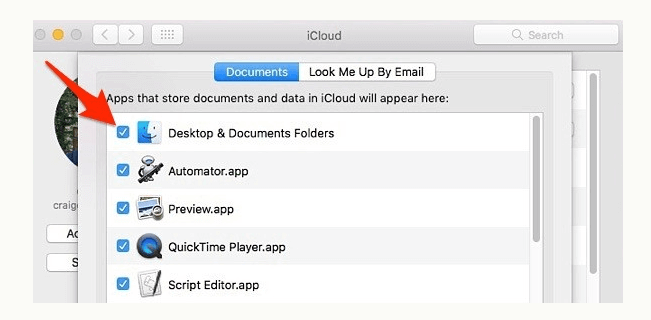
Passo 4: você receberá um pop-up avisando que esses arquivos só serão armazenados no iCloud Drive se você desativar a sincronização da área de trabalho e dos documentos. Vá em frente e clique em "Desligar".
Em seguida, abra a pasta iCloud Drive no seu Mac e você verá duas pastas chamadas "Desktop" e "Documentos". Lá é onde seus arquivos desapareceram. Arraste e solte os arquivos na área de trabalho enquanto mantém pressionada a tecla Command ou copie e cole-os e exclua os que ainda estão armazenados no iCloud Drive.
Método 3. Encontre os arquivos ausentes da pasta de documentos esvaziados do Mac usando o Finder
Como explicamos, seus arquivos podem ficar invisíveis devido a configurações inadequadas do Finder. Portanto, você também pode encontrar os arquivos ausentes da pasta Documentos do Mac esvaziada repentinamente, alterando as configurações do Finder.
Tente esta maneira manual de encontrar seus documentos:
Etapa 1: no menu "Ir" do Finder, segure a tecla de opção e escolha Biblioteca.
Etapa 2: Em seguida, vá para Preferências, lixeira esses dois arquivos:
- com.apple.finder.plist
- com.apple.sidebarlists.plist
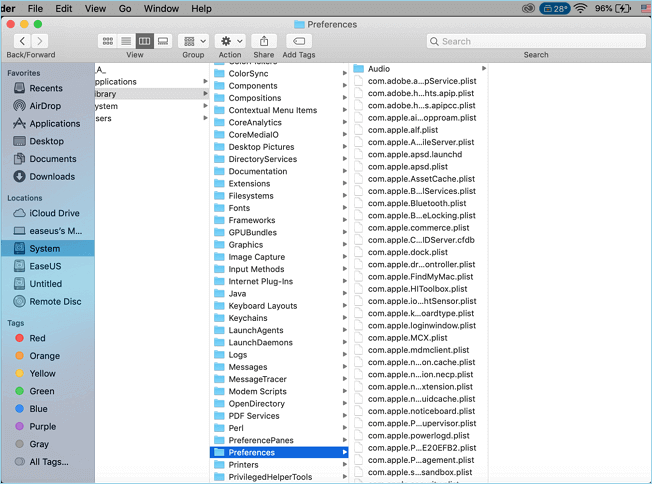
Etapa 3: Em seguida, reinicie o seu Mac.
Método 4. Restaurar arquivos de pasta de documentos ausentes do Mac a partir do backup do Time Machine
Se você criou um backup de todos os arquivos essenciais no Mac usando o Time Machine, parabéns. Você pode trazer imediatamente os arquivos ausentes ou desaparecidos usando o Time Machine.
Siga as etapas abaixo para recuperar os arquivos de documentos ausentes do Time Machine Backup:
Etapa 1: Abra o Finder, vá para System Preference e clique em Time Machine .
Etapa 2: selecione " Mostrar Time Machine na barra de menus ".
Etapa 3: clique e abra sua máquina do tempo e selecione a pasta " Documentos " que deseja restaurar.
Etapa 4: clique em " Restaurar ", selecione o dia e a hora exatos e clique em "Restaurar" para trazer tudo de volta.

Conclusão
Esta página explica por que a pasta Documentos do Mac se esvazia repentinamente e apresenta quatro métodos práticos para restaurar os arquivos ausentes no Mac.
Para obter a maneira mais eficiente de restaurar arquivos da pasta Documentos ausentes ou desaparecidos no seu Mac, o EaseUS Data Recovery Wizard for Mac está no topo da lista. Além disso, também gostaríamos de recomendar que você faça backup de seus documentos mac regularmente. O Time Machine, o método de backup manual e o software de backup do Mac podem ajudá-lo a proteger seus preciosos arquivos.
Artigos relacionados
-
Consertar Mac não inicializa/inicia após atualização do macOS High Sierra
![author icon]() Leonardo 2025-08-25
Leonardo 2025-08-25 -
Como corrigir o erro de travamento do Black Myth: Wukong
![author icon]() Leonardo 2025-08-25
Leonardo 2025-08-25 -
5 Correções para Tela do Notebook Preta Mas Ainda em Execução
![author icon]() Jacinta 2025-08-25
Jacinta 2025-08-25 -
Soluções para Tela Preta no Windows 10
![author icon]() Jacinta 2025-08-25
Jacinta 2025-08-25
Dicas
- Como Particionar HD do Windows 10 Grátis
- Como Corrigir Cartão SD Corrompido e Recuperar Dados
- Como Recuperar Dados do Android com Tela Quebrada
- O Melhor Recuperador de Arquivos Deletados Grátis
- Como Recuperar HD Externo Corrompido sem Perder Dados
- Como Clonar HD para SSD Kingston
- Como Compartilhar e Transferir Arquivos entre 2 PCs no Windows 10
- Como Transferir Contatos do iPhone Antigo para o Novo