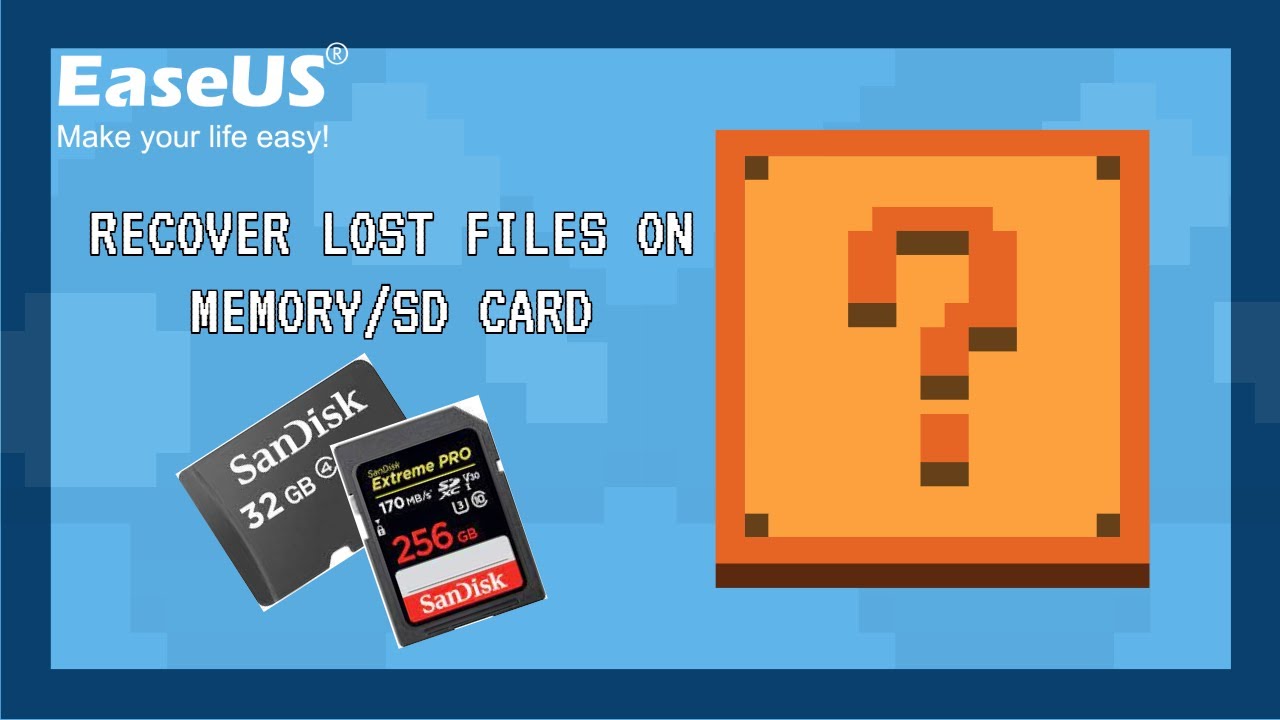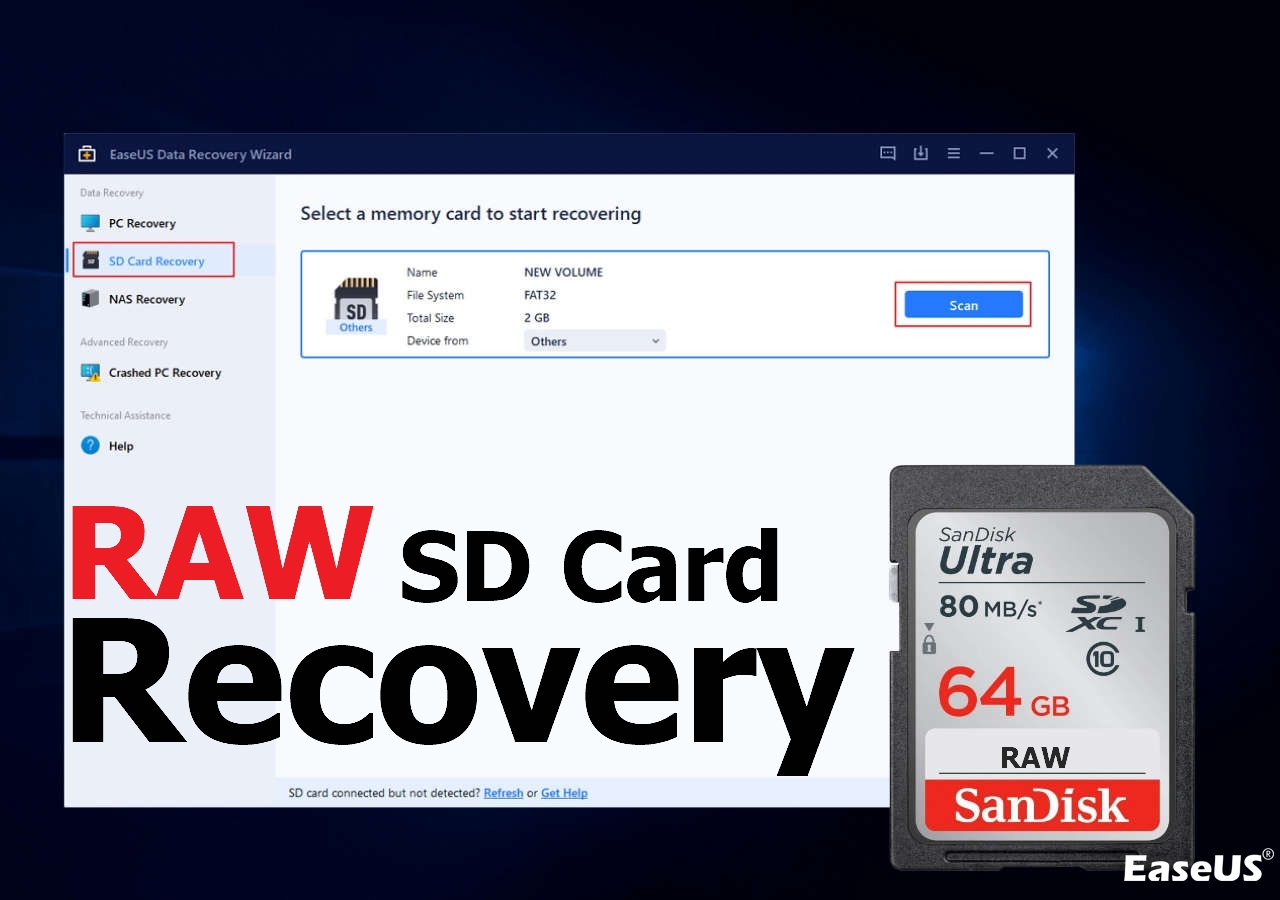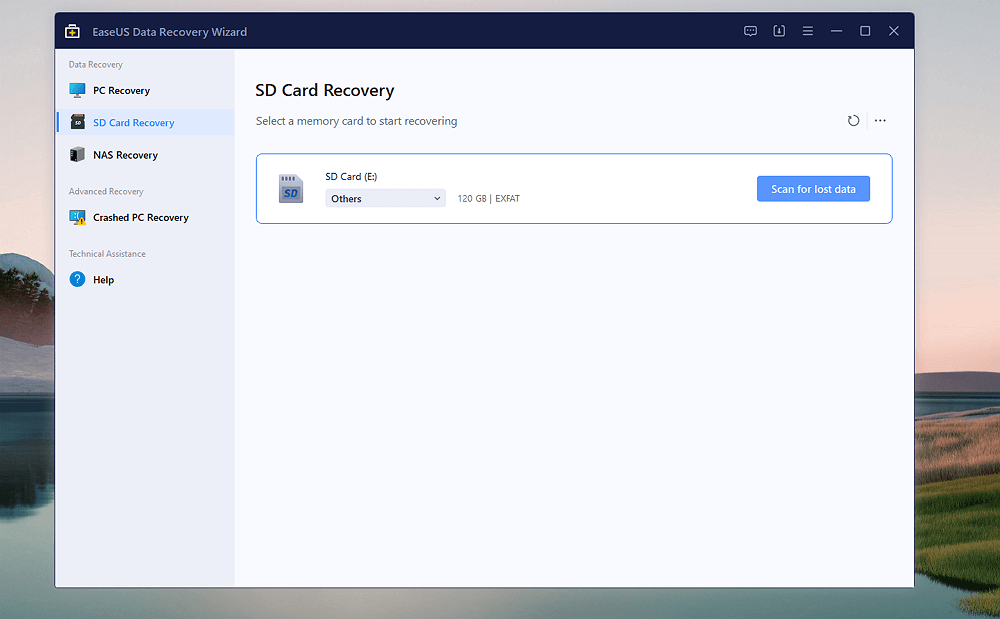Índice da Página
O cartão SD de memória SanDisk é amplamente utilizado para estender o armazenamento e salvar mais fotos, vídeos, músicas e outros tipos de arquivos. No entanto, as coisas podem dar errado no cartão SD SanDisk devido a vários problemas, entre os quais, 'Cartão SD SanDisk incapaz de formatar' é um dos principais problemas.
Nesta página, você aprenderá:
- 1. Por que o cartão SD da SanDisk não formata?
- 2. Como corrigir o erro "o cartão SD SanDisk não formata"?
Siga as soluções fornecidas para remover o problema de formatação do cartão SD SanDisk e formate o cartão SD SanDisk com sucesso por conta própria.
Causas do erro de formatação do cartão SD SanDisk
Assim, os cartões SD SanDisk são usados em smartphones Android, câmeras digitais (DSLR), câmeras GoPro e muitos dispositivos digitais que suportam armazenamento externo. Um dia, você pode descobrir que seu telefone não pode reproduzir a música no cartão micro SD, a câmera não pode tirar fotos e salvar no cartão SDHC, ou a GoPro envia erros estranhos, continua dizendo "cartão SD não formatado".
Aqui está uma lista de causas que explicam por que seu cartão SD SanDisk apresenta o problema 'O Windows não conseguiu concluir a formatação e você precisa formatá-lo de outra maneira':
- O cartão SD não monta
- O cartão SD removido inesperadamente
- O cartão SD está danificado ou corrompido devido a um setor defeituoso
- O cartão SD tem um sistema de arquivos não suportado
- O cartão SD está protegido contra gravação ou somente leitura
- O cartão SD está infectado por vírus ou malware
- O Windows não pode formatar o cartão SD com mais de 32 GB para FAT32
Se você está tendo o mesmo problema em seu cartão SD SanDisk ou em outras marcas de cartões de memória, siga as próximas duas partes, você removerá o erro "não foi possível formatar o cartão SD SanDisk" e formate seu cartão SD no sistema de arquivos desejado com sucesso.
Parte 1. Recuperar dados do cartão SD SanDisk que não formata
Aplica-se a: Restaurar dados preciosos do cartão SD SanDisk que não pode ser formatado.
Antes de começar a corrigir o problema do cartão SD SanDisk que não formata ou não consegue formatar, é altamente recomendável que você cuide primeiro dos seus preciosos dados salvos no cartão. O EaseUS Data Recovery Wizard é capaz de digitalizar e recuperar dados de cartões SD inacessíveis ou não formatados, desde que seu computador reconheça o cartão de memória.
Baixe e instale este software para permitir que ele escaneie e restaure tudo no seu cartão SD SanDisk imediatamente. Leva apenas 3 etapas para a recuperação:
Passo 1. Execute o software de recuperação do cartão SD e digitalize o cartão.
Inicie o EaseUS Data Recovery Wizard no seu PC e selecione seu cartão SD. Em seguida, clique em "Procurar Dados Perdidos" para começar a encontrar dados perdidos no seu cartão SD.

Passo 2. Verifique os dados do cartão SD encontrados.
Após o processo de digitalização, você pode clicar em "Filtro" para encontrar rapidamente os arquivos desejados.

Passo 3. Restaure os dados do cartão SD.
Você pode verificar e visualizar os arquivos encontrados clicando duas vezes em cada um deles. Em seguida, clique em Recuperar para salvar os arquivos do cartão SD encontrados em um local seguro no seu PC ou armazenamento externo.

Serviços de recuperação de dados EaseUS
Clique aqui para entrar em contato com nossos especialistas e obter as respostas
Consulte os especialistas em recuperação de dados da EaseUS para um serviço de recuperação manual individual. Poderíamos oferecer os seguintes serviços após um diagnóstico GRATUITO.
- Reparar estrutura RAID corrompida, sistema operacional Windows não inicializável e arquivo de disco virtual corrompido (.vmdk, .vhd, .vhdx, etc.)
- Recuperar/reparar partição perdida e unidade reparticionada
- Desformatar o disco rígido e reparar a unidade RAW (unidade criptografada pelo BitLocker)
- Corrigir discos que se tornam partições protegidas por GPT
Parte 2. Como corrigir o erro 'Cartão SD SanDisk não pode ser formatado' (3+ Métodos)
Aplica-se a: Corrigir o erro 'cartão SD SanDisk não pode ser formatado' causado pelo sistema de arquivos corrompido, setor defeituoso, proteção contra gravação, infecção por vírus.
Na parte abaixo, você obterá três métodos fornecidos exclusivamente para corrigir o problema de não formatação do cartão SD:
Você pode aplicar os métodos a muitas outras marcas de cartões de memória ou unidades flash. Observe que, se você não conseguir formatar o problema da SanDisk em seu telefone ou câmera Android, retire-o do dispositivo e conecte-o ao seu PC com Windows. Em seguida, tente os métodos abaixo para corrigir esse problema imediatamente.
Método 1. Corrigir sistema de arquivos corrompido e setores defeituosos no SanDisk usando o comando CHKDSK
Se o Windows avisar que o Windows não pode concluir a formatação, pois o cartão SD SanDisk tem sistema de arquivos corrompido ou setores defeituosos, você pode tentar executar o comando CHKDSK conforme mostrado abaixo para corrigir esses dois erros:
Observe que o comando CHKDSK removerá permanentemente todos os arquivos salvos enquanto corrige os erros do dispositivo. Portanto, certifique-se de aplicar o confiável EaseUS Data Recovery Wizard para recuperar todos os arquivos primeiro.
Etapa 1. No PC, pressione as teclas Windows + R para abrir "Executar". Digite cmd e pressione a tecla Enter.
Etapa 2. Clique com o botão direito do mouse em Prompt de comando e selecione "Executar como administrador".
Etapa 3. Digite chkdsk f: /f /r /x (substitua f pela letra da unidade do seu cartão SD SanDisk)

Etapa 4. Digite exit para fechar a janela quando o prompt concluir o comando.
Verifique se você acessa seu cartão SD, se sim, vá para a Parte 3 e escolha um formatador de cartão SD para formatá-lo em NTFS ou FAT32.
Método 2. Remover a proteção contra gravação do cartão SD SanDisk
Existem duas opções que podem ajudá-lo a remover a proteção contra gravação do cartão SD SanDisk: 1. Usando o comando Diskpart Attribute Clear Readonly; 2. Use a ferramenta de remoção de proteção contra gravação EaseUS.
Vamos ver como remover a proteção contra gravação que faz com que o SanDisk não consiga formatar o problema agora:
Opção 1. Use o DiskPart para limpar somente leitura do cartão SD SanDisk
Etapa 1. Abra o DiskPart digitando cmd na pesquisa do Windows e clique com o botão direito do mouse em Prompt de comando > Executar como administrador.
Etapa 2. Digite diskpart e pressione Enter.
Etapa 3. Digite as seguintes linhas de comando, uma a uma, e pressione Enter a cada vez:
- list disk
- select disk *
- attributes disk clear readonly
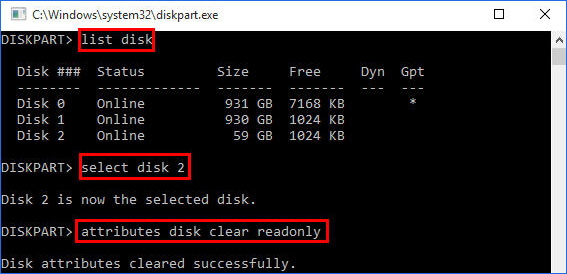
Etapa 4. Digite exit para fechar a janela.
Depois disso, você poderá formatar seu cartão SD SanDisk no sistema de arquivos desejado.
Opção 2. Use a ferramenta de remoção de proteção contra gravação EaseUS
Se você não se considera um usuário profissional de computador e não está familiarizado com linhas de comando, não se preocupe. Existem soluções baseadas em gráficos para ajudá-lo a remover a proteção contra gravação de seus discos rígidos, unidades USB e até cartões SD.
O EaseUS CleanGenius é uma dessas ferramentas que ajuda a corrigir os problemas mencionados acima em suas unidades sem saber nada sobre linha de comando.
Aqui está um guia fácil de seguir sobre como usar esta ferramenta para resolver seus problemas:
O EaseUS CleanGenius é uma ferramenta prática de correção de computador, segura e leve. É uma alternativa perfeita ao comando CHKDSK. Use esta ferramenta de um clique para resolver problemas do seu computador.
Passo 1. Baixe e instale o EaseUS CleanGenius gratuitamente.
Passo 2. Execute o EaseUS CleanGenius no seu PC, clique em "Otimização" e escolha o modo "Proteção contra gravação".
Passo 3. Selecione o dispositivo que agora está "protegido contra gravação" e clique em "Desativar" para remover a proteção.

Opção 3 . Use Diskpart - Limpe o cartão SD e crie uma nova partição
Etapa 1: No PC, pressione as teclas Windows + R para abrir "Executar". Digite cmd e pressione a tecla Enter.
Etapa 2: Digite diskpart para abrir o utilitário DiskPart.

Etapa 3: Digite list disk e pressione Enter.
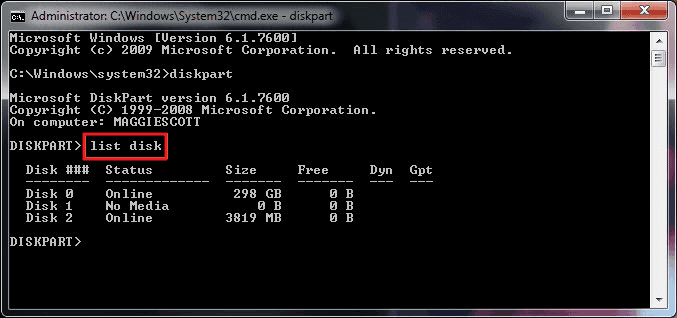
Etapa 4: Digite select disk 2 e pressione Enter. (Substitua 2 pelo número da unidade do seu cartão SD)

Etapa 5. Digite clean e pressione Enter.

Etapa 6: Digite create partition primary e pressione Enter.

Etapa 7: Digite format fs=ntfs ou format fs=fat32 e pressione "Enter".

Etapa 8: Depois disso, digite exit para finalizar o processo.
Método 3. Limpar o vírus que faz com que o cartão SD SanDisk não seja formatado
Às vezes, uma infecção por vírus ou malware pode impedir que você formate seu cartão SD. Nesse caso, é altamente necessário que você execute um software antivírus para limpar os vírus ou malwares que causam o problema "Cartão SD SanDisk não formata".
Etapa 1. Baixe e instale um software antivírus, como avast, avire, etc.
Etapa 2. Verifique e limpe o vírus do cartão SD SanDisk ou do seu computador.
Etapa 3. Saia do programa antivírus após a conclusão.
Observe que, se você estiver familiarizado com o Windows Defender, também poderá aplicá-lo para excluir e remover vírus sem ferramentas antivírus.
Parte 3. Formatar o cartão SD SanDisk após corrigir o erro de formatação
Aplica-se a: Formatar o cartão SD SanDisk após corrigir o problema de formatação.
Nesta parte, você verá 3 maneiras mais fáceis de formatar seu cartão SD SanDisk depois de corrigir o problema de formatação:
- #1. Usar o formatador de cartão SD da EaseUS
- #2. Usar o Windows File Explorer para formatar
- #3. Formatar cartão SD com gerenciamento de disco
Você pode aplicar qualquer um para formatar seu SanDisk para o sistema de arquivos desejado novamente.
#1. Use o formatador de cartão sd da EaseUS - Melhor Recomendação
O EaseUS Partition Master é a melhor opção para você se não conseguir formatar o cartão SD SanDisk para FAT32, pois é maior que o FAT32. Ele também permite que você formate o cartão SD que contém um sistema de arquivos não suportado para um normal.
Baixe e aplique para formatar seu cartão SD SanDisk agora:
Passo 1. Inicie o EaseUS Partition Master, clique com o botão direito do mouse na partição que deseja formatar e escolha "Formatar".
Passo 2. Na nova janela, insira o rótulo da partição, escolha o sistema de arquivos FAT32/EXT2/EXT3/EXT4 e defina o tamanho do cluster de acordo com suas necessidades e clique em "OK".
Passo 3. Então você verá uma janela de aviso, clique em "Sim" para continuar.
Passo 4.Clique no botão "Executar 1 tarefa(s)" no canto inferior direito para revisar as alterações e, em seguida, clique em "Aplicar" para iniciar a formatação da partição para FAT32/EXT2/EXT3/EXT4.
#2. Use o Windows File Explorer para formatar o cartão SD SanDisk
Etapa 1. Conecte o cartão SD SanDisk ao PC. Clique com o botão direito do mouse no cartão SD e selecione "Formatar".
Etapa 2. Na janela de formato, selecione um sistema de arquivos adequado entre NTFS, FAT32 ou exFAT.
Etapa 3. Clique em "Iniciar".

#3. Formate o cartão SD SanDisk com gerenciamento de disco
O Gerenciamento de disco do Windows oferece outra chance de reformatar o cartão SD SanDisk para um estado normal novamente. Conecte o cartão SD SanDisk ao seu PC e vamos iniciar a formatação:
Etapa 1. Clique com o botão direito do mouse em "Computador" ou "Este PC", selecione Gerenciamento e, em seguida, Gerenciamento de disco na seção Armazenamento.
Etapa 2. Clique com o botão direito do mouse na partição do cartão SD e selecione "Formatar".

Etapa 3. Na janela de formato, marque a caixa Executar uma formatação rápida e, da mesma forma, você precisa escolher um sistema de arquivos e tamanho da unidade de alocação.
Etapa 4. Clique em "OK".
- Dica
- Você pode descobrir que a opção "Formatar" está esmaecida, o que significa que o Gerenciamento de disco não está disponível para uso no momento. Você pode consultar:
- Opção de formatação de gerenciamento de disco acinzentada para obter ajuda.
Conclusão
Nesta página, explicamos por que você não consegue formatar o cartão SD SanDisk e fornecemos várias soluções práticas para ajudá-lo a resolver esse problema.
Observe que, se você tiver dados preciosos salvos neste cartão, lembre-se de usar o software de recuperação de dados EaseUS ou outras marcas de ferramenta de recuperação de dados para restaurar os dados salvos primeiro.
Em seguida, você pode aplicar as correções listadas nesta página para corrigir esse problema e reformatar o cartão SD SanDisk para um estado normal novamente. Se você estiver tendo o mesmo problema em outras marcas de cartão de memória SD ou USB, essas correções e métodos também funcionam para ajudar.
Esta página foi útil?
-
"Obrigada por ler meus artigos. Espero que meus artigos possam ajudá-lo a resolver seus problemas de forma fácil e eficaz."…

20+
Anos de experiência

160+
Países e regiões

72 Milhões+
Downloads

4.7 +
Classificação do Trustpilot
Tópicos em Destaque
Pesquisa

 04/05/2025
04/05/2025