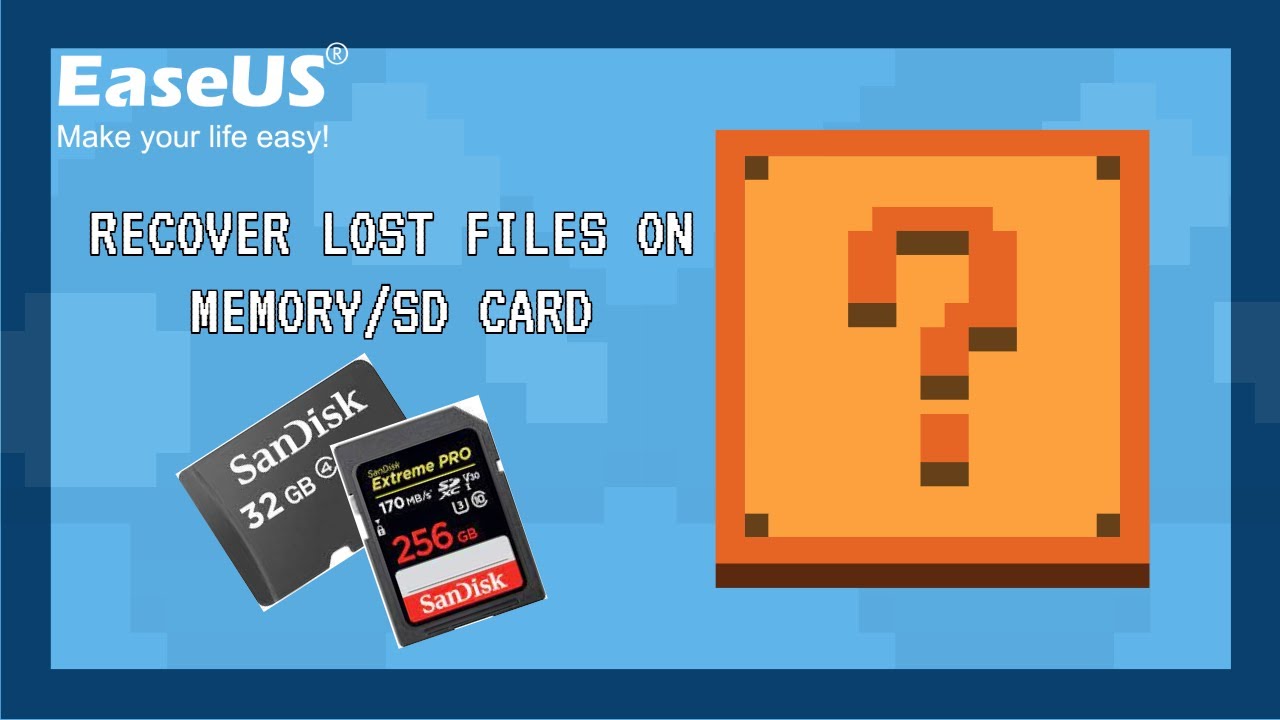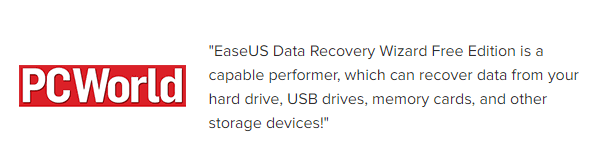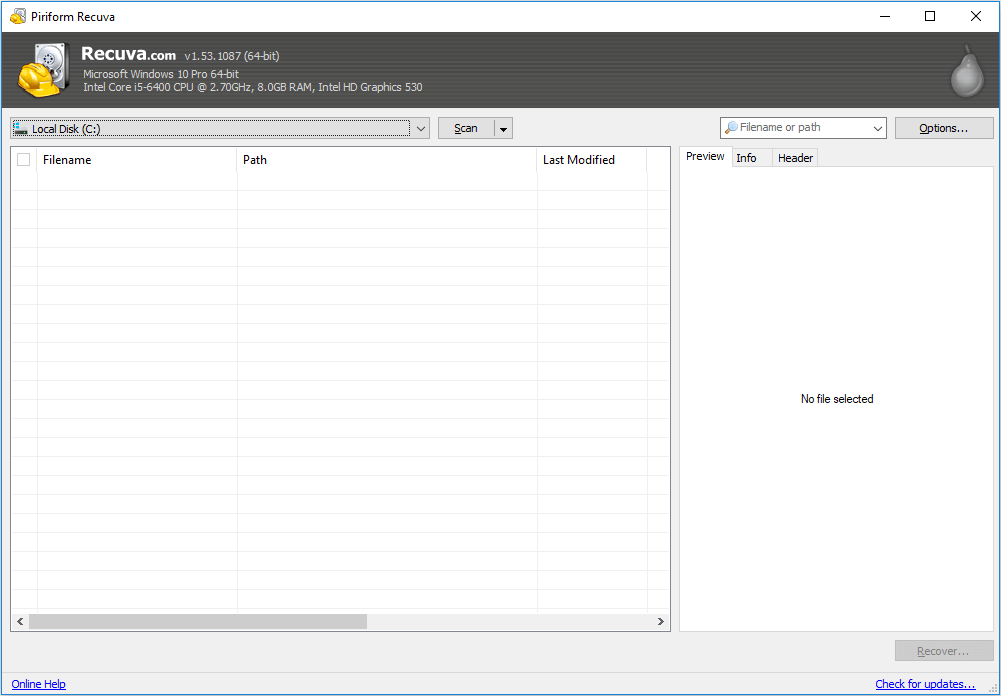Índice da Página
A seguir, você encontrará soluções abrangentes para o erro "O cartão SD não lê ou abre" no PC com Windows. Se você estiver tendo esse problema, siga e corrija-o para resgatar seus dados agora:
| Soluções viáveis | Solução de problemas passo a passo |
|---|---|
| Recuperar dados | Conecte o cartão SD ao PC > Execute o software de recuperação de arquivos EaseUS > Digitalize e recupere dados... Etapas completas |
| Caso 1. Corrigir cartão SD RAW | Correção 1. Execute CHKFSK no prompt de comando para corrigir erro do cartão SD; Correção 2. Formate o cartão SD para FAT32... Etapas completas |
| Caso 2. Cartão SD mostra "Sem mídia" | Abra o Gerenciador de Dispositivos > Unidades de disco > Clique com o botão direito no cartão SD e selecione "Atualizar driver"... Etapas completas |
| Caso 3. Cartão SD não alocado | Abra Gerenciamento de disco > Clique com o botão direito em cartão SD não alocado > "Novo volume simples"... Etapas completas |
| Caso 4. Cartão SD não lê | 1. Atualize o driver do cartão SD; 2. Troque o adaptador de cartão SD ou porta USB; 3. Envie para reparo ... Etapas completas |
O que fazer quando o cartão SD não lê ou não abre no PC
Muitos usuários reclamam que seu cartão SD sempre funcionou bem, mas de repente não consegue ler ou abrir no computador e estão pedindo ajuda online. Aqui está uma história real de um usuário da comunidade Microsoft:
"Hoje estou tentando usar meu cartão SD Toshiba no meu notebook, mas o computador não o reconhece. Não aparece nada no meu computador nem nada. Alguma ideia de como consertar isso?"
Se você está sofrendo do mesmo problema e está preocupado com o cartão SD ilegível, você está no lugar certo. Fornecemos soluções testadas e comprovadas para corrigir o problema sem perda de dados.
Parte 1. Recuperar dados quando o computador não lê ou abre o cartão SD
Antes de começar a corrigir o problema do "cartão SD não abre", você deve primeiro recuperar os dados para evitar mais perdas de dados. Como recuperar seus dados? Agora o EaseUS Data Recovery Wizard pode ajudar!
Quando você descobrir que seu cartão SD não pode ser lido em seu computador, clique com o botão direito em Este PC > escolha Gerenciar > selecione Gerenciamento de disco. Verifique se o cartão de memória está listado lá. Se sim, o software de recuperação de dados pode ajudá-lo a recuperar seus dados valiosos seguindo algumas etapas simples. Além disso, também pode reparar arquivos corrompidos no cartão SD após a recuperação de dados, incluindo fotos, vídeos e documentos.
Após a recuperação dos dados, você pode ir para a Parte 2 para aprender como reparar um cartão SD que não pode ser lido.
Passo 1. Selecione o cartão de memória para verificar.
Conecte o cartão de memória ao seu computador e inicie o software de recuperação de cartão da EaseUS no seu PC. Clique em "Procurar Dados Perdidos" para começar a procurar seus dados perdidos.

Passo 2. Aguarde o processo de digitalização terminar.
Após o processo de digitalização, você pode verificar e filtrar os arquivos desejados neste programa. Clique em "Filtro" se você estiver procurando por um tipo de arquivo específico.

Passo 3. Recupere arquivos desejados.
Você pode clicar duas vezes diretamente nos arquivos para visualizar e ver se estão bem. Depois disso, você pode escolher os arquivos desejados e clicar em "Recuperar" para restaurá-los para um local seguro no seu PC ou em outros dispositivos de armazenamento externos.

Você também pode assistir a este tutorial em vídeo para ver como realizar a recuperação do cartão SD com o EaseUS Data Recovery Wizard.
Parte 2. Corrigir cartão SD que não lê ou abre no PC
Depois de recuperar todos os seus dados, você pode corrigir o problema "O cartão SD não lê ou abre no computador" passo a passo.
1. O cartão SD torna-se RAW
Seu cartão SD pode ser reconhecido no Gerenciamento de disco, mas está inacessível. Ou seja, o dispositivo fica RAW. Você pode corrigir isso de duas maneiras: use o CHKDSK ou formate o cartão SD.
Execute o CHKDSK para corrigir cartão SD não lê (corrigir o erro do sistema de arquivos)
Se o cartão SD for detectado, mas não puder ser aberto, execute o CHKDSK para verificar se há erros! Observe que o CHKDSK removerá permanentemente todos os dados salvos, portanto, certifique-se de recuperar todos os arquivos primeiro com o confiável EaseUS Data Recovery Wizard.
Passo 1. Conecte o cartão SD ao PC por meio de um leitor de cartão SD.
Passo 2. No início, digite cmd e clique com o botão direito em Prompt de Comando. Clique em "Executar como administrador".
Passo 3. Digite chkdsk h: /f. Substitua h pela letra da unidade do cartão SD.

O EaseUS CleanGenius é uma ferramenta de conserto de computador fácil de usar, segura e leve. É uma alternativa perfeita ao comando CHKDSK.
Baixe o EaseUS CleanGenius e instale-o no seu computador. Vamos começar a verificar e corrigir o erro do sistema de arquivos em seu dispositivo agora.
Passo 1. Clique em "Exibição de arquivo" para entrar na próxima etapa.

Passo 2. Escolha o dispositivo de destino e marque a caixa "Verificar e corrigir o erro do sistema de arquivos". Clique em "Executar" para começar a corrigir o dispositivo problemático.
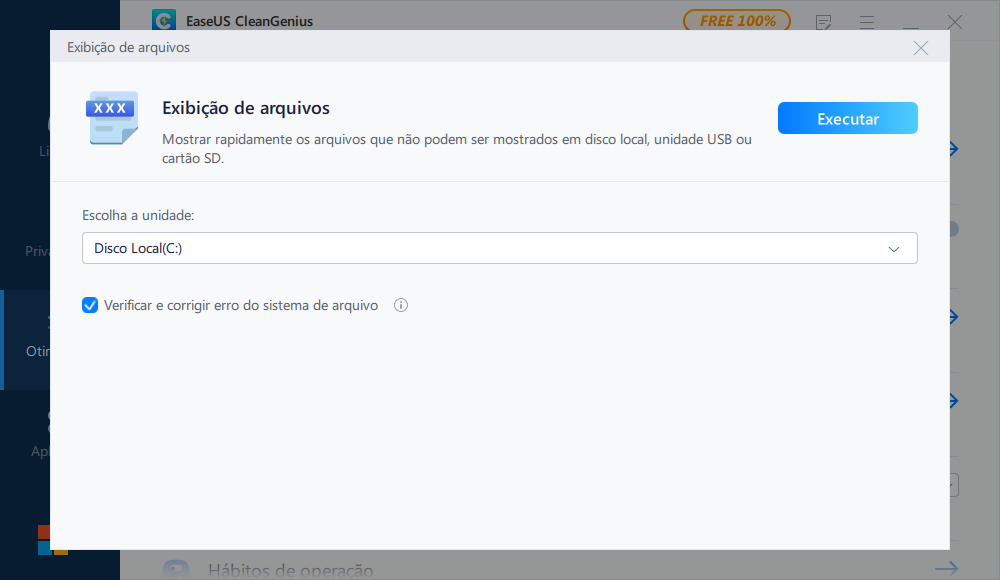
Passo 3. Quando o processo de correção for concluído, clique "aqui" para abrir e usar seu dispositivo.
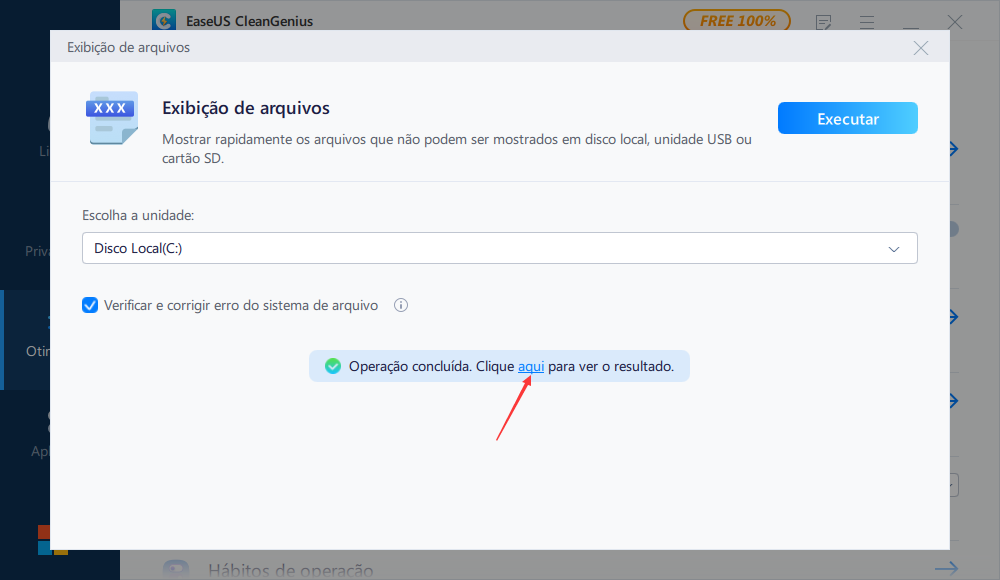
Depois disso, você pode tentar novamente para ver se consegue abri-lo ou não. Caso contrário, formate o cartão SD.
Formate o cartão SD (também pode resolver o problema de partição perdida)
O cartão SD pode ser reconhecido no Gerenciamento de disco, mas está inacessível ou a partição foi perdida. A formatação do cartão SD pode resolver isso facilmente:
- Importante
- A formatação do cartão SD causará perda de dados. Recupere dados do cartão SD formatado se quiser recuperar dados importantes.
Passo 1. Conecte o cartão SD ao seu PC. Clique com o botão direito em Este Computador e selecione "Gerenciar".
Passo 2. Clique em "Gerenciamento de disco", localize e clique com o botão direito no cartão SD e escolha "Formatar".
Passo 3. Selecione o sistema de arquivos desejado para o cartão SD e clique em "OK" para confirmar.
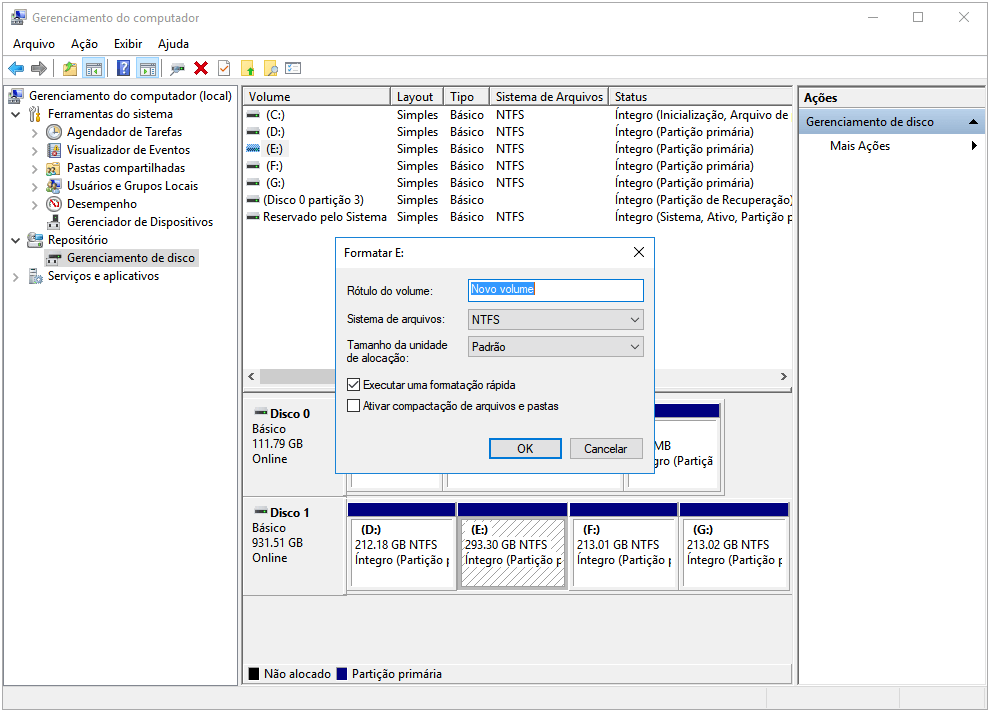
2. O cartão SD mostra nenhuma mídia
Se o seu cartão SD mostrar 0 bytes no Gerenciamento de disco, você precisará levar seu dispositivo a um centro de serviço de recuperação de dados local e pedir ajuda.
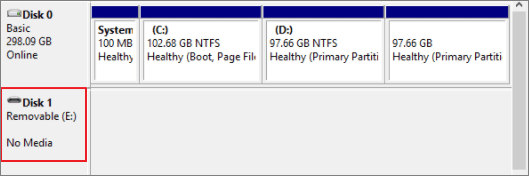
Mas você ainda pode tentar atualizar os drivers para consertar. A maioria dos usuários diz que funciona.
Passo 1. Conecte o cartão SD ao PC. Clique com o botão direito no ícone "Este Computador", selecione "Gerenciar" e vá para "Gerenciador de Dispositivos".
Passo 2. Expanda "Unidades de disco", encontre e clique com o botão direito no cartão SD sem mídia, escolha "Atualizar driver".
Passo 3. Selecione "Pesquisar drivers automaticamente" e espere pacientemente até que o processo seja concluído.

3. Cartão SD exibido como não alocado
Se o dispositivo aparecer como não alocado, o computador certamente não conseguirá abrir o cartão SD. Para este caso, as coisas poderiam ser mais fáceis. Tudo que você precisa fazer é criar um novo volume para o cartão SD. As etapas abaixo são etapas manuais. Se preferir usar o software, consulte esta página - crie uma nova partição usando o software.
Passo 1. Conecte o cartão SD não alocado ao PC. Clique com o botão direito em Este Computador > Gerenciar > Gerenciamento de Disco.
Passo 2. Localize e clique com o botão direito no espaço não alocado do cartão SD, selecione "Novo Volume Simples".
Passo 3. Defina o tamanho da partição, letra da unidade e sistema de arquivos (NTFS), etc. Clique em "Concluir" para concluir o processo

4. Outras correções para o problema de cartão SD não lê
Se a partição do cartão SD não aparecer no Gerenciamento de disco, mas puder ser encontrada no Gerenciador de dispositivos:
- Atualize o driver do cartão SD
- Altere leitor de cartão SD, adaptador ou porta USB
Se o Gerenciador de dispositivos e o Gerenciamento de disco não reconhecerem o seu cartão SD:
- Envie-o para um centro de reparo de dispositivos local
- Desista deste cartão SD e compre um novo
Isso é tudo sobre como corrigir o problema "O cartão SD não lê ou abre".
Esta página foi útil?
-
"Obrigada por ler meus artigos. Espero que meus artigos possam ajudá-lo a resolver seus problemas de forma fácil e eficaz."…

20+
Anos de experiência

160+
Países e regiões

72 Milhões+
Downloads

4.7 +
Classificação do Trustpilot
Tópicos em Destaque
Pesquisa
 25/05/2025
25/05/2025