2 correções para o erro 'Você deve habilitar a proteção do sistema nesta unidade'
Jacinta atualizou em 24/10/2025 para Backup e Recuperação | Mais Artigos
Ao tentar uma restauração do sistema no Windows 10/8/7, você pode encontrar uma mensagem de erro informando que "você deve habilitar a proteção do sistema nesta unidade". O que você deve fazer nesta situação para resolver o problema? Aqui estão dois métodos úteis e um método melhor para restaurar seu PC para um estado anterior sem ativar a proteção do sistema.
Antes de concluir qualquer operação relacionada ao sistema, como modificar o registro do Windows ou atualizar o Windows, você pode criar pontos de restauração do sistema para fins de backup. Então, se algo der errado com o sistema operacional, você poderá usar os pontos de restauração criados para retornar o computador a um estado anterior.
Em geral, este é um problema relativamente difundido, como muitos usuários enfrentam. Por exemplo, se você estiver tendo o mesmo problema que o Windows indica vários pontos de restauração para restaurar, você ainda verá o mesmo erro ao recuperar a unidade; então, temos uma solução para corrigir esse erro.
Vamos mergulhar fundo!!
| Soluções viáveis | Solução de problemas passo a passo |
|---|---|
| 1. Ative a proteção do sistema via CMD | Digite cmd na barra de pesquisa e clique com o botão direito do mouse em Prompt de Comando. Em seguida, escolha Executar como administrador... Etapas completas |
| 2. Habilite a Proteção do Sistema via Painel de Controle | Primeiro, digite "Painel de Controle" na barra de pesquisa, logo após clique em Sistema e Segurança... Etapas completas |
| 3. Para fazer backup e restaurar o Windows | Pela primeira vez que você usar o EaseUS Todo Backup para fazer backup de arquivos, clique em Criar backup na página inicial... Etapas completas |
O que é Proteção do Sistema
Descrito, refere-se a um recurso do Windows que cria e salva informações sobre os arquivos de sistema e o registro do seu computador regularmente. Ele também armazena versões anteriores de arquivos que você atualizou e esses dados em pontos de restauração antes de eventos significativos do sistema.
A Proteção do Sistema é permitida por padrão na unidade que contém o sistema operacional Windows instalado. Além disso, a Proteção do Sistema está disponível apenas para unidades NTFS.
No entanto, se o problema acima acontecer, significa que o recurso foi desabilitado. Portanto, para recuperar o sistema com êxito, certifique-se de que a proteção do sistema esteja ativada.
Como posso habilitar a Proteção do Sistema no meu disco rígido do Windows 10/8/7? Nesta seção, mostraremos duas maneiras de habilitá-lo.
Método 1. Habilite a Proteção do Sistema via CMD
O prompt de comando é a abordagem mais usada pelos usuários. Por exemplo, para resolver o erro "você deve habilitar a proteção do sistema nesta unidade", use o prompt de comando no Windows 10/8/7 para habilitar a proteção do sistema na unidade C.
Etapa 1. Digite cmd na barra de pesquisa e clique com o botão direito do mouse em Prompt de Comando. Em seguida, escolha Executar como administrador.
Etapa 2. Se o Windows não inicializar, você ainda poderá usar o Prompt de Comando por meio do Ambiente de Recuperação do Windows.
Etapa 3. No ambiente de recuperação do Windows, vá para Solução de problemas > Opções avançadas > Prompt de comando.

Etapa 4. Em seguida, no prompt de comando, digite net start vss e pressione a tecla Return.
Etapa 5. Agora digite rstrui.exe /offline:C:windows=active no prompt de comando e lembre-se de pressionar Return.
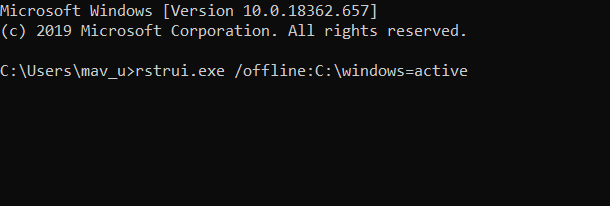
Etapa 6. Após a restauração, reinicie o computador para ver se o estado anterior pode ser recuperado.
Dica importante:
De acordo com alguns usuários, eles encontraram o erro "você deve habilitar a proteção do sistema nesta unidade". Depois de tentar o comando acima, Rstrui.exe abriu a Restauração do Sistema; no entanto, isso não resolveu o problema - a restauração do sistema falhou.
A mensagem de erro sugeria que estava relacionada ao registro. Em seguida, usando o prompt de comando, esse usuário navegou para C: WindowsSystem32config e renomeou dois arquivos de registro:
- ren SYSTEM system.001
- ren SOFTWARE software.001
Depois disso, eles executaram a Restauração do Sistema e funcionou. Você também pode fazer como o usuário fez se não conseguir restaurar esses comandos.
Método 2. Habilite a Proteção do Sistema via Painel de Controle
O próximo que você pode ativar a proteção do sistema é com a ajuda de um painel de controle. Basta seguir os passos abaixo para fazê-lo.
Passo 1. Primeiro, digite "Painel de Controle" na barra de pesquisa, logo após clique em Sistema e Segurança > Sistema > Proteção do Sistema.
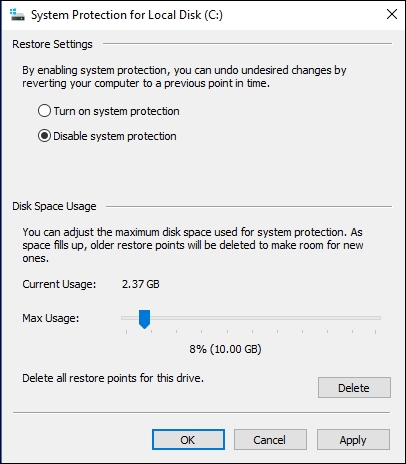
Passo 2. Agora selecione a unidade de destino e clique no botão "Configurar" na guia de proteção do sistema.
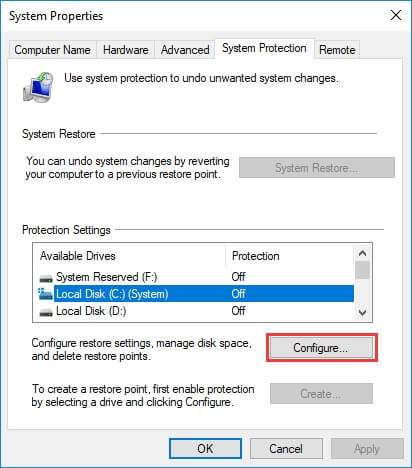
Passo 3. Escolha a opção "Ligar a proteção" do Sistema e pressione Aplicar e OK.
Nota: Este método só está disponível se o seu sistema Windows 10/8/7 puder ser executado na área de trabalho do Windows.
Em seguida, você pode tentar restaurar o disco para verificar se corrigiu o problema - você deve habilitar a proteção do sistema nesta unidade.
No entanto, em raras circunstâncias, esta opção pode estar acinzentada ou indisponível. Além disso, mesmo se você usar o Prompt de Comando para habilitar a Proteção do Sistema, poderá falhar ao restaurar os pontos do sistema para o estado anterior. Felizmente, você pode proteger seu Windows fazendo backup e restaurando-o com uma ferramenta de terceiros.
Dica de bônus: faça backup e restaure o Windows com o EaseUS Todo Backup
Ninguém gosta de pensar que as coisas estão erradas, mas a melhor maneira é se preparar para o pior. Primeiro, estudaremos por que o EaseUS Todo Backup é a melhor ferramenta para fazer backup e restaurar o Windows.
O EaseUS Todo Backup visa fornecer aos usuários um alto nível de segurança de dados. Você pode fazer backup de arquivos, pastas e unidades em discos rígidos externos e unidades na nuvem. E a operação é muito fácil, também. Mesmo que você nunca tenha feito backup dos dados do computador ou do sistema operacional antes, isso não seria um problema. Esta ferramenta fornece instruções específicas sobre o que você deve fazer em cada etapa. Você também pode verificar o guia detalhado em nossos artigos de suporte.
O suporte manual no Windows 10 é uma operação um pouco complicada - e é exatamente por isso que faz tanto sentido recorrer ao EaseUS Todo Backup. Você pode proteger todo o seu sistema em apenas alguns cliques, salvando todo o conteúdo de seus discos rígidos. Aqui está um guia detalhado sobre como fazer backup do Windows com o EaseUS Todo Backup. Você pode baixar o software e seguir o guia para experimentar.
Etapa 1. Clique em "Selecione conteúdos de backup" para iniciar um backup.

Etapa 2. Existem quatro categorias de backup de dados, Arquivo, Disco, SO e Mail, clique em Arquivo.

Etapa 3. Os arquivos locais e de rede serão exibidos no lado esquerdo. Você pode estender o diretório para escolher quais arquivos para fazer backup.

Etapa 4. Selecione o local onde deseja armazenar o backup seguindo as instruções na tela.

Clique em "Opções" para criptografar o backup com uma senha em "Opções de backup" e para configurar um agendamento de backup e optar por iniciar um backup em um determinado evento em "Esquema de backup". Há uma variedade de outras opções de personalização disponíveis para o processo de backup.

Etapa 5. Você pode salvar o backup em uma unidade local, no serviço online da EaseUS ou em um NAS.
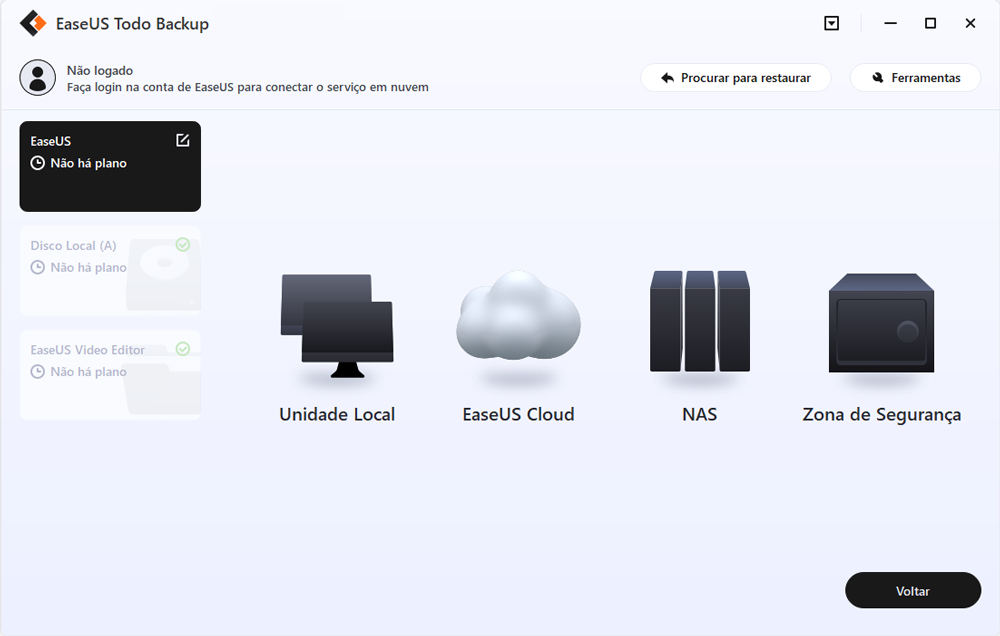
Etapa 6. O EaseUS Todo Backup permite que os clientes façam backup de dados em uma unidade de nuvem de terceiros e em sua própria unidade de nuvem.
Se você deseja fazer backup de dados em uma unidade de nuvem de terceiros, escolha Unidade local, role para baixo para adicionar Dispositivo de nuvem, adicione sua conta e faça login.
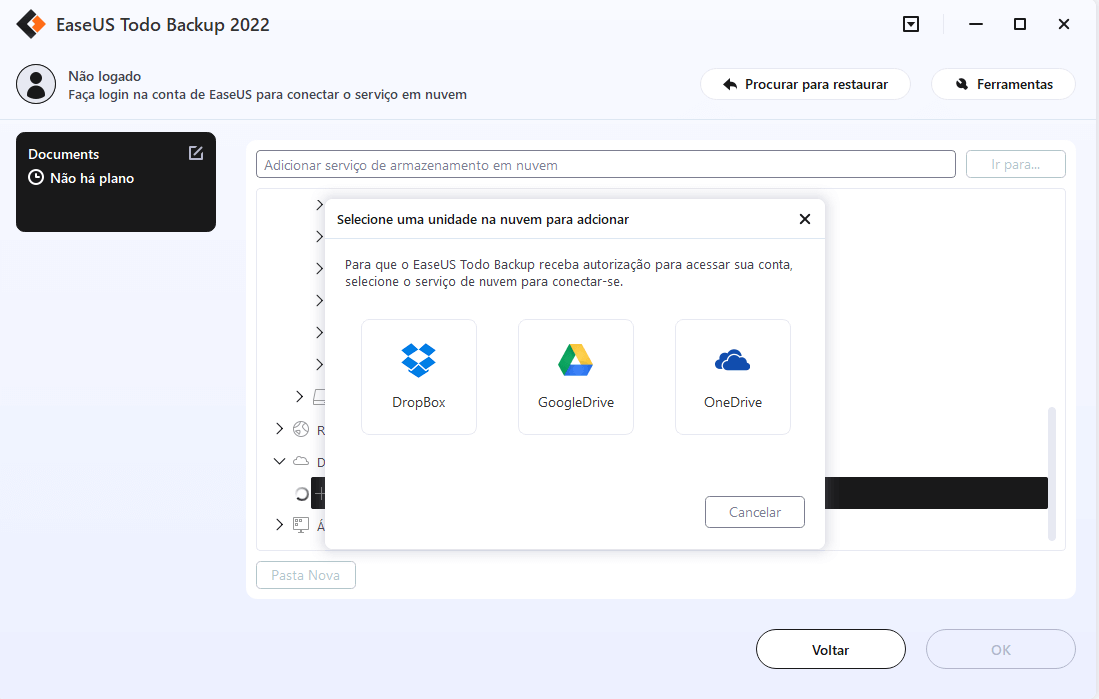
Você também pode salvar backups no serviço de armazenamento em nuvem da EaseUS. Inscreva-se em uma conta EaseUS e faça login depois de clicar em EaseUS Cloud.
Etapa 7. Para iniciar o backup, clique em "Fazer Backup Agora". Uma vez finalizado o processo de backup, ele será mostrado como um cartão no lado esquerdo do painel. Para gerenciar ainda mais um trabalho de backup, clique com o botão direito nele.
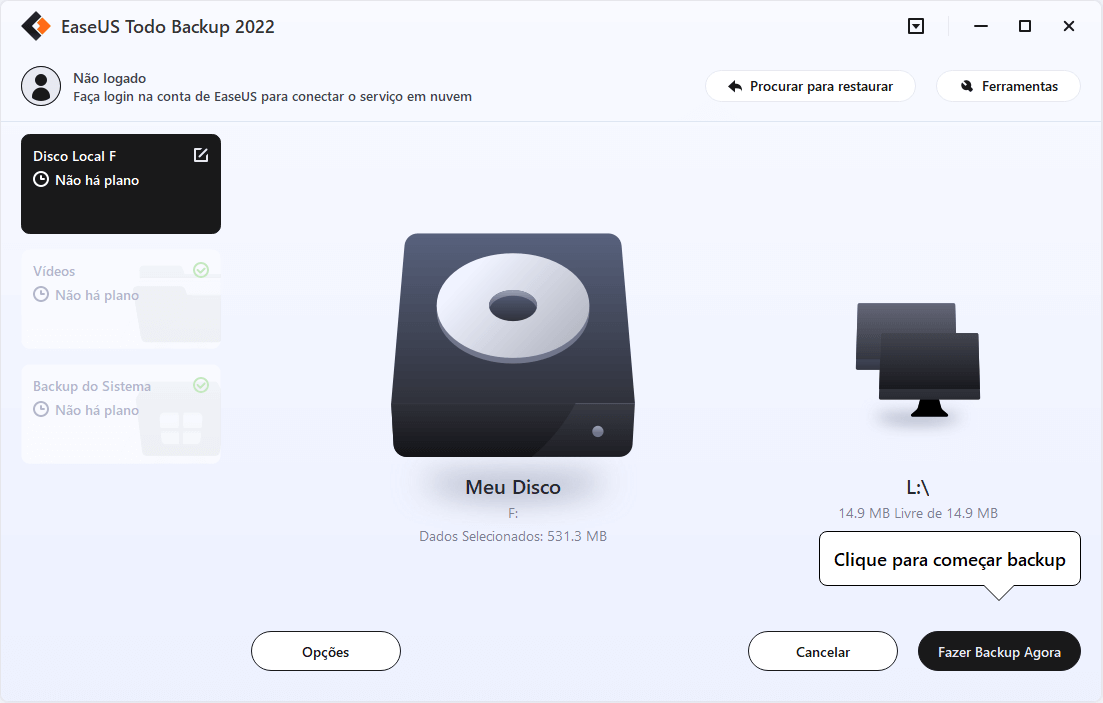
Conclusão
No caso de restauração do sistema, você pode habilitar a proteção do sistema usando uma linha de comando comparando a mensagem de erro "Você deve habilitar a proteção do sistema nesta unidade". Da mesma forma, você pode ativar a proteção do sistema através do painel de controle se puder entrar no ambiente Windows.
No entanto, a ferramenta EaseUS Todo Backup é outra opção confiável para proteger o Windows. Ele fornece uma solução completa de backup do seu sistema operacional para arquivos pessoais do seu PC. É também uma ferramenta forte e gratuita para cópia de disco. Além disso, sua edição técnica permite gerar versões portáteis deste software e usá-lo sem instalá-lo novamente em vários computadores. Basta experimentá-lo hoje!
Artigos relacionados
-
Download Grátis do Windows 11 Versão Completa em 2025 (4 Opções para Você Coberto)
![article]() Leonardo 2025-10-24
Leonardo 2025-10-24
-
Salvando Dados Do Mac | Como Fazer Backup Do Computador Mac
![article]() Leonardo 2025-10-24
Leonardo 2025-10-24
-
Como instalar o Active Directory no Windows 11
![article]() Leonardo 2025-10-24
Leonardo 2025-10-24
-
Como converter Hyper-V para VMware
![article]() Leonardo 2025-10-24
Leonardo 2025-10-24
Prêmios e avaliações
"Faça backup, restaure e recupere documentos, bem como crie um disco de emergência e limpe totalmente o HD."
- Por Mircea Dragomir
Leia mais >>

EaseUS Todo Backup
Programa de backup inteligente para seus arquivos e computador inteiro no Windows 11/10/8/7.
Baixar Grátis100% Seguro
Tamanho: 1,88MB
![]()
