Como converter Hyper-V para VMware
Leonardo atualizou em 24/10/2025 para Backup e Recuperação | Mais Artigos
À medida que as organizações expandem e diversificam a sua infra-estrutura de TI, podem acabar por utilizar múltiplas plataformas de virtualização, como o Hyper-V e o VMware da Microsoft. Embora ambas as plataformas ofereçam recursos robustos, há casos em que as empresas podem precisar migrar do Hyper-V para o VMware para otimizar seu ambiente virtual. Este artigo fornece uma maneira fácil e segura de converter uma máquina virtual Hyper-V em VMware.

Para garantir uma conversão segura sem perda de dados, é recomendável primeiro fazer backup do Hyper-V e transferi-lo para o VMware. EaseUS Todo Backup é uma ferramenta confiável e segura para ajudá-lo nesse processo. E a função System Transfer irá ajudá-lo a atingir esse objetivo. O artigo a seguir irá guiá-lo passo a passo pelo processo de conversão com a ferramenta de backup mencionada.
Preparação antes da conversão
Antes de iniciar o processo de conversão, certifique-se de uma preparação adequada conforme descrito abaixo.
Primeiro, instale as ferramentas
Certifique-se de que o VMware esteja instalado em seu servidor. Além disso, um backup abrangente do sistema Hyper-V é essencial para a conversão. Portanto, instale a ferramenta EaseUS Todo Backup em sua máquina virtual Hyper-V.

Segundo, faça backup do Hyper-V
Faça login em sua máquina virtual Hyper-V e inicie a ferramenta de backup. Clique em Nova Tarefa para criar Backup do Sistema , que será transferido para o VMware posteriormente.

Esteja ciente de que o VMware não consegue detectar os discos locais. Portanto, é altamente recomendável salvar os dados de backup em uma rede, NAS ou armazenamento em nuvem, como a nuvem EaseUS.

Terceiro, crie um disco WinPE
Um disco inicializável WinPE auxilia na instalação de um sistema em um computador, e o EaseUS Todo Backup oferece essa funcionalidade. Para criar uma imagem ISO, clique em Criar disco de emergência e selecione um caminho para salvar o arquivo de imagem.

Procedimentos para a Conversão
Assim que a preparação for concluída, você pode prosseguir com a conversão de sua máquina virtual Hyper-V em VMware seguindo várias etapas.
Etapa 1, crie uma nova máquina virtual
Inicie o VMware, clique na opção Criar uma Nova Máquina Virtual e escolha a configuração como Típica para criar uma nova máquina virtual.

Etapa 2, instalar o arquivo de imagem do disco
Clique no botão Procurar para localizar e carregar a imagem ISO preparada criada pelo EaseUS Todo Backup. Após selecionar a imagem ISO, clique em Avançar .

Etapa 3, escolha o sistema operacional convidado
Como estamos transferindo o sistema da máquina virtual Hyper-V para VMware, configure o sistema operacional como Microsoft Windows e escolha a versão apropriada do sistema. Por exemplo, escolhemos o sistema como Windows Server 2022 , onde nossa máquina virtual Hyper-V está ligada.

Etapa 4, nomeie a máquina virtual
Personalize o nome da máquina virtual e escolha um caminho para instalação. Depois, clique em Avançar para prosseguir.

Etapa 5, especificar a capacidade do disco
Você tem permissão para definir o tamanho máximo do disco de acordo com seus requisitos. Recomenda-se usar o tamanho sugerido para um desempenho operacional ideal.
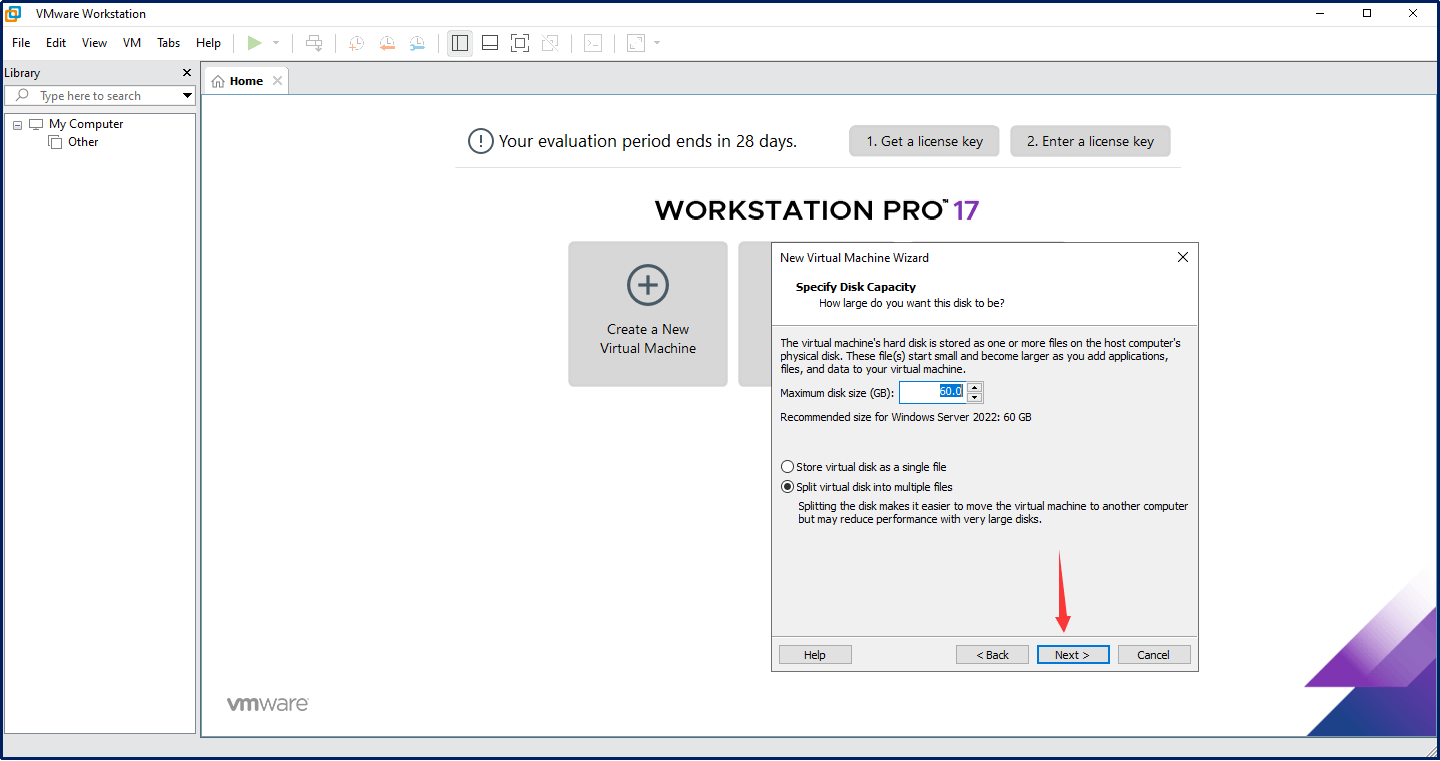
Etapa 6, prepare-se para criar
Nesta fase, o VMware exibirá um resumo das seleções que você fez. Se não quiser alterar suas escolhas, clique em Concluir para prosseguir.
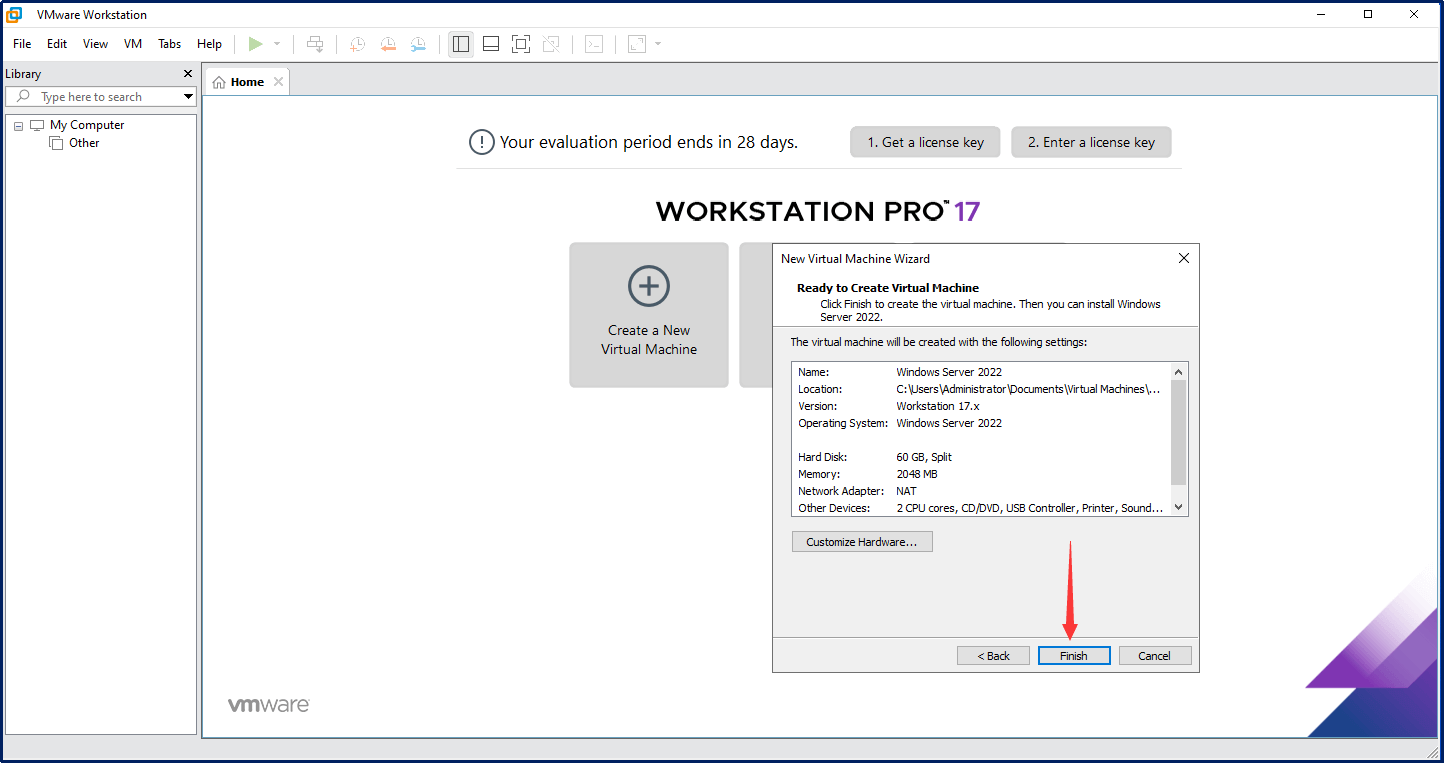
Etapa 7, ligue a máquina virtual
Clique em Ligar esta máquina virtual no canto superior esquerdo e prepare-se para transferir o sistema da sua máquina virtual Hyper-V para este VMware.

Etapa 8, Gerenciador de inicialização
Após concluir o processo acima, você estará logado no Boot Manager. Navegue o cursor para cima e para baixo, selecione a unidade de CD, defina-a como a primeira ordem de inicialização e prossiga com a inicialização a partir dela.

Etapa 9, faça login no EaseUS Todo Backup WinPE
Após concluir os processos acima, você fará login no EaseUS Todo Backup. Em seguida, selecione Transferência de sistema para restaurar os dados de backup do sistema Hyper-V para VMware.

Etapa 10, carregar a imagem do sistema Hyper-V
Clique na opção Procurar para localizar o caminho onde você salvou a imagem do sistema.

Etapa 11, Restaurar o Sistema
A última etapa é selecionar a unidade de destino e clicar em Continuar para restaurar seu sistema no VMware.

Conclusão
Converter uma VM Hyper-V em uma VM VMware pode ser um processo simples com a ajuda do EaseUS Todo Backup . Siga as etapas descritas neste artigo para migrar com êxito suas VMs do Hyper-V para o VMware, garantindo uma transição tranquila e minimizando o tempo de inatividade.
Perguntas frequentes sobre conversão de Hyper-V em VMware
Você pode ter algumas preocupações sobre a máquina virtual após a conversão. Aqui estão algumas outras questões que podem ajudá-lo a entender melhor. Por favor, verifique-os abaixo.
1. Como movo um arquivo do host Hyper-V para a VM?
Você pode usar uma ferramenta de backup, como o EaseUS Todo Backup, para fazer backup do arquivo e restaurá-lo em seu VMware sem perda de dados.
2. Qual é melhor, Hyper V ou VMware?
VMware é mais eficiente no uso de memória devido ao suporte para duplicação de memória. Este recurso permite que mais aplicativos e serviços sejam executados simultaneamente sem ficar sem memória. Embora o Hyper-V ofereça suporte a mais memória no servidor host, o VMware oferece suporte a uma alocação máxima de memória mais alta por VM.
3. O Hyper-V funciona com VMware?
Hyper-V e VMware são duas plataformas de virtualização diferentes e não são compatíveis entre si. Hyper-V é uma plataforma de virtualização da Microsoft, enquanto VMware é um produto da VMware Inc. Para usar ambas as plataformas, você precisaria executá-las separadamente em servidores diferentes ou criar uma máquina virtual com uma plataforma e instalar a outra plataforma como sistema operacional convidado .
4. Como adiciono um arquivo ISO ao Hyper-V?
•Abra o Gerenciador Hyper-V.
•Selecione a máquina virtual à qual deseja adicionar o arquivo ISO.
•Clique na opção Configurações no painel direito.
• Selecione Unidade de DVD no painel esquerdo.
• No painel direito, selecione Arquivo de imagem e clique no botão Procurar .
• Navegue até o local do arquivo ISO que deseja adicionar e selecione-o.
• Clique em Aplicar e depois em OK para salvar as alterações.
Artigos relacionados
-
Onde Estão Armazenados os Arquivos de Backup do Windows
![article]() Rita 2025-10-24
Rita 2025-10-24
-
A Sincronização Google Chrome Pausada? Encontre Correções Aqui
![article]() Rita 2025-10-24
Rita 2025-10-24
Prêmios e avaliações
"Faça backup, restaure e recupere documentos, bem como crie um disco de emergência e limpe totalmente o HD."
- Por Mircea Dragomir
Leia mais >>

EaseUS Todo Backup
Programa de backup inteligente para seus arquivos e computador inteiro no Windows 11/10/8/7.
Baixar Grátis100% Seguro
Tamanho: 1,88MB
![]()
