Como instalar o Active Directory no Windows 11
Leonardo atualizou em 24/10/2025 para Backup e Recuperação | Mais Artigos
O Active Directory é um serviço amplamente utilizado no Windows Server para gerenciar redes Windows, facilitando o gerenciamento de usuários, computadores, políticas de segurança e muito mais. No entanto, você também pode instalar o Active Directory em um computador com Windows 11 e usá-lo para gerenciamento e segurança de rede.
Neste artigo, mostraremos como instalar o Active Directory no Windows 11 e recomendamos o uso do EaseUS Todo Backup para fazer backup do Active Directory e garantir a segurança dos dados.
Habilite o Active Directory no aplicativo Configurações no Windows 11
Em servidores Windows, os administradores podem instalar o Active Directory usando o serviço Server Manager. O processo no Windows 11 é diferente. Para começar, navegue até o menu Iniciar e localize o bloco ‘ Configurações ’, que pode ser encontrado na seção ‘Aplicativos fixados’. Alternativamente, basta digitar ‘ Configurações ’ na barra de pesquisa do menu para acessá-lo rapidamente.
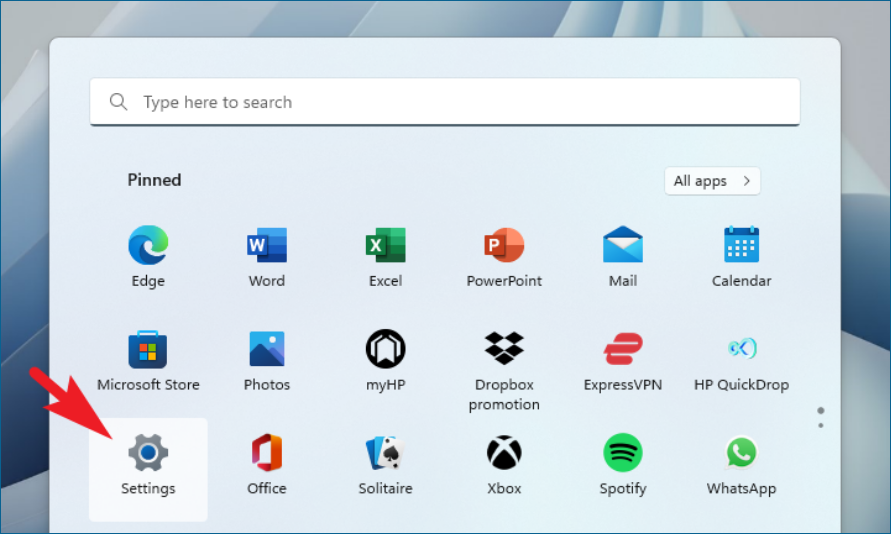
Depois disso, na janela Configurações, clique na guia ‘ Aplicativos ’ presente na barra lateral esquerda para prosseguir.

Em seguida, na seção direita da janela, localize e clique no bloco ‘ Recursos opcionais ’ para continuar.
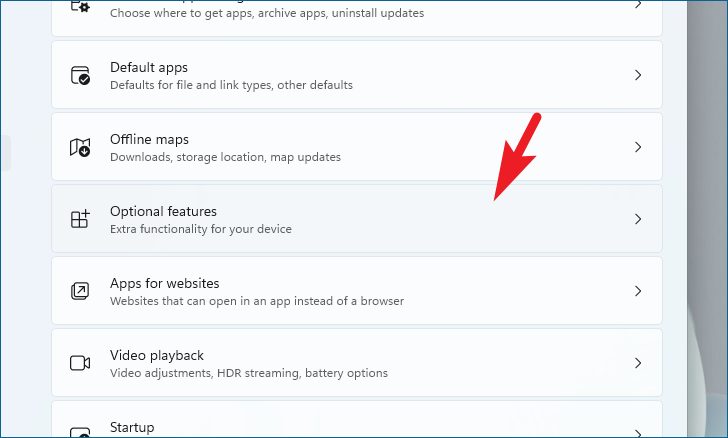
Na tela seguinte, encontre o bloco ‘ Adicionar um recurso opcional ’ e selecione o botão ‘Exibir recursos’ situado na extremidade direita da tela. Esta ação abrirá uma nova janela na tela.

Posteriormente, na janela ‘ Adicionar um recurso opcional ’, digite ‘ Active Directory ’ na barra de pesquisa para encontrar a ferramenta desejada. Nos resultados da pesquisa, identifique 'RSAT: Active Directory Domain Services e Lightweight Directory Services e marque a caixa de seleção que acompanha. Por fim, clique no botão ‘Avançar’ localizado na parte inferior da janela de sobreposição para avançar.

Na próxima tela, clique no botão ‘ Instalar ’ presente na janela para iniciar a instalação.

Pode demorar alguns minutos para instalar os serviços em seu sistema, aguarde até que o processo seja concluído.

Depois de instalado com sucesso, vá ao menu Iniciar e digite Ferramentas do Windows para pesquisá-lo. Em seguida, nos resultados da pesquisa, clique no bloco ‘ Ferramentas do Windows ’ para abri-lo.
Agora, na janela Ferramentas do Windows, localize e clique duas vezes no bloco ‘ Usuários e Computadores do Active Directory ’ para abrir e gerenciar os dispositivos conectados ao seu servidor.
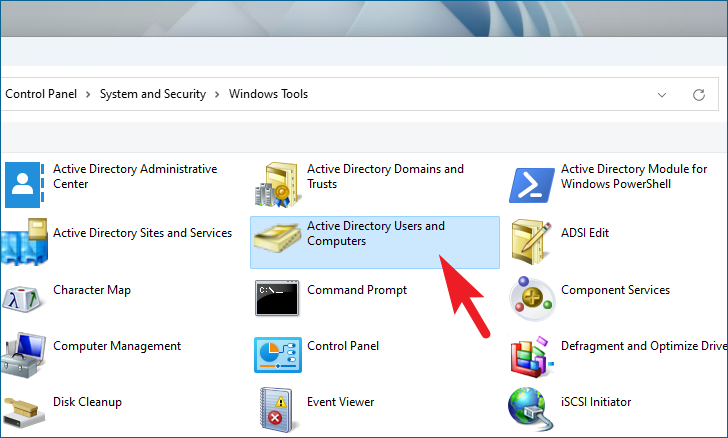
Assim que a configuração for concluída, você poderá começar a gerenciar o Active Directory. No entanto, devido à importância dos dados de rede envolvidos no Active Directory, o backup é crucial. Para proteger seu sistema, recomendamos usar o EaseUS Todo Backup Enterprise para fazer backup do seu Active Directory. Este software de backup pode ajudá-lo a fazer backup e restaurar facilmente seu Active Directory, protegendo seus dados e a segurança do sistema.
Antes de fazer backup do seu Active Directory com EaseUS Todo Backup, certifique-se de ter baixado e instalado o software.
Proteja seu Active Directory com EaseUS Todo Backup:
Ao selecionar a opção Active Directory , uma lista abrangente de todos os diretórios ativos disponíveis é apresentada para sua conveniência. A partir desta lista, você pode selecionar de forma fácil e rápida o diretório desejado.

Configurações básicas:
Destino - Clique em Procurar... para selecionar o destino do backup.
Nome e descrição do plano - Um nome de plano preciso e uma descrição apropriada podem ajudá-lo a encontrar facilmente o arquivo de imagem necessário.
Configurações avançadas de backup
As configurações avançadas de backup são úteis quando você deseja criar um plano de backup flexível e automático. A programação é criar um plano de backup automático. A opção de backup é editar os parâmetros avançados. A limpeza de backup serve para reservar a imagem limitada de acordo com a regra de retenção de imagem.
Conclusão
A instalação do Active Directory no Windows 11 pode aprimorar o gerenciamento e a segurança da rede. Fazer backup do seu Active Directory com EaseUS Todo Backup protegerá seus dados e a segurança do sistema. Aja agora e comece a desfrutar de melhor gerenciamento e segurança de rede!
Perguntas frequentes sobre como instalar o Active Directory do Windows 11
1. Quais são os requisitos de sistema para instalar o Active Directory no Windows 11?
Os requisitos de sistema para instalar o Active Directory no Windows 11 são semelhantes aos do Windows Server 2019. Requer um processador de 64 bits com pelo menos 4 GB de RAM e 32 GB de armazenamento disponível. Ele também precisa de um adaptador de rede compatível com os padrões Ethernet.
2. Como posso verificar se o Active Directory foi instalado com sucesso em minha máquina Windows 11?
Depois de concluir o processo de instalação do Active Directory em sua máquina Windows 11, você pode verificar se a instalação foi bem-sucedida verificando a ferramenta “Usuários e computadores do Active Directory”. Esta ferramenta deve estar disponível na pasta Ferramentas Administrativas. Se estiver presente, você pode abri-lo e navegar pelas diferentes unidades organizacionais e objetos do seu domínio para confirmar se o Active Directory está funcionando corretamente. Além disso, você pode usar o comando “dcdiag” no prompt de comando para executar um teste de diagnóstico do controlador de domínio e garantir que todos os serviços do controlador de domínio estejam funcionando conforme o esperado.
3. O Active Directory pode ser instalado em qualquer edição do Windows 11 ou apenas em edições específicas?
O Active Directory só pode ser instalado nas edições Windows Server do sistema operacional Windows. Portanto, apenas as edições Windows Server do Windows 11 podem ter o Active Directory instalado.
4. Quais são alguns erros ou problemas comuns que podem ocorrer durante a instalação do Active Directory no Windows 11 e como podem ser resolvidos?
Alguns erros comuns que podem ocorrer durante a instalação do Active Directory no Windows 11 incluem espaço em disco insuficiente, problemas de conectividade de rede e configuração incorreta de DNS. Esses erros podem ser resolvidos liberando espaço em disco, verificando os cabos e configurações de rede e verificando se o encaminhamento de DNS está ativado. A Microsoft oferece um guia de solução de problemas de instalação do Active Directory que pode ajudar a resolver esses problemas.
Artigos relacionados
-
Como usar o PowerShell para copiar pastas e subpastas🔥
![article]() Leonardo 2025-10-24
Leonardo 2025-10-24
-
Como implantar a imagem do sistema Windows 10 em novos hardwares/computadores
![article]() Leonardo 2025-10-24
Leonardo 2025-10-24
Prêmios e avaliações
"Faça backup, restaure e recupere documentos, bem como crie um disco de emergência e limpe totalmente o HD."
- Por Mircea Dragomir
Leia mais >>

EaseUS Todo Backup
Programa de backup inteligente para seus arquivos e computador inteiro no Windows 11/10/8/7.
Baixar Grátis100% Seguro
Tamanho: 1,88MB
![]()
