Os dados são tão essenciais quanto o dinheiro hoje em dia, às vezes até mais valiosos. Perder dados é uma atividade infeliz e acontece com quase todo mundo em algum momento. Na maioria das vezes, a perda de dados armazenados em seu computador ocorre devido a um hardware defeituoso. Se sua vida gira em torno de dados confidenciais, você precisa fazer backup de seu computador regularmente.
Escusado será dizer que existem inúmeras opções de backup disponíveis para os usuários, mas você precisa encontrar aquela que combina com você e é a mais fácil de entender. O tipo de arquivo que você deseja fazer backup também desempenha um papel significativo na escolha do tipo de backup.
Que tipo de dados você deve fazer backup?
Então, que tipo de dados você deseja fazer backup? Sistemas operacionais, programas e software sempre podem ser baixados e reinstalados; são os dados pessoais que você precisa para manter a segurança. Alguns arquivos e dados pessoais são insubstituíveis, e pode-se sofrer muita perda se os dados não tiverem backup.
Uma das maneiras mais fáceis e convenientes de se proteger contra a perda de dados é fazer backups regulares de dados em um disco rígido externo. Afinal, pode ser difícil obter fotos, vídeos, áudios e outros dados pessoais amados uma vez perdidos.
Por que você deve fazer backup no disco rígido externo?
Antes de saber como fazer backup de seu PC, você deve saber a importância de fazer backup de seus dados em um disco rígido externo. A maioria das pessoas comete um erro e faz um backup do PC em alguma unidade interna. Nesse caso, uma falha completa do sistema pode resultar no uso de todos os seus dados confidenciais e preciosos.
Existem muitos outros locais, como CD/DVD, discos rígidos externos, armazenamento em nuvem e opções de armazenamento online para você fazer backup do seu PC.
Qual é a melhor maneira de fazer backup do computador
É sempre uma boa ideia usar um software profissional como o EaseUS Todo Backup quando se trata de fazer um backup. O software oferece uma maneira direta de fazer backup dos arquivos e é fácil de usar, mesmo para um novo usuário.
Aqui está a lista de recursos:
- Backup do sistema: crie uma imagem exata do sistema de um PC com Windows que pode restaurar instantaneamente se o sistema travar e não puder ser recuperado.
- Backup de arquivos: Se tudo o que você deseja é fazer backup de arquivos, ele também pode fazer isso. Ele garante que todos os arquivos importantes sejam copiados regularmente e você possa restaurá-los em caso de perda.
- Backup de disco de partição: é um recurso exclusivo que não está disponível para Windows. Se você precisar fazer backup apenas de uma unidade ou parte, também poderá fazer isso.
- Clone de disco/clone de partição/clone de sistema: permite replicar a mesma configuração em vários PCs, tornando-a adequada para uso profissional.
No geral, o backup EaseUS Todo oferece uma solução de backup de todos os tipos. A restauração também é muito fácil, e tudo o que você precisa é fazer um backup antigo e seu PC estará pronto!
Etapa 1. Clique em "Selecione conteúdos de backup" para iniciar um backup.

Etapa 2. Existem quatro categorias de backup de dados, Arquivo, Disco, SO e Mail, clique em Arquivo.

Etapa 3. Os arquivos locais e de rede serão exibidos no lado esquerdo. Você pode estender o diretório para escolher quais arquivos para fazer backup.

Etapa 4. Selecione o local onde deseja armazenar o backup seguindo as instruções na tela.

Clique em "Opções" para criptografar o backup com uma senha em "Opções de backup" e para configurar um agendamento de backup e optar por iniciar um backup em um determinado evento em "Esquema de backup". Há uma variedade de outras opções de personalização disponíveis para o processo de backup.

Etapa 5. Você pode salvar o backup em uma unidade local, no serviço online da EaseUS ou em um NAS.
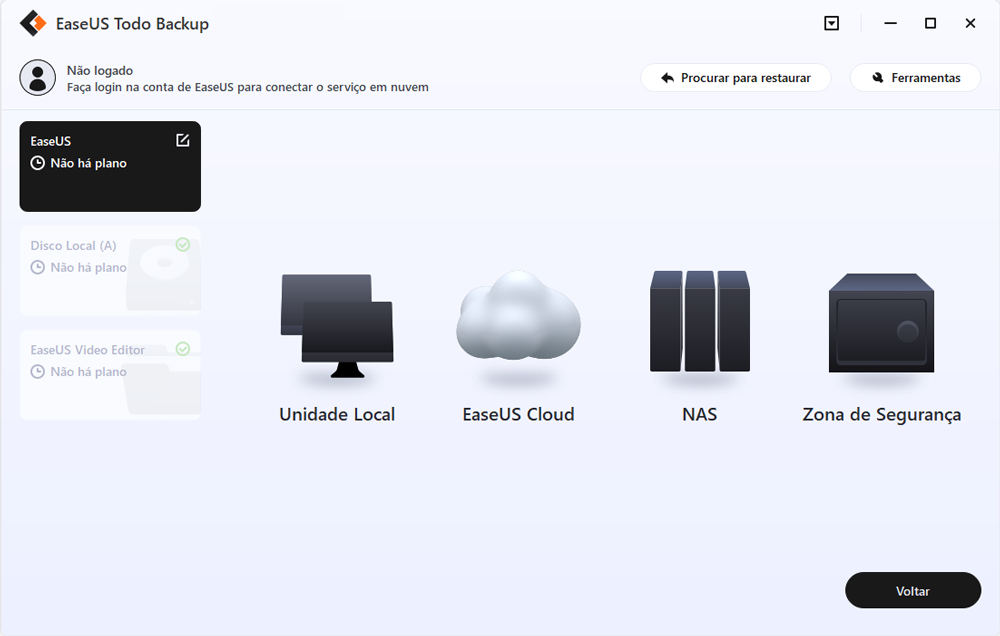
Etapa 6. O EaseUS Todo Backup permite que os clientes façam backup de dados em uma unidade de nuvem de terceiros e em sua própria unidade de nuvem.
Se você deseja fazer backup de dados em uma unidade de nuvem de terceiros, escolha Unidade local, role para baixo para adicionar Dispositivo de nuvem, adicione sua conta e faça login.
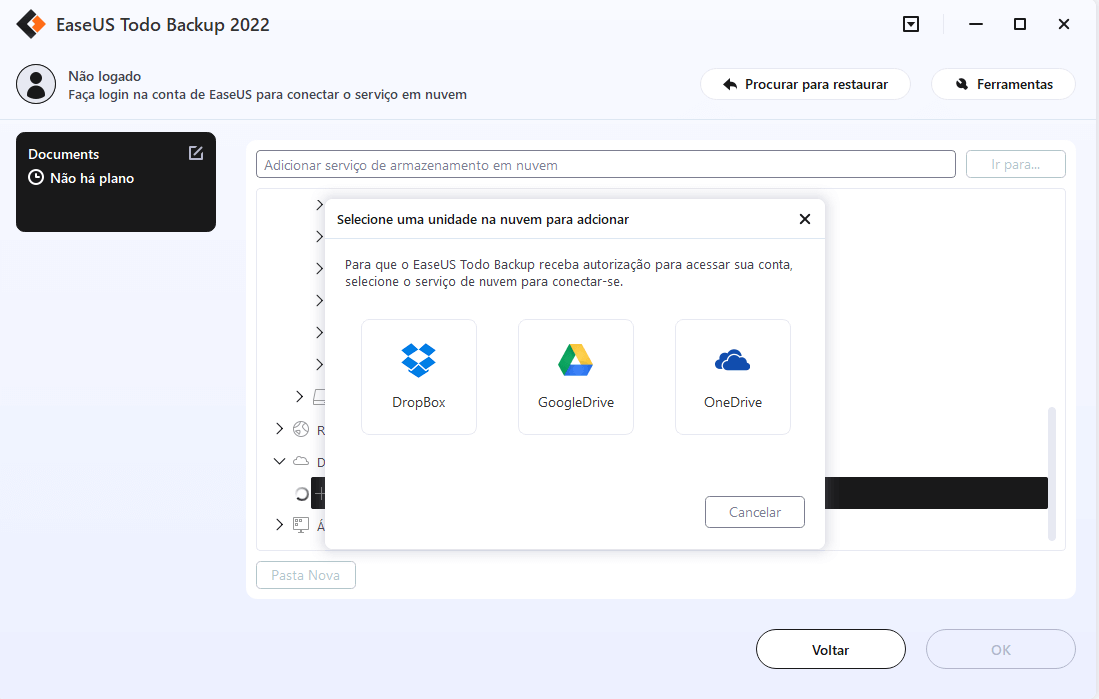
Você também pode salvar backups no serviço de armazenamento em nuvem da EaseUS. Inscreva-se em uma conta EaseUS e faça login depois de clicar em EaseUS Cloud.
Etapa 7. Para iniciar o backup, clique em "Fazer Backup Agora". Uma vez finalizado o processo de backup, ele será mostrado como um cartão no lado esquerdo do painel. Para gerenciar ainda mais um trabalho de backup, clique com o botão direito nele.
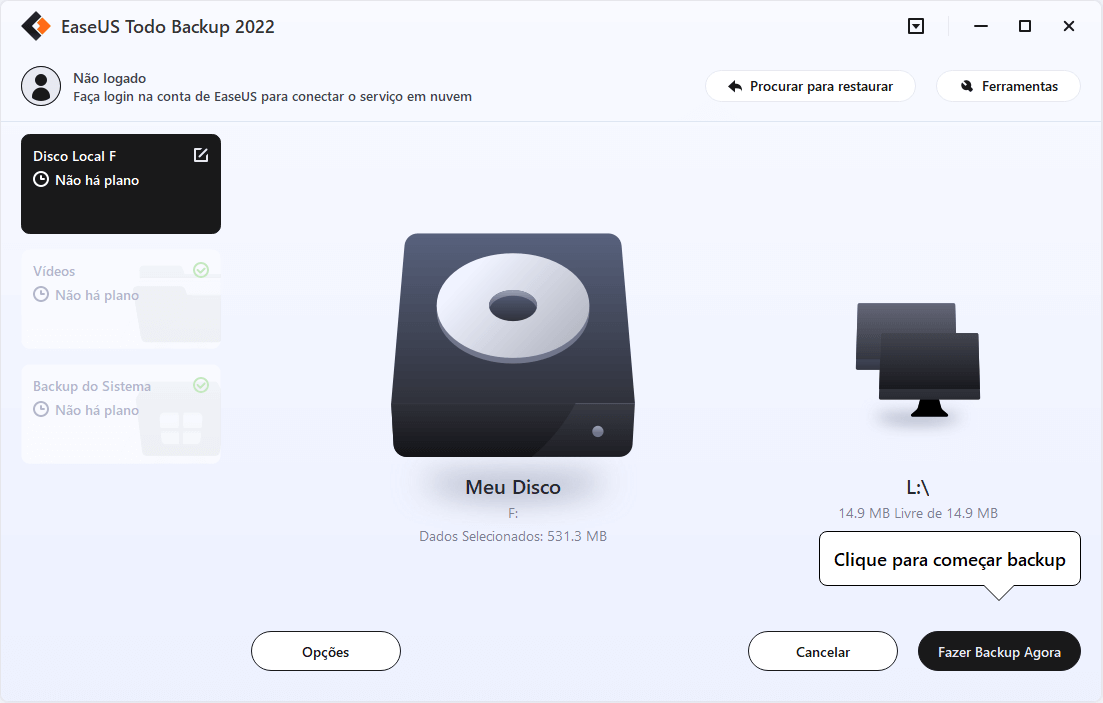
Fazer backup do computador para disco rígido externo com backup e restauração do Windows
Backup e restauração é um recurso interno do Windows que pode fazer backup de todos os arquivos e contas de usuário no computador. Certifique-se de ter uma unidade externa com espaço suficiente conectada ao PC e siga as etapas abaixo:
Etapa 1: abra o prompt de execução usando a tecla Win + R, digite control e pressione a tecla Enter. No Painel de controle, navegue até Sistema e manutenção > Backup e restauração.
Etapa 2: clique em Backup de configuração e, em seguida, ele iniciará o assistente, que primeiro solicitará que você selecione um local externo. Por favor, selecione-o e clique no botão Avançar.
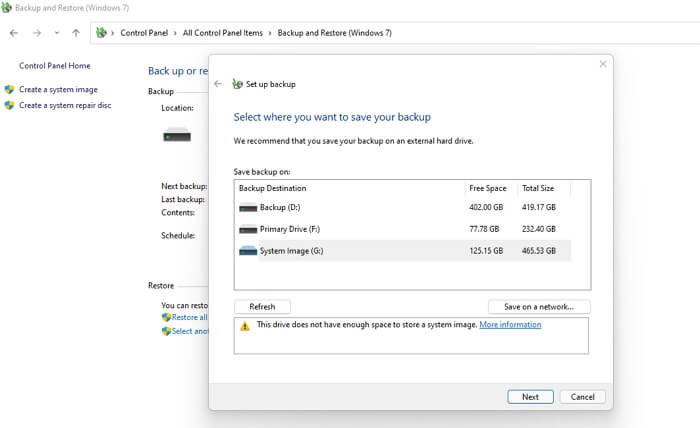
Etapa 3: o assistente de backup perguntará se você deseja que o Windows escolha o que fazer backup ou se deseja escolher manualmente. Isso pode ser alterado posteriormente. Eu sugiro que você escolha o manual para usar a opção extra. Vá para a próxima tela.
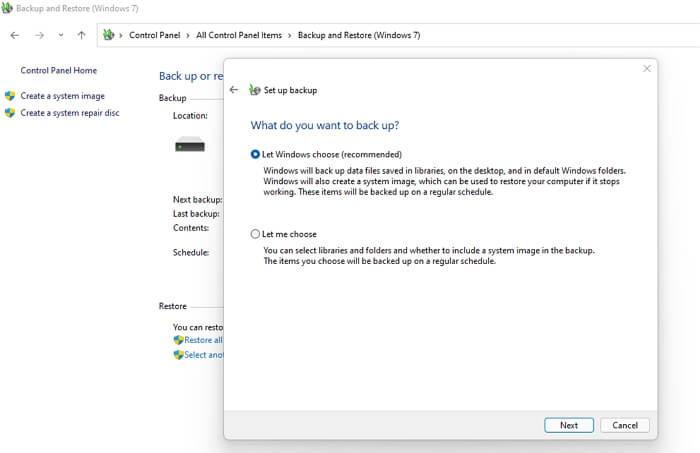
Etapa 4: aqui, você pode fazer backup de arquivos de dados, unidades, pastas e contas de usuário. Você pode personalizá-lo facilmente. Além disso, certifique-se de selecionar a opção—Incluir uma imagem do sistema de unidades, ou seja, EFI System Partition e Windows Recovery Environment. Na próxima tela, confirme as configurações e salve-as.
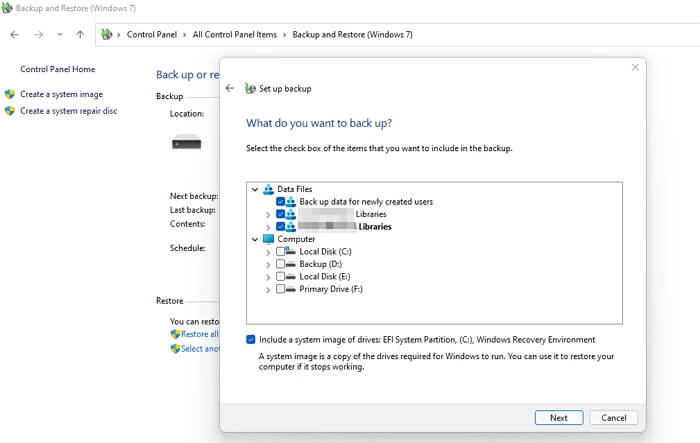
Poste isso; o primeiro backup será iniciado e verifique se ele foi concluído. Uma vez feito, você pode configurar ainda mais o método de backup, alterar o local da unidade e até mesmo alterar o que planeja fazer backup ou adicionar mais locais e assim por diante.
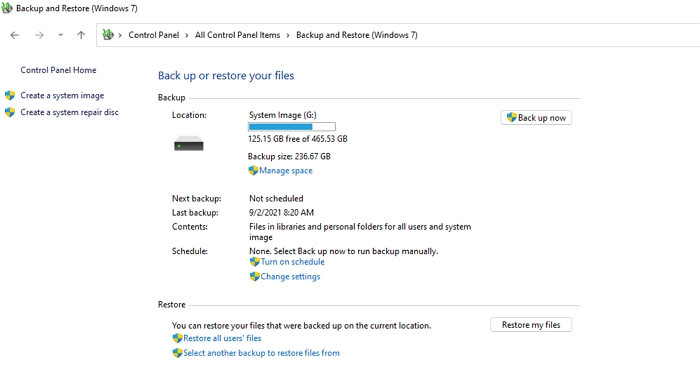
Caso já tenha criado um backup, você pode aguardar a execução do backup agendado ou pode criar um backup manualmente selecionando a opção Fazer backup agora. Se você já fez backups antes, mas deseja fazer um novo em vez de atualizar o antigo, selecione a opção Criar novo backup completo e siga as instruções na tela.
Dicas de bônus: crie uma imagem do sistema
Enquanto o Backup e Restauração também oferece a criação de uma imagem do sistema, mas se você deseja apenas ter uma imagem do sistema, a opção está disponível no mesmo local.
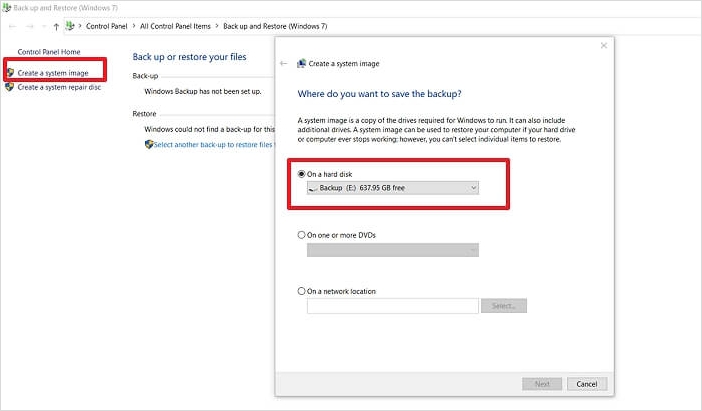
Passo 1: Pressione o botão Iniciar e digite Control. Clique para iniciar o Painel de Controle clássico quando ele aparecer no resultado da pesquisa. Altere a visualização para Ícones pequenos e clique em Backup e restauração.
Passo 2: No lado esquerdo da tela, localize e clique na opção Criar uma imagem do sistema. Em seguida, ele perguntará onde você deseja criar a imagem do sistema.
Passo 3: você pode escolher entre um computador, uma unidade externa ou um local de rede. Assim que o assistente concluir o processo, um arquivo de imagem do sistema estará disponível no destino.
Ao criar uma imagem do sistema em um disco rígido externo, ela deve ser formatada para ser usada no formato de arquivo NTFS.
Você pode manter diferentes versões da imagem do sistema no disco rígido externo. As imagens mais antigas do sistema serão excluídas automaticamente nos dispositivos internos e externos quando a unidade começar a ficar sem espaço.
Conclusão
Fazer backup do seu PC pode parecer complicado e tedioso, mas, na realidade, é a coisa mais simples que você pode fazer para salvar seus dados de falhas de hardware e ataques externos. Embora o Windows ofereça um recurso de Backup e Restauração, mas é apenas meio cozido. Um sistema de backup deve ser adequado o suficiente para qualquer backup, deve oferecer uma interface fácil de usar e restaurar facilmente para um estado anterior. O Windows parece estar faltando em todos esses departamentos. Todas as ferramentas de backup estão em lugares diferentes e é tedioso aprender cada uma delas. Em suma, temos o prazer de informar o software de backup e recuperação da EaseUS aqui.
Este artigo ajudou você?
Artigo Relacionado
-
Soluções Confirmadas para Windows 10 Update Erro 0x80240fff
![author icon]() Jacinta 2025-06-04
Jacinta 2025-06-04 -
Como fazer backup do Windows Server 2016 [passo a passo]
![author icon]() Leonardo 2025-06-04
Leonardo 2025-06-04 -
A Restauração do Sistema do Windows 10/11 Está Demorando Muito? Causas e Correções Estão Aqui
![author icon]() Leonardo 2025-06-04
Leonardo 2025-06-04 -
Como migrar o SO Dual Boot para um novo HD ou SSD
![author icon]() Jacinta 2025-07-06
Jacinta 2025-07-06