Você pode copiar arquivos usando o prompt de comando no Windows 10 para backup?
O sistema operacional Windows possui uma massa de programas de backup e recuperação embutidos. Por exemplo, Histórico de Arquivos no Windows 10 para fazer backup de arquivos e pastas específicos que mudam com frequência, Backup e Restauração no Windows 7 para criar uma imagem completa do sistema e Restauração do Sistema, Novo Início.
Existem métodos disponíveis para fazer backup de arquivos e pastas no prompt de comando no Windows 10? Os usuários do Windows Linux Unix estão acostumados a fazer backup de arquivos do prompt de comando, eles mantêm o hábito mesmo depois de alterarem o sistema operacional Linux para Windows. Além disso, o backup usando o prompt de comando no Windows 10 nos permite fazer backup de dados sem inicializar no Windows, principalmente quando o sistema operacional não inicializou. As linhas de comando mais comumente aplicadas são Robocoy, Xcopy, Notepad e alguns softwares comerciais de backup de linha de comando. Aqui, a sugestão mais avançada, rápida e fácil de usar é o EaseUS Todo Backup.
4 maneiras de fazer backup de arquivos pelo CMD no Windows 10/8/7
- 1. Backup de linha de comando Robocoy
- 2. Backup de linha de comando Xcopy
- 3. Backup do cmd do bloco de notas
- 4. Backup de linha de comando EaseUS
Para evitar a perda de arquivos devido a falhas no sistema, corrupção de arquivos, infecção por vírus, etc. em seu computador, é necessário fazer backup de seus dados de tempos em tempos. No Windows 10, você pode copiar facilmente arquivos e pastas da origem para o destino usando o comando Robocopy, Xcopy e Notepad. Enquanto se você deseja fazer backup de sua partição, disco ou sistema Windows, você precisa de uma ferramenta de backup desenvolvida para apoiá-lo, como o EaseUS Todo Backup aqui.
Método 1. Backup usando a linha de comando Robocopy no Windows 10
Robocopy, abreviação de Robust File Copy, fornece mais de 80 parâmetros de linha de comando e opções para que os usuários tenham uma cópia de arquivo adicional para backup. Um cenário de uso típico para essa linha de backup de comando do Windows 10 é copiar um compartilhamento de arquivo grande. Consulte as seguintes instruções detalhadas.
Etapa 1. Digite cmd na caixa de pesquisa ou pressione Windows + R (uma caixa de diálogo de execução será exibida) e digite cmd para abrir o prompt de comando.
Etapa 2. Digite o comando Robocopy (ou xcopy para usuários do Windows 8/7/XP) neste formato: robocopy + espaço + caminho de origem + caminho de destino. Você pode seguir o exemplo e criar o seu próprio.
Robocopy "D:\test" "F:\test 1" (Este é o uso mais simples do Robocopy para copiar o conteúdo de D:\test para F:\test 1)

Etapa 3. Pressione "Enter" e todos os seus arquivos e pastas de destino serão copiados para o local desejado, que pode ser qualquer unidade, incluindo uma unidade flash USB externa.
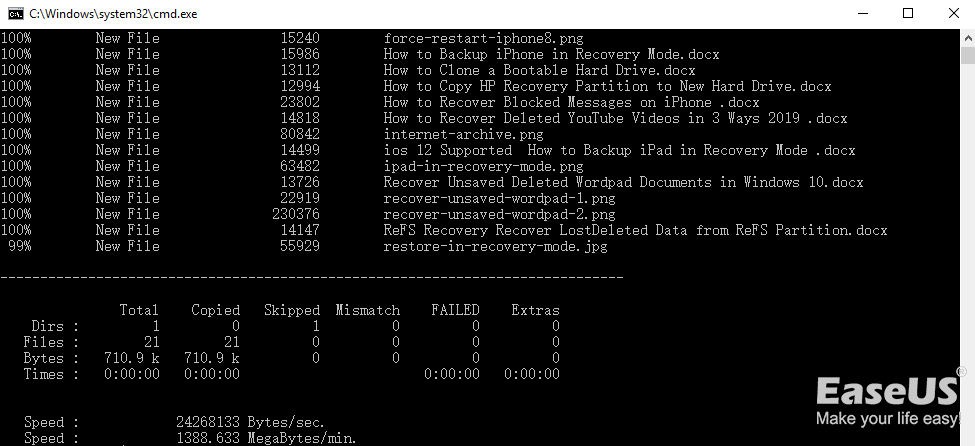
Método 2. Faça backup usando o prompt de comando Xcopy no Windows 10
A linha de comando do Windows permite fazer backup de arquivos e diretórios usando o comando xcopy. O Xcopy possui diferentes opções com as quais podemos especificar as condições de quais arquivos precisam ser copiados. Você pode usar uma unidade USB ou um disco rígido externo como local de backup. Em seguida, vamos começar a aprender qual linha de comando Xcopy devemos usar para fazer backup de arquivos para copiar arquivos para um disco rígido externo.
xcopy source destination /M /E /G /H /Y
Observação: a opção /M desativa o atributo de arquivamento nos arquivos após copiar o arquivo para o destino. Este atributo será definido somente se alguém modificar os arquivos posteriormente.
Para fazer backup de dados usando carimbos de data e hora, precisamos executar o comando abaixo:
xcopy source destination /E /G /H /Y /D:mm-dd-yy
Método 3. Fazer backup de arquivos pelo CMD do bloco de notas no Windows 10
Para aqueles que não estão familiarizados com as linhas de comando que o prompt de comando do Windows 10 oferece, você pode usar o bloco de notas para iniciar uma interface gráfica do usuário com a qual está acostumado. Se o seu computador não inicializar e você quiser copiar os arquivos para backup, use o disco de instalação e digite o prompt de comando.
Etapa 1. No prompt de comando, digite Notepad.exe e pressione a tecla Enter para iniciar o aplicativo Notepad. Depois que o aplicativo for iniciado, clique em Arquivo > Salvar como para iniciar a caixa de diálogo Salvar como.
Etapa 2. Localize os arquivos dos quais deseja fazer backup.
Etapa 3. Conecte seu armazenamento USB ou externo.
Etapa 4. Clique com o botão direito do mouse nos arquivos e/ou pastas que deseja fazer backup e selecione 'enviar para' sua unidade USB.
Método 4. Faça backup de tudo usando o software de backup de linha de comando
Os três métodos acima estão disponíveis apenas para fazer backup de arquivos, pastas e diretórios. Se suas necessidades são fazer backup de partições, discos e sistemas, os três comandos anteriores não podem atender às demandas. Para fazer isso, você pode experimentar a ferramenta de backup de linha de comando EaseUS que permite fazer backup de arquivos, pastas, partições/disco e sistema diretamente na linha de comando do Windows, executando apenas o comando etbcmd. Você pode agendar um backup diferencial, completo ou incremental sempre que precisar.
Além do backup da linha de comando, o EaseUS Todo Backup também fornece a interface gráfica para clonar várias partições para um novo disco (HD/SSD) de cada vez ou clonar o sistema operacional Windows para SSD sem reinstalação.
Etapa 1. Execute o prompt de comando como administrador e execute o comando etbcmd para iniciar o EaseUS Todo Backup.

Etapa 2. Todos os comandos e parâmetros desta ferramenta serão listados abaixo.
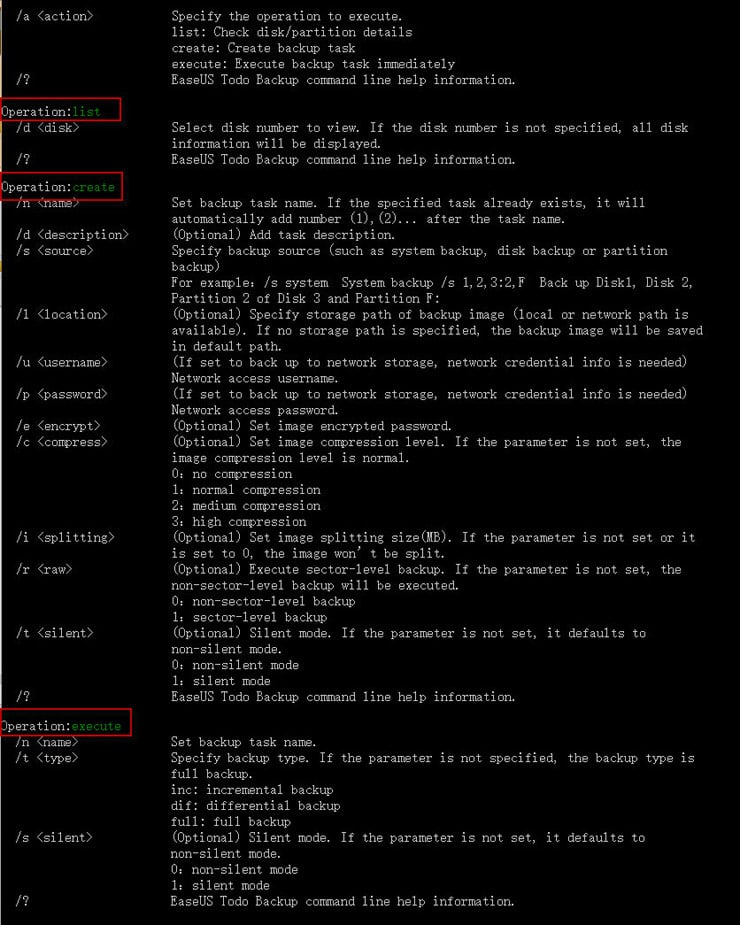
Etapa 3. Aqui está um exemplo de criação de uma tarefa de backup. E, é melhor você listar todas as partições e discos em seu computador primeiro para confirmar qual partição você precisa fazer backup antes de criar um trabalho.
![]()
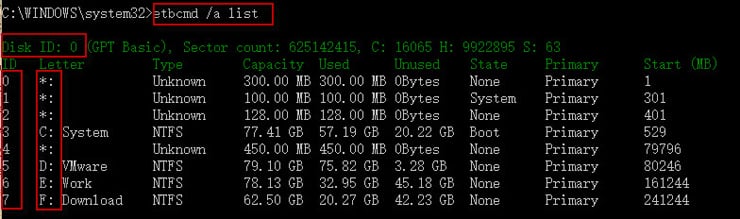
Etapa 4. Se você quiser fazer backup do seu sistema, você pode usar o parâmetro "/s system", Todo Backup escolherá o sistema e as partições de inicialização para fazer o backup diretamente. Você também pode selecionar a partição manualmente. Deve ser a partição 1 e 3 na lista acima.
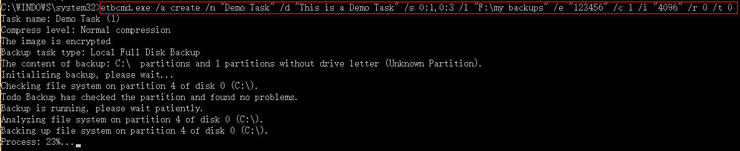
Etapa 5. Para fazer backup na unidade de rede, o local pode ser definido conforme abaixo.
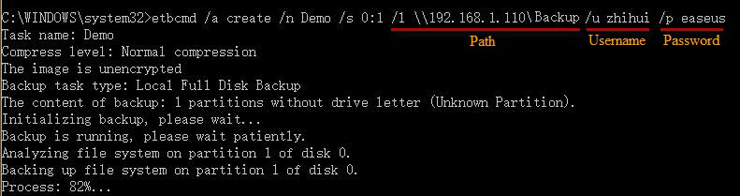
Qual é a solução de backup mais conveniente para o Windows 10?
Este artigo abrange quase todos os métodos de linha de comando de backup do Windows 10 para usuários e administradores fazerem backup de arquivos do prompt de comando no Windows 10. Na verdade, a linha de comando é sempre a escolha de usuários de computador de nível superior e e as pessoas que insistem nesse método estão diminuindo gradativamente, pois a forma de backup do computador se tornou cada vez mais inteligente, fácil e rápida.
O EaseUS Todo Backup oferece a opção de linha de comando para backup do computador em uma unidade local, disco rígido externo, unidade USB, unidade de rede e até armazenamento em nuvem. No entanto, o que os clientes preferem usá-lo não é porque ele pode fazer backup usando a linha de comando, mas as opções de backup automático para backup de arquivos, pastas, sistema, disco e partição.
Simplesmente escolhendo um modo de backup, o software o guiará por todo o caminho de backup e concluirá o backup. Não são necessários conhecimentos de informática adicionais desta forma. Obtenha mais informações neste vídeo de introdução do EaseUS Todo Backup.
Este artigo ajudou você?
Artigo Relacionado
-
SSD VS HDD, Qual é Melhor para Backup? Sua Resposta Está Aqui
![author icon]() Leonardo 2025-10-24
Leonardo 2025-10-24 -
Sincronização de pastas do Robocopy unidirecional no Windows 11/10/8/7🔥
![author icon]() Leonardo 2025-10-29
Leonardo 2025-10-29 -
Crie um USB Inicializável Sem Nenhum Software Usando o CMD
![author icon]() Leonardo 2025-10-24
Leonardo 2025-10-24 -
Como copiar/mover partição de recuperação para outro HD/USB [2 maneiras]
![author icon]() Jacinta 2025-10-24
Jacinta 2025-10-24