ISO para USB: Como gravar/copiar ISO para USB no Windows 10
Jacinta atualizou em 24/10/2025 para Backup e Recuperação | Mais Artigos
A gravação do arquivo ISO do Windows 10 em um USB é uma etapa inevitável quando você deseja instalar o Windows a partir de um USB ou criar uma unidade USB inicializável. No entanto, gravar ISO em um USB é apenas uma das muitas etapas para atingir seu objetivo de criar um disco de instalação do Windows 10. Por exemplo, depois de gravar o arquivo ISO para pendrive, você precisará baixar a ferramenta de download de USB/DVD do Windows para concluir o procedimento restante. Felizmente, existe uma maneira alternativa de criar um disco inicializável para o Windows 10, que é muito mais eficaz do que gravar ISO em um USB no Windows 10. Aplique um dos dois métodos abaixo de acordo com suas necessidades:
Maneira mais fácil: criar unidade USB inicializável do Windows 10
Se o seu objetivo é criar uma unidade USB inicializável a partir da qual você possa inicializar o Windows 10, não se preocupe mais em gravar o arquivo ISO em um USB. Com o software de backup do Windows - EaseUS Todo Backup, você pode tornar seu Windows 10 portátil em apenas três etapas, poupando você de baixar o arquivo ISO, gravar o arquivo ISO no USB e muito mais.
Requisitos de USB:
1. Verifique quanto espaço em disco é usado para a unidade C do sistema. Vamos supor 40GB. Em seguida, prepare uma unidade USB qualificada, cuja capacidade do disco deve ser maior que 40 GB.
2. Você usa uma nova unidade USB vazia ou uma antiga? Certifique-se de que todos os dados importantes tenham sido transferidos com segurança, pois o clone do sistema substituirá os dados nele completamente.
3. Conecte corretamente a unidade USB à sua máquina e certifique-se de que o Windows a detectou e atribuiu uma letra de unidade a ela.
Siga o processo geral para criar uma unidade USB portátil do Windows e inicialize a partir dela:
Etapa 1. Criar um disco de emergência para USB
1. Conecte uma unidade flash USB vazia ou disco rígido externo (com mais de 100 GB de espaço) ao seu PC.
Nota - Inicialize o USB ou hd externo como MBR e crie duas partições: defina a primeira partição como FAT32 e a segunda partição como NTFS.
2. Execute o EaseUS Todo Backup e clique em "Ferramentas" > "Criar disco de emergência".

3. Escolha USB como o local do disco para criar o disco de emergência e clique em "Criar".
O disco inicializável o ajudará a inicializar o computador e a transferir a imagem do sistema para o novo PC.

Etapa 2. Criar imagem de backup do sistema no computador de origem
1. Clique em "SO" na janela principal e o sistema operacional Windows será selecionado por padrão.
2. Selecione a unidade USB que contém o disco de emergência para salvar a imagem do sistema.
Você também pode salvar a imagem de backup do sistema em outro disco externo vazio (que deve ser igual ou maior que a unidade C do sistema).

3. Clique em "Fazer Backup Agora" para começar a criar uma imagem de backup do sistema para o dispositivo de destino.
Etapa 3. Inicializar o PC de destino a partir do disco de emergência
1. Ejete o disco de emergência e o USB de imagem de backup do sistema e conecte-o ao novo computador.
2. Reinicie o PC e pressione "F2/F8" para inicializar no BIOS.
3. Vá para o menu de inicialização e configure o computador para inicializar a partir do disco de emergência EaseUS Todo Backup.
Se você deseja restaurar a imagem do sistema em um disco GPT, é necessário alterar o modo de inicialização para EUFI no BIOS. Em seguida, o seu computador entrará na interface principal do EaseUS Todo Backup.
Etapa 4. Transferir o sistema para o novo computador
Nota: Restaurar a imagem do sistema para o novo computador apagará os dados do disco de destino. Lembre-se de fazer backup dos arquivos com antecedência ou usar um disco vazio para restaurar a imagem do sistema para evitar perda de dados.
1. Na interface principal do EaseUS Todo Backup, clique em "Transferência do Sistema" em "Ferramentas".
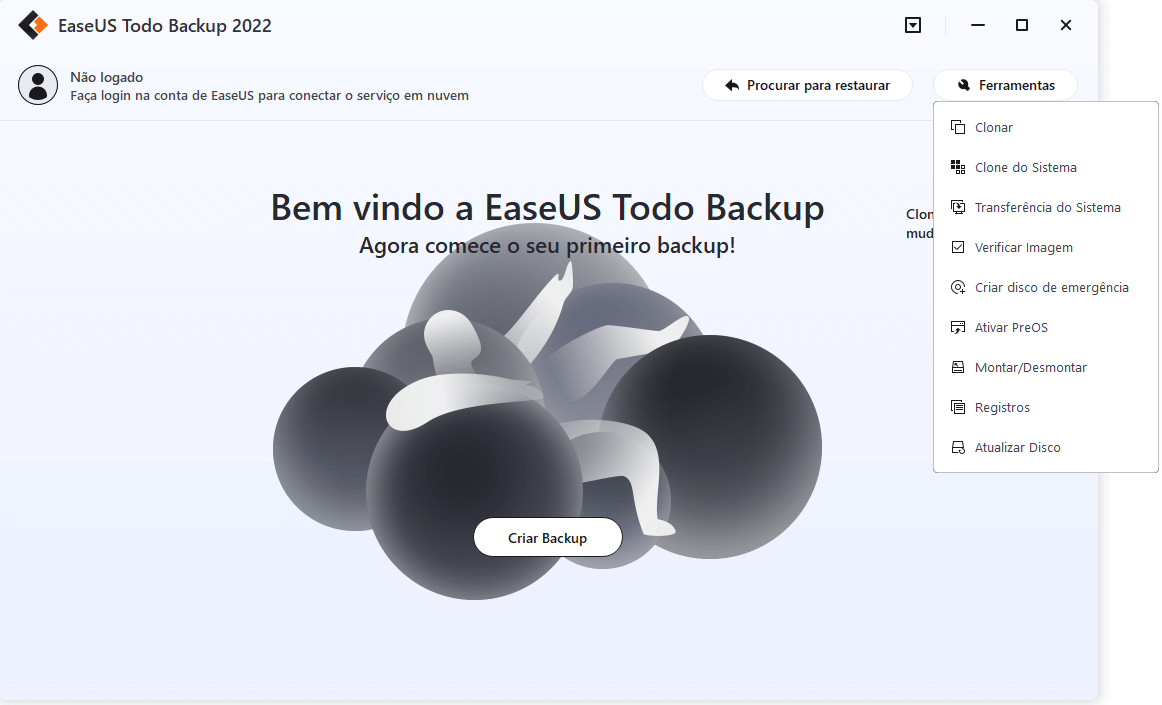
2. Selecione a imagem do sistema em sua unidade externa USB e clique em "OK" para continuar.
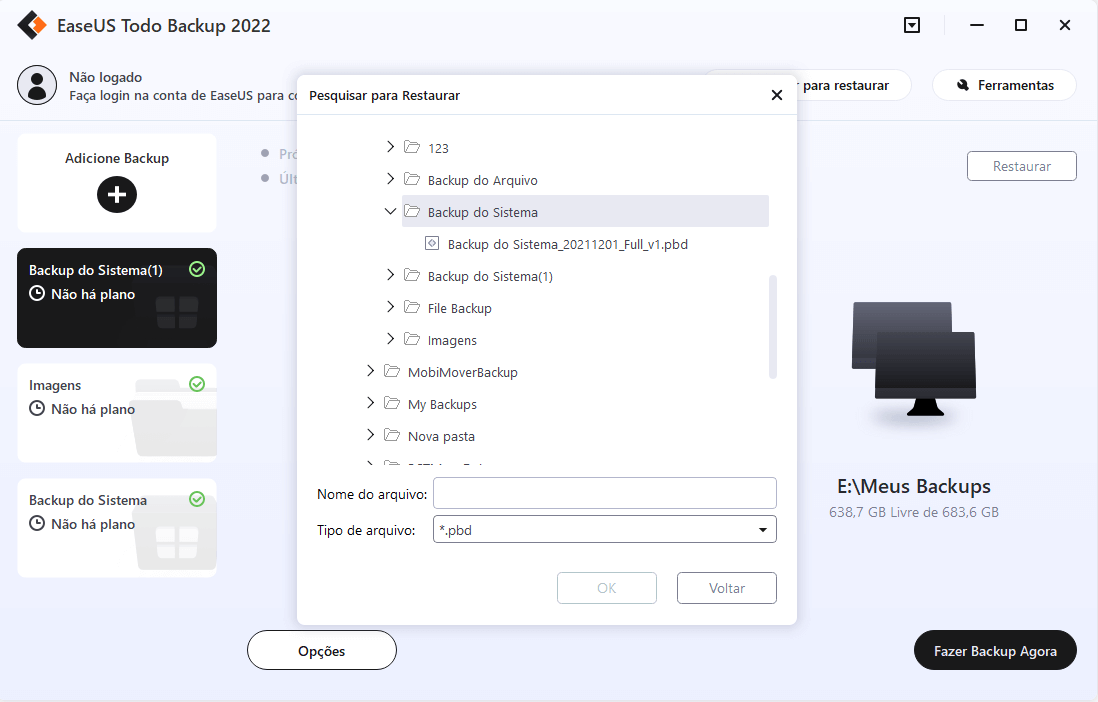
3. Especifique o disco para restaurar a imagem do sistema e marque "Transferência do Sistema" nas opções avançadas. Clique em "OK" para salvar as alterações.
Em seguida, clique em "Avançar" para iniciar a transferência do sistema para um novo computador.
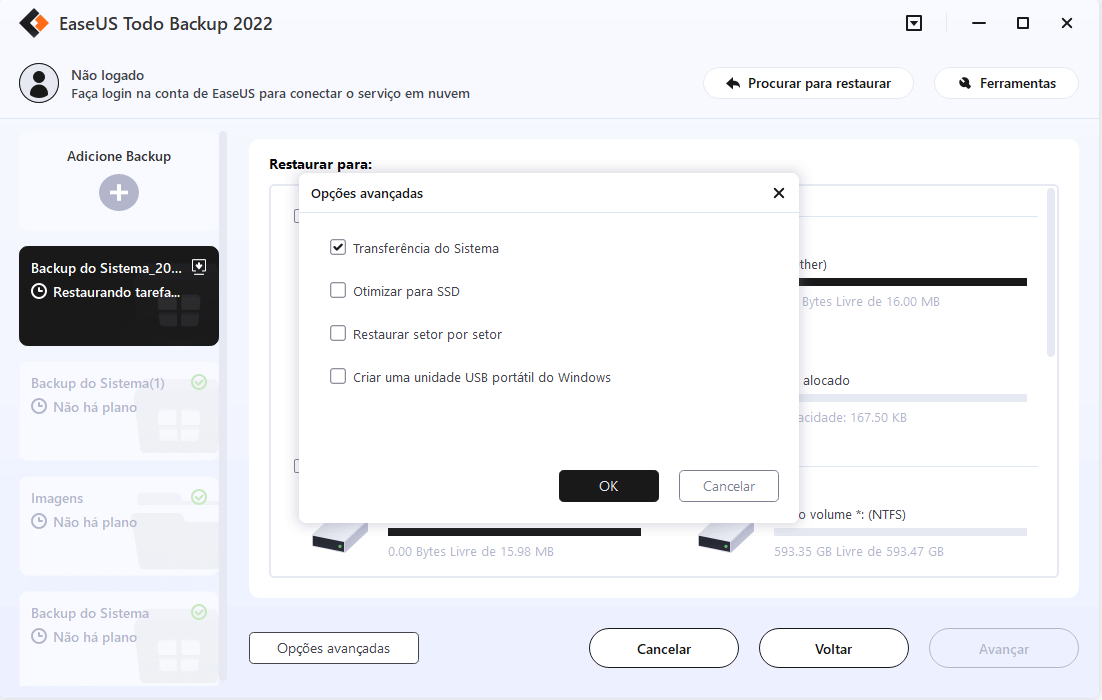
Etapa 5. Reiniciar o PC com o sistema transferido
1. Entre na BIOS e configure o computador para inicializar a partir da unidade com o sistema transferido.
2. Salve todas as alterações e reinicie o computador.
3. Atualize todos os drivers e programas da unidade para garantir que tudo funcione bem no novo computador.
Diferente de gravar um arquivo ISO do Windows baixado em uma unidade flash USB, o EaseUS Todo Backup permite que você crie um USB inicializável do Windows 10 diretamente. Além disso, se você deseja instalar o Windows 10 a partir do USB gravando ISO no USB e criando um disco de instalação do Windows 10, este software também pode fornecer uma maneira muito mais conveniente de instalar o Windows 10 em seu computador, ou seja, migrar Windows 10 de outro computador sem reinstalação.
Outro recurso excelente que você pode precisar é criar um USB de emergência. Com ele, você pode inicializar seu computador com o USB e resgatar seus dados quando o computador não inicializar corretamente.
O EaseUS Todo Backup é uma ferramenta imperdível para você proteger seus dados importantes, seja no seu computador, disco rígido externo, pen drive USB ou outros dispositivos de armazenamento externos. Experimente e você saberá como é útil.
Como gravar ISO para USB no Windows 10
Para gravar ISO em um USB no Windows 10, é necessária uma ferramenta de terceiros, pois não é simplesmente copiar e colar. Além disso, dependendo de onde o arquivo ISO está, por exemplo, no seu computador ou no DVD de instalação do Windows 10, você terá diferentes abordagens para gravar o arquivo ISO no USB. Se você baixou o arquivo ISO do Windows 10 no seu computador, pode aplicar o ISO ao gravador USB, como o Rufus, para gravar ISO na unidade flash USB. Acesse Rufus (https://rufus.ie/) e baixe a versão mais recente do Rufus. Depois disso, clique duas vezes no arquivo .exe para iniciar o Rufus e conecte seu USB ao seu computador. Então:
Etapa 1 . No menu suspenso Dispositivo, escolha o dispositivo USB no qual deseja gravar o arquivo ISO.
Etapa 2 . No menu suspenso Boot selection, escolha "Disk or ISO image (Please select)", depois clique em "SELECT" e escolha o arquivo ISO armazenado em seu computador.
Etapa 3 . Para garantir que você possa inicializar a partir do USB no computador UEFI e BIOS, escolha "MBR" em Esquema de partição,
Etapa 4 . Deixe as outras opções inalteradas e clique em "Iniciar" para começar a gravar o arquivo ISO do Windows 10 na unidade USB.
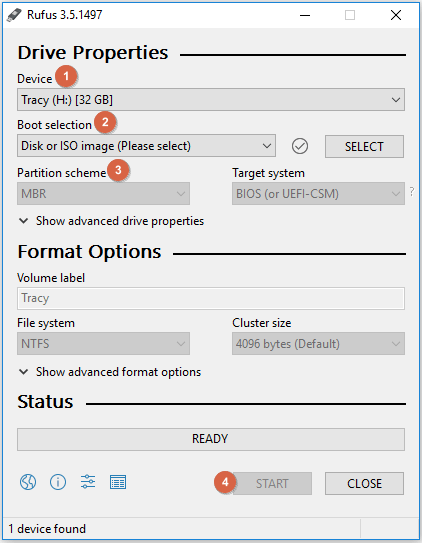
Como o processo formatará o USB, é melhor fazer backup com antecedência com um utilitário de backup. Se você perceber que perdeu dados depois de gravar ISO no USB, poderá recuperar seus arquivos com o software de recuperação de dados gratuito mais popular - EaseUS Data Recovery Wizard.
Conclusão
Se você deseja instalar o Windows 10 a partir do pen drive ou criar um USB inicializável para o Windows 10, suas necessidades podem ser satisfeitas mais facilmente com a ajuda do EaseUS Todo Backup. Não hesite em experimentá-lo.
Artigos relacionados
-
Software de Clonagem da Samsung para Migrar HD para SSD
![article]() Rita 2025-10-26
Rita 2025-10-26
-
Como Reagir ao Aviso de Segurança do Windows 11/10/8/7 Defender
![article]() Leonardo 2025-10-24
Leonardo 2025-10-24
-
Sincronização de pastas do Robocopy unidirecional no Windows 11/10/8/7🔥
![article]() Leonardo 2025-10-29
Leonardo 2025-10-29
-
Como fazer upload e backup de arquivos para o Google Drive
![article]() Jacinta 2025-10-24
Jacinta 2025-10-24
Prêmios e avaliações
"Faça backup, restaure e recupere documentos, bem como crie um disco de emergência e limpe totalmente o HD."
- Por Mircea Dragomir
Leia mais >>

EaseUS Todo Backup
Programa de backup inteligente para seus arquivos e computador inteiro no Windows 11/10/8/7.
Baixar Grátis100% Seguro
Tamanho: 1,88MB
![]()
