Como Fazer Backup e Restaurar o Microsoft Outlook 2016 (Tutorial do Windows)
Leonardo atualizou em 04/06/2025 para Backup e Recuperação | Mais Artigos
O Outlook é um gerenciador de informações pessoais da Microsoft incluído no pacote Microsoft 365. Ele pode ser usado como um aplicativo autônomo ou pode ser conectado a um Microsoft Exchange Server ou Microsoft SharePoint Server para uso como cliente de e-mail, calendário ou gerenciador de contatos.
Fazer backup e restaurar seus dados do Microsoft Outlook 2016 pode ser um salva-vidas em caso de perda de dados. Este tutorial mostrará como fazer backup e restaurar seus dados do Outlook 2016 manualmente e automaticamente. Além disso, também discutiremos a importância de fazer backup dos dados do Outlook e algumas perguntas frequentes sobre backup e restauração.

Você pode estar interessado:
A Importância de Fazer Backup do Microsoft Outlook
A perda de dados pode ocorrer devido a vários fatores, como exclusão acidental, travamento do disco rígido, infecção por vírus de computador etc. capaz de recuperar os dados perdidos mesmo se você tiver um backup. Portanto, é sempre aconselhável fazer backup do Outlook sobre seus dados regularmente.
Dois métodos de backup dos dados do Outlook 2016 são backup manual e backup automático. O backup manual é feito usando o Assistente de Importação/Exportação interno do Outlook. O backup automático é feito usando um software de terceiros que faz o backup automático dos dados do Outlook em intervalos regulares. Discutiremos os dois métodos neste tutorial.
- Aviso:
- Ambos os métodos são adequados para Microsoft 2016, 2012 e 2019.
Faça Backup e Restaure o Outlook com o Modo Manual
O Outlook possui um Assistente de Importação/Exportação que permite aos usuários exportar dados no formato PST. Você pode usar esse recurso para fazer backup e restaurar seus dados do Outlook.
- Recomendação do Editor:
- Usando o Assistente de Importação/Exportação, você deve operá-lo manualmente todas as vezes. O EaseUS Todo Backup fornece uma opção de backup agendado, permitindo que você faça backup dos dados de acordo com uma programação automaticamente. Isso economizará tempo e esforço. Ele também fornece vários locais de destino para salvar backups, como discos rígidos internos e externos, serviço de nuvem, local de rede e zona de segurança.
Para usar o Assistente de Importação/Exportação para fazer backup do Outlook, siga estas etapas:
Etapa 1. Abra o Microsoft Outlook 2016 e vá para Arquivo > Abrir e Exportar > Importar/Exportar.
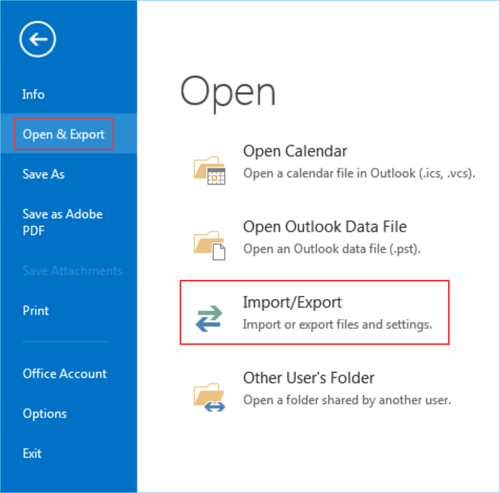
Etapa 2. Na janela do Assistente de importação e exportação, selecione e toque em "Exportar para um arquivo" e clique em Avançar.
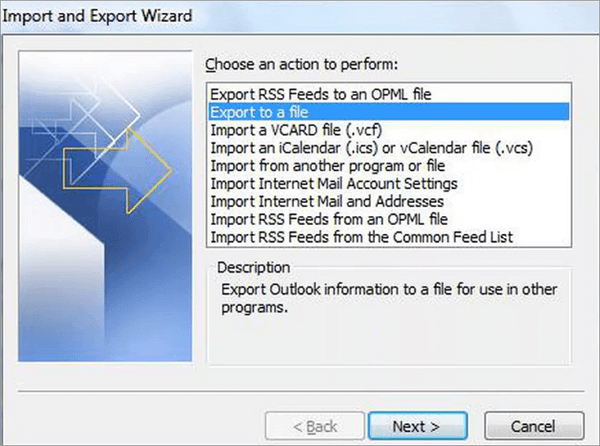
Etapa 3. Na próxima janela, selecione Arquivo de dados do Outlook (.pst) e clique em Avançar.
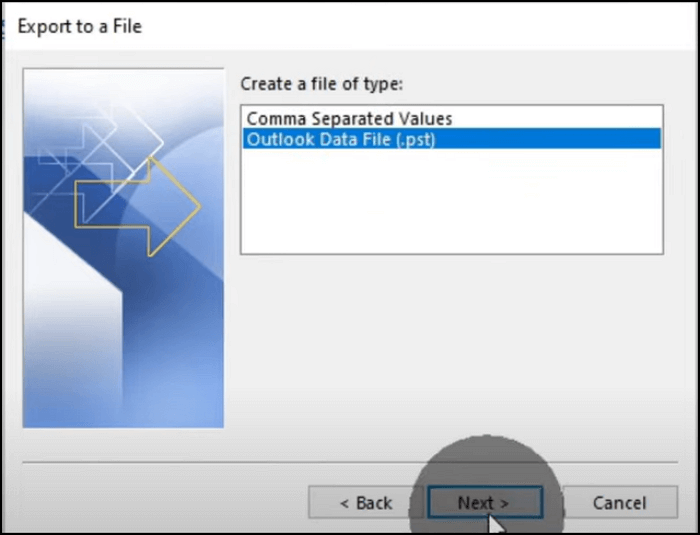
Etapa 4. Na próxima página, selecione os e-mails que deseja exportar e clique em Avançar.

Etapa 5. Navegue até o local onde deseja colocar o arquivo de backup e clique em Concluir.
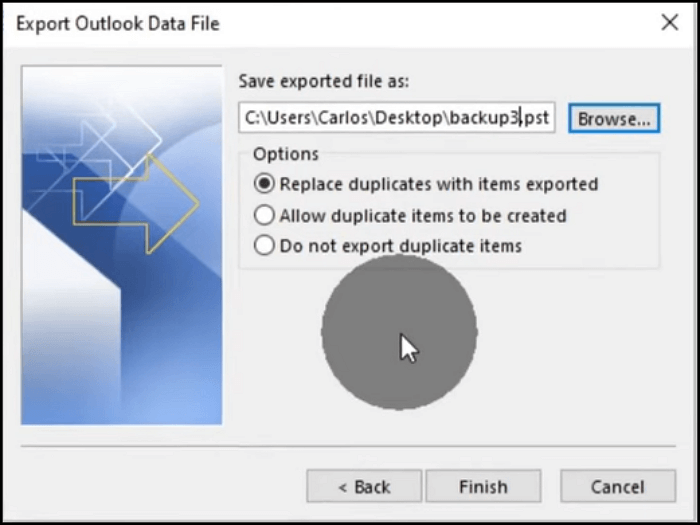
Para usar o Assistente de Importação/Exportação para restaurar o Outlook, siga estas etapas:
Etapa 1. Abra o Microsoft Outlook 2016 e vá para Arquivo > Abrir e Exportar > Importar/Exportar.
Etapa 2. Na janela do Assistente de Importação e Exportação, selecione "Importar de outro programa ou arquivo" e clique em Avançar.
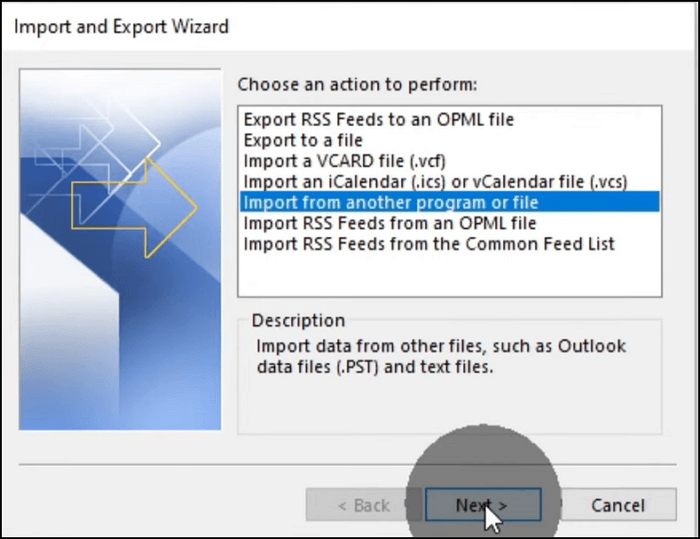
Etapa 3. Na próxima janela, selecione Arquivo de dados do Outlook (.pst) e clique em Avançar.
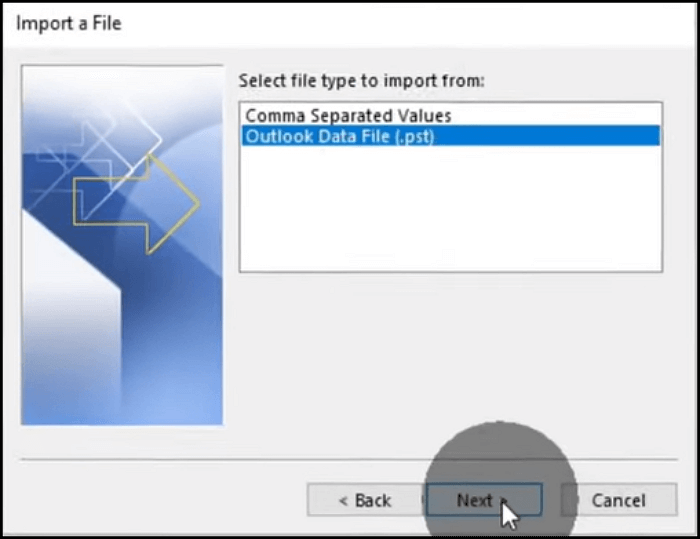
Etapa 4. Navegue até o local do arquivo de backup e clique em Avançar.
Etapa 5. Na próxima janela, escolha os dados que deseja importar e clique em Concluir.
Faça Backup e Restaure o Outlook com Maneira Automática
Se você deseja fazer backup dos dados do Outlook automaticamente, pode usar um software de terceiros, como o EaseUS Todo Backup Home. Este software de backup e restauração do Outlook permite que você agende o backup em intervalos regulares. Ele também vem com um recurso de restauração, que permite restaurar backups do Outlook com apenas alguns cliques. Além disso, também pode ser usado para clonar seu disco rígido ou migrar seus dados para outro computador.
Para usar o EaseUS Todo Backup para fazer backup do Outlook, siga estas etapas:
Passo 1. Execute o software de backup do Outlook - EaseUS Todo Backup
Inicie o EaseUS Todo Backup, e selecione conteúdos de backup, depois clique em "Mail".

Passo 2. Conecte-se ao Outlook, selecione e-mails do Outlook e destino de backup
Digite sua senha do Outlook e selecione os arquivos de email que você deseja fazer backup.
Especifique um local - disco rígido ou disco rígido externo como destino para salvar a imagem de backup.
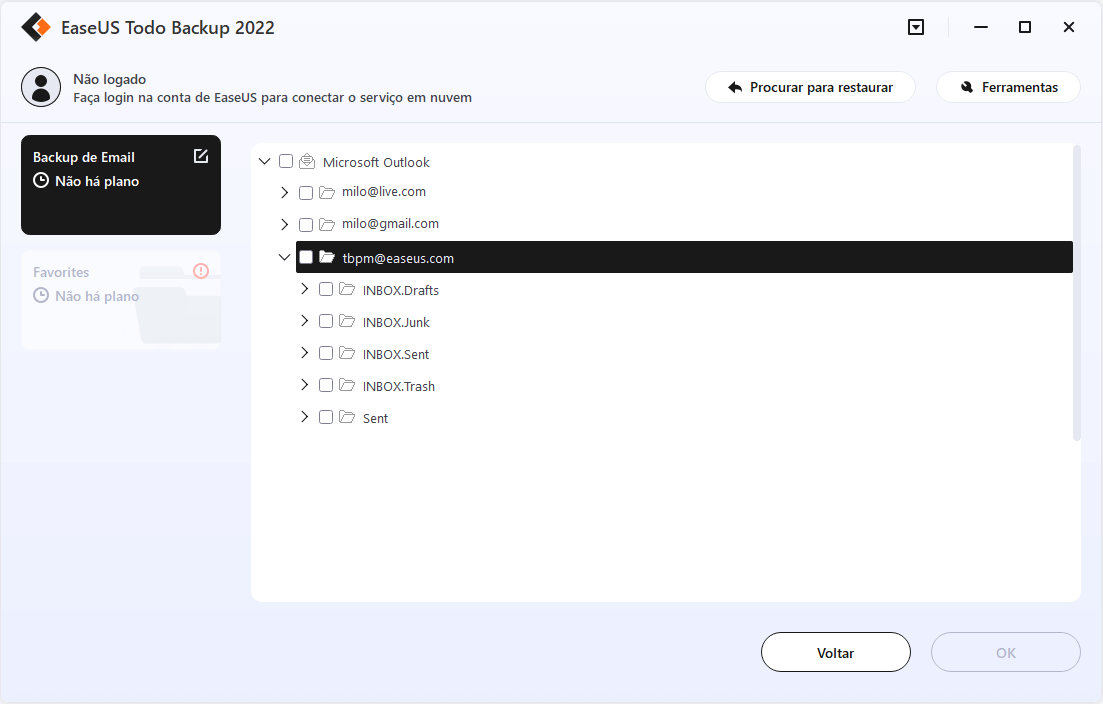
Passo 3. Inicie o processo de backup
Clique em "Fazer Backup Agora" para iniciar o backup dos seus arquivos de e-mail agora.
Este é um guia técnico detalhado para restaurar backups do Outlook com o EaseUS Todo Backup:
Etapa 1. Clique em "Selecione conteúdos de backup" para iniciar um backup.

Etapa 2. Existem quatro categorias de backup de dados, Arquivo, Disco, SO e Mail, clique em Arquivo.

Etapa 3. Os arquivos locais e de rede serão exibidos no lado esquerdo. Você pode estender o diretório para escolher quais arquivos para fazer backup.

Etapa 4. Selecione o local onde deseja armazenar o backup seguindo as instruções na tela.

Clique em "Opções" para criptografar o backup com uma senha em "Opções de backup" e para configurar um agendamento de backup e optar por iniciar um backup em um determinado evento em "Esquema de backup". Há uma variedade de outras opções de personalização disponíveis para o processo de backup.

Etapa 5. Você pode salvar o backup em uma unidade local, no serviço online da EaseUS ou em um NAS.
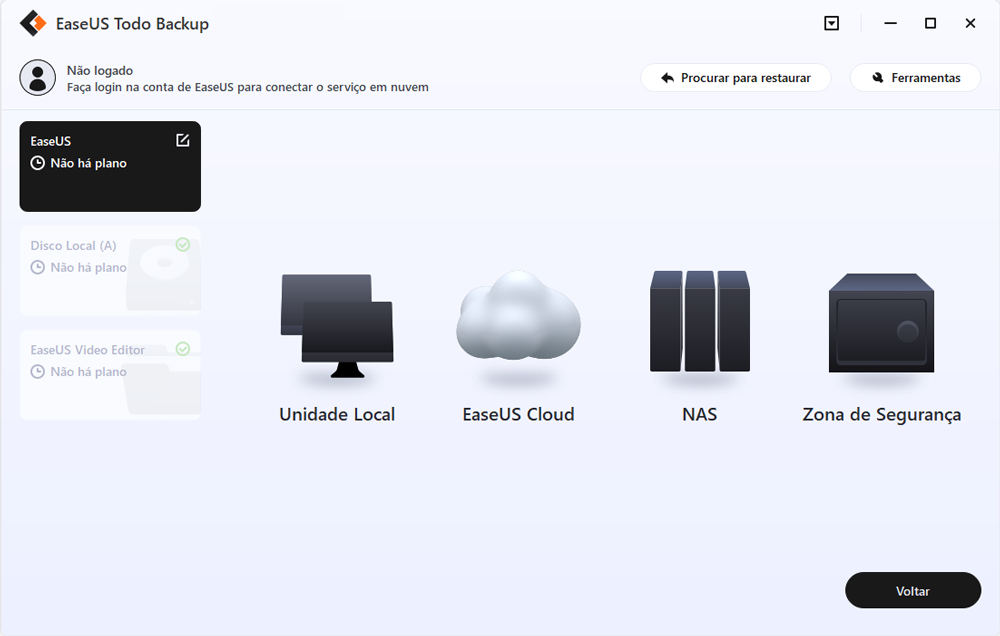
Etapa 6. O EaseUS Todo Backup permite que os clientes façam backup de dados em uma unidade de nuvem de terceiros e em sua própria unidade de nuvem.
Se você deseja fazer backup de dados em uma unidade de nuvem de terceiros, escolha Unidade local, role para baixo para adicionar Dispositivo de nuvem, adicione sua conta e faça login.
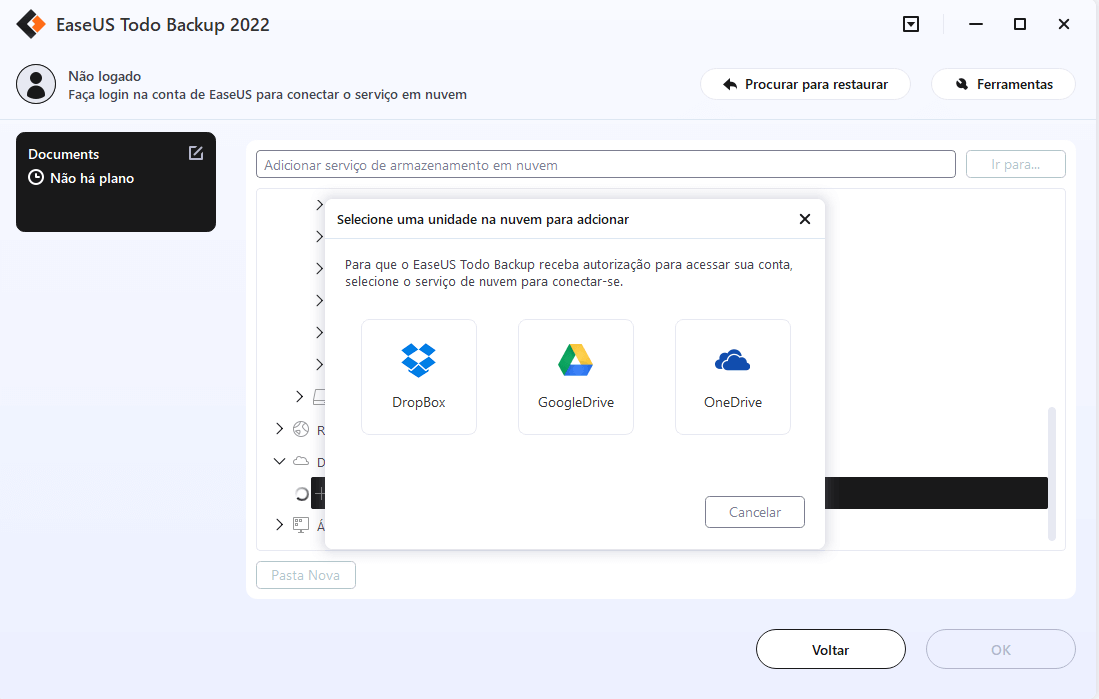
Você também pode salvar backups no serviço de armazenamento em nuvem da EaseUS. Inscreva-se em uma conta EaseUS e faça login depois de clicar em EaseUS Cloud.
Etapa 7. Para iniciar o backup, clique em "Fazer Backup Agora". Uma vez finalizado o processo de backup, ele será mostrado como um cartão no lado esquerdo do painel. Para gerenciar ainda mais um trabalho de backup, clique com o botão direito nele.
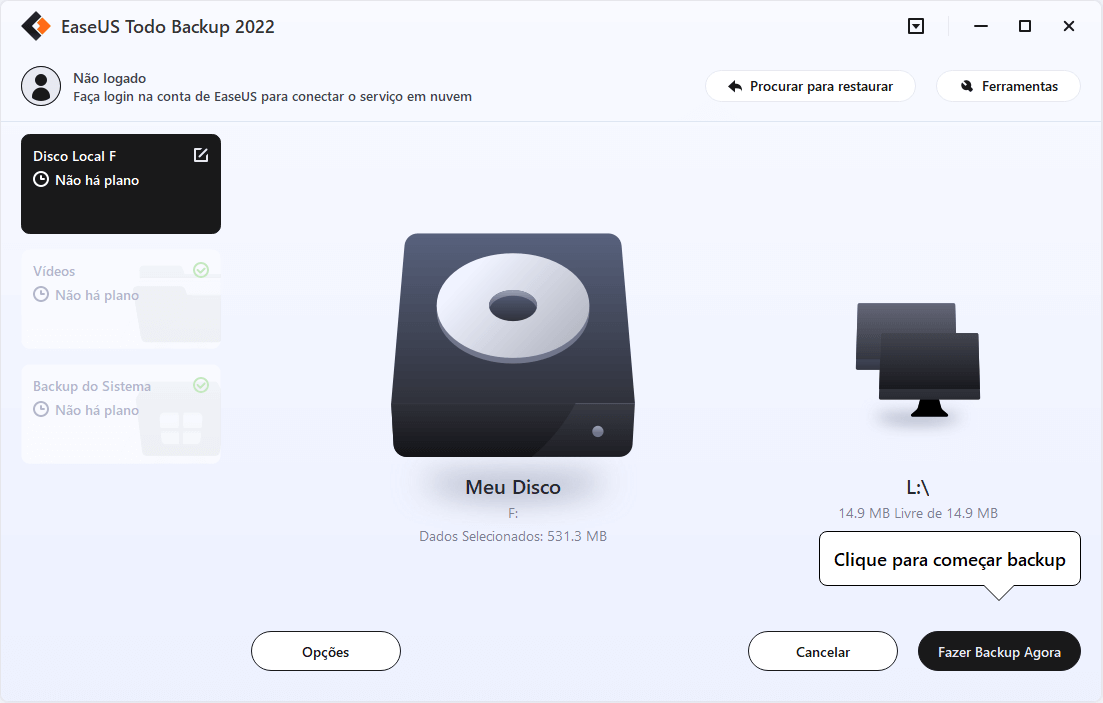
Conclusão
Estes são todos sobre como fazer backup e restaurar o Microsoft Outlook 2016/2019/2013. Você pode usar métodos manuais ou automáticos para fazer backup e restaurar seus dados do Outlook. O Assistente de Importação/Exportação fornece uma solução sem software para fazer backup e restaurar arquivos PST do Outlook, mas permite apenas que os usuários armazenem dados em discos rígidos internos ou externos. E você pode sofrer perda de dados ou problemas de congelamento de processos de acordo com o feedback de alguns usuários.
Em comparação com o método manual, a solução automática tira proveito de vários locais de backup de destino. Ele também não permite perda de dados durante o processo de backup e restauração. EaseUS Todo Backup é uma ferramenta de backup e restauração do Outlook que você sempre deve aproveitar.
Perguntas Frequentes Sobre Backup e Restauração do Microsoft 2016
1. Posso fazer backup de todos os meus e-mails do Outlook?
Claro que você pode. Se você deseja fazer backup de todos os e-mails, deve escolher todas as pastas de e-mail como fonte de backup e escolher o local adequado onde deseja salvá-los.
2. Como faço para restaurar meu Outlook em um novo computador?
Para restaurar o Outlook em um novo computador, primeiro você precisa fazer backup de todos os dados do Outlook no computador antigo e, em seguida, instalar o Outlook no novo computador. Em seguida, siga as etapas mencionadas acima para restaurar seus backups do Outlook.
3. Como recupero meu arquivo PST do Outlook 2016?
Se você tiver um backup de arquivo PST, poderá restaurá-lo diretamente para o Outlook 2016. Caso contrário, será necessário reparar o arquivo PST corrompido e importá-lo para o Outlook 2016.
Artigos relacionados
-
Os 2 Melhores Programas para Clonar HD e SSD
![article]() Jacinta 2025-07-06
Jacinta 2025-07-06
-
Como Corrigir/Remover Erro de Imagem Incorreta Windows 10
![article]() Rita 2025-06-04
Rita 2025-06-04
-
Faça backup de dados em fita com software de backup em fita
![article]() Jacinta 2025-06-22
Jacinta 2025-06-22
-
Software de backup NAS acessível em 2025 - EaseUS Todo Backup
![article]() Leonardo 2025-06-04
Leonardo 2025-06-04
Prêmios e avaliações
"Faça backup, restaure e recupere documentos, bem como crie um disco de emergência e limpe totalmente o HD."
- Por Mircea Dragomir
Leia mais >>

EaseUS Todo Backup
Programa de backup inteligente para seus arquivos e computador inteiro no Windows 11/10/8/7.
Baixar Grátis100% Seguro
Tamanho: 1,88MB
![]()
