Você Pode Fazer Backup da Unidade C no OneDrive no Windows 10/11
Leonardo atualizou em 24/10/2025 para Backup e Recuperação | Mais Artigos
| Soluções viáveis | Solução de problemas passo a passo |
|---|---|
| Backup de Arquivos da Unidade C |
|
| Backup de Sistema da Unidade C | Inicie o EaseUS Todo Backup > clique em "Criar Backup" > selecione o ponto de interrogação > "conteúdo do backup"... Etapas completas |
A Unidade C é uma parte essencial do seu computador conhecida como um disco rígido que contém a operação do sistema e os arquivos relacionados ao sistema.
Você pode encontrar situações terríveis como ataques de vírus, ataques cibernéticos, falhas no sistema, falhas no disco ou qualquer dano ao seu sistema.
Nessa situação, é obrigatório ter um backup da Unidade C para recuperar operações e arquivos importantes do sistema.
Neste blog, você saberá para que serve a Unidade C no Windows, por que e como fazer backup de sistemas, arquivos e aplicativos da Unidade C no OneDrive.
Para que Serve a Unidade C no Computador com Windows 10 ou 11
As unidades de disco rígido modernas têm grande capacidade de armazenamento; você pode dividi-los em qualquer número de partições C, D, E, F, etc.
A maioria dos usuários usa a Unidade C para armazenar sistemas operacionais Windows e diferentes aplicativos. As funções de D Drives variam de computador para computador.
Se você ainda não dividiu sua unidade de disco rígido em seções, sua unidade D é servida como um disco de recuperação. Você precisará usar o D Drive quando precisar reparar ou reinstalar o Windows.
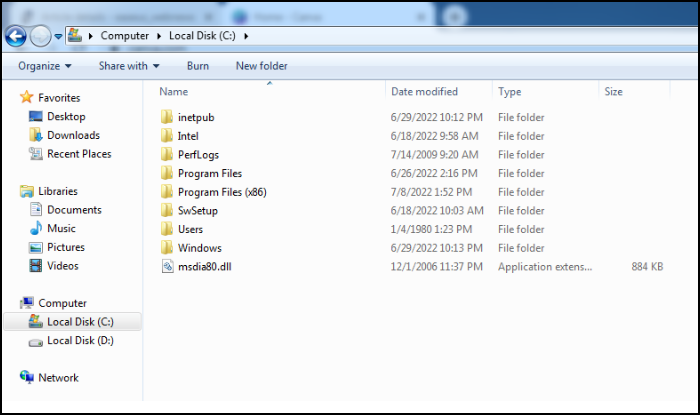
Na área marcada como "Dispositivos com armazenamento removível", essas unidades podem ser seu DVD/CD, uma fonte de armazenamento externo ou até mesmo o leitor de cartão de sua impressora. Você pode identificá-los rapidamente por seus ícones.
A unidade C é uma parte essencial do seu computador conhecida como unidade de disco rígido. Ele é responsável por armazenar o sistema operacional do seu computador, os aplicativos e todos os arquivos baixados da Internet.
Tudo o que você instala no seu computador é armazenado na Unidade C. Mesmo quando você liga o computador, ele envia um sinal para inicializar a unidade C.
Como Fazer Backup da Unidade C do Meu Computador
Você pode usar ferramentas de terceiros, como EaseUS Todo Backup, que oferece mais flexibilidade e personalização ao fazer backup e restaurar os arquivos.
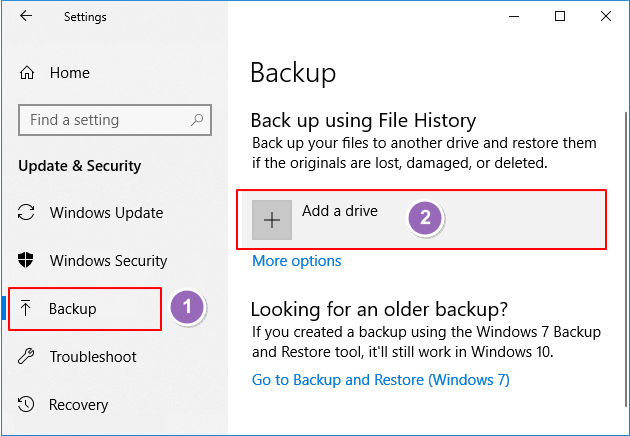
Por que Você Faz Backup da Unidade C no OneDrive
Os usuários costumavam fazer backup da unidade C em um disco rígido externo.
Mas hoje em dia, é preferível fazer backup da Unidade C no OneDrive.
One drive é um serviço de armazenamento em nuvem da Microsoft para armazenar e sincronizar suas informações valiosas em qualquer lugar, a qualquer hora.
É uma maneira fantástica de proteger seu valioso ativo contra ataques cibernéticos e qualquer perda devido a danos no hardware.
Fazer backup da Unidade C no OneDrive tem muitas vantagens:
- Uma unidade é um serviço de armazenamento em nuvem que fará backup de seus dados sem conectar um disco rígido externo.
- É seguro de usar. Não se preocupe com falha de hardware ou travamento.
- Facilmente acessível, você pode sincronizar pastas e arquivos em qualquer lugar em poucos segundos.
- Em contraste com as unidades de disco rígido externas, é mais acessível.
Você Pode Colocar uma Unidade C Inteira no OneDrive para Backup e Sincronização
Você não pode, o OneDrive serve apenas para fazer backup ou sincronizar arquivos e pastas associados à sua conta de usuário. Você precisa procurar mais informações sobre os limites de backup do OneDrive. Mas com o EaseUS Todo Backup, você pode escolher tudo no seu computador para fazer backup.
Antes de iniciar o Backup do seu Drive C para o OneDrive, você deve saber que o OneDrive serve exclusivamente para armazenar arquivos e pastas importantes.
O armazenamento em nuvem pessoal do OneDrive é de 5 GB. Quando você configura o OneDrive, ele sincroniza automaticamente todos os seus arquivos, incluindo documentos e fotos, com a nuvem do OneDrive.
Se não quiser sincronizar todos os arquivos, você pode sincronizar arquivos e pastas específicos, como documentos importantes, imagens e arquivos do sistema.
Certifique-se de que o espaço de armazenamento seja suficiente para todos os arquivos que você deseja fazer backup. Relaxar! Se não for suficiente para os arquivos do seu sistema, você pode obter um pacote do Microsoft Office 365.
O pacote do Microsoft Office 365 tem uma capacidade de armazenamento de 1 TB. Se for muito para você, você pode obter armazenamento de 100 GB por US $ 2 por mês.
Para Sincronização de Arquivos: Como Fazer Backup de Arquivos da Unidade C no OneDrive
Você pode fazer backup dos arquivos da Unidade C no OneDrive usando dois métodos fáceis para as janelas 10 e 11:
- Método 1. Faça backup dos arquivos da unidade C no OneDrive com o aplicativo da área de trabalho
- Método 2. Faça backup dos arquivos da unidade C no OneDrive por meio do Explorador de Arquivos
Método 1. Faça backup dos arquivos da unidade C no OneDrive com o aplicativo para desktop em 3 etapas fáceis
Etapa 1. Abra o aplicativo OneDrive. Clique com o botão direito dentro da pasta OneDrive; quando abrir, clique com o botão esquerdo em "Configurações".

Etapa 2. Vá para a guia "Backup" e selecione "Gerenciar Backup".
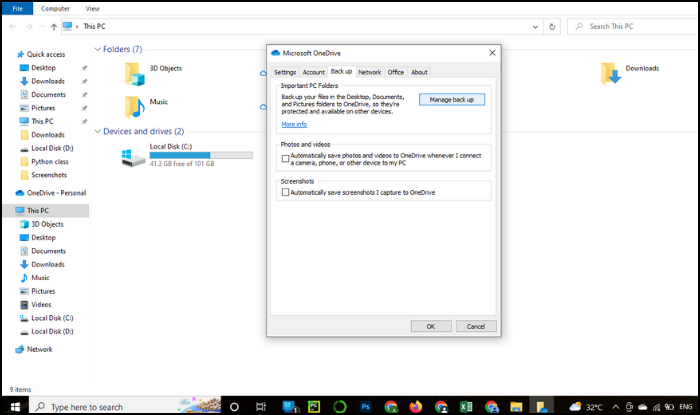
Etapa 3. Na caixa de diálogo Faça backup de suas pastas, selecione seus arquivos importantes, como Área de trabalho, Imagens, Documentos e Pasta do usuário para backup. Clique em "Iniciar backup" para fazer backup dos arquivos no OneDrive.
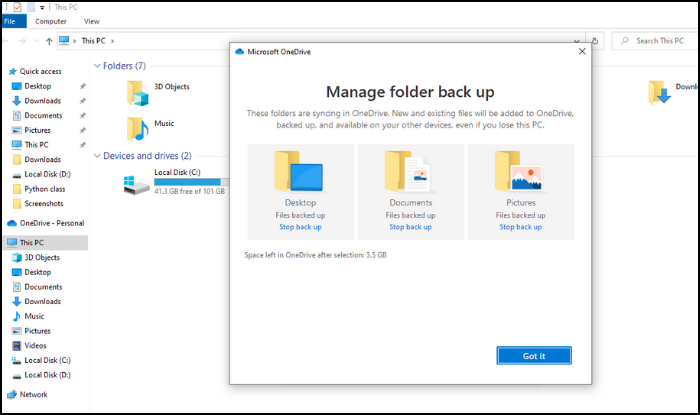
Método 2. Faça backup dos arquivos da unidade C no OneDrive por meio do Explorador de Arquivos
O OneDrive possui recursos fantásticos para seus usuários. Quando você instala o OneDrive, ele cria uma pasta da área de trabalho em seu computador para sincronizar automaticamente os arquivos dessa pasta com a nuvem.
Você deve copiar e colar os arquivos desejados nele, e o OneDrive fará o backup deles automaticamente. Siga as instruções abaixo:
Etapa 1. Digite OneDrive na barra de pesquisa e abra sua pasta OneDrive no File Explorer.
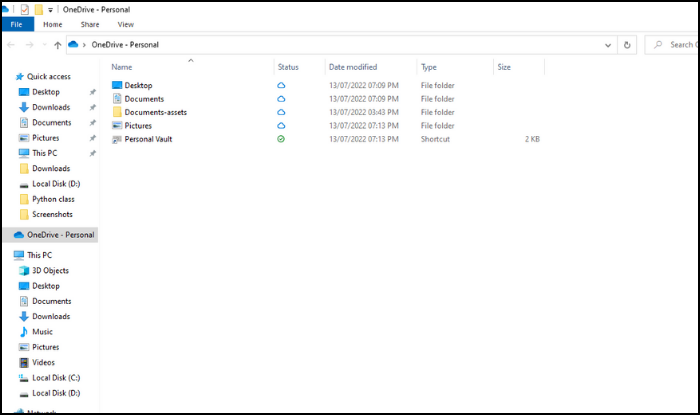
Etapa 2. Copie os arquivos da unidade C desejados e cole-os na pasta OneDrive. Em seguida, o aplicativo de desktop do OneDrive os sincronizará automaticamente.
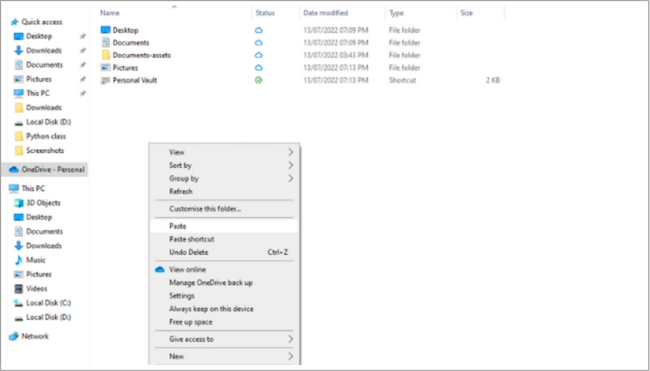
Para Backup Completo da Unidade C: Como Fazer Backup do Sistema, Arquivos e Aplicativos da Unidade C no OneDrive
Existem vários métodos para todo o sistema da Unidade C, backup de arquivos e aplicativos, mas a opção mais fácil e econômica é o EaseUS Todo Backup.
O EaseUS Todo Backup fornece backup de seus ativos valiosos e recuperação instantânea com alta eficiência em um clique.
O EaseUS Todo Backup oferece a cada usuário 250 GB de armazenamento em nuvem gratuito para que você possa acessar seus backups em qualquer lugar, a qualquer hora. Ele permite que você escolha o sistema operacional desejado e fornece backup completo da unidade C.
Suponha que você queira manter seu backup em uma nuvem, não se preocupe. O EaseUS Todo conectará automaticamente sua conta ao Google Drive, OneDrive e Dropbox.
O EaseUS Todo oferece recursos de backup inigualáveis, incluindo:
- Backup e recuperação de disco/partição
- Backup e recuperação de imagem do sistema
- Backup em nuvem
- Backup inicializável
- Recuperação de desastres
O EaseUS Todo Backup executa um backup diferencial para maximizar a velocidade do backup e gerencia todos os seus backups antigos excluindo, mesclando e compactando arquivos.
Você pode fazer backup de seu Unidade C diariamente ou mensalmente, mas com um agendamento de backup automático, você pode se livrar de todas as suas dores de cabeça de backup.
O EaseUS Todo Backup protege sua privacidade com backups protegidos por senha segura.
Além disso, fornece backup inicializável, o que é melhor para controle de vazamento e destruição de informações devido a vírus, malware e qualquer ataque cibernético.
Então, o que você está esperando? Tente! As etapas de como usar o EaseUS Todo Backup estão listadas abaixo:
Passo 1. Inicie EaseUS Todo Backup no seu computador, e clique em Criar Backup no ecrã inicial e depois carregue no grande ponto de interrogação para seleccionar o conteúdo do backup.

Passo 2. Para fazer o backup do seu sistema operativo Windows, clique em "SO" para iniciar a tarefa de backup.

Passo 3. A informação do seu sistema operativo Windows e todos os ficheiros e partições relacionados com o sistema serão automaticamente seleccionados para que não necessite de fazer qualquer selecção manual nesta etapa. A seguir, terá de escolher um local para guardar a cópia de segurança da imagem do sistema, clicando na área ilustrada.
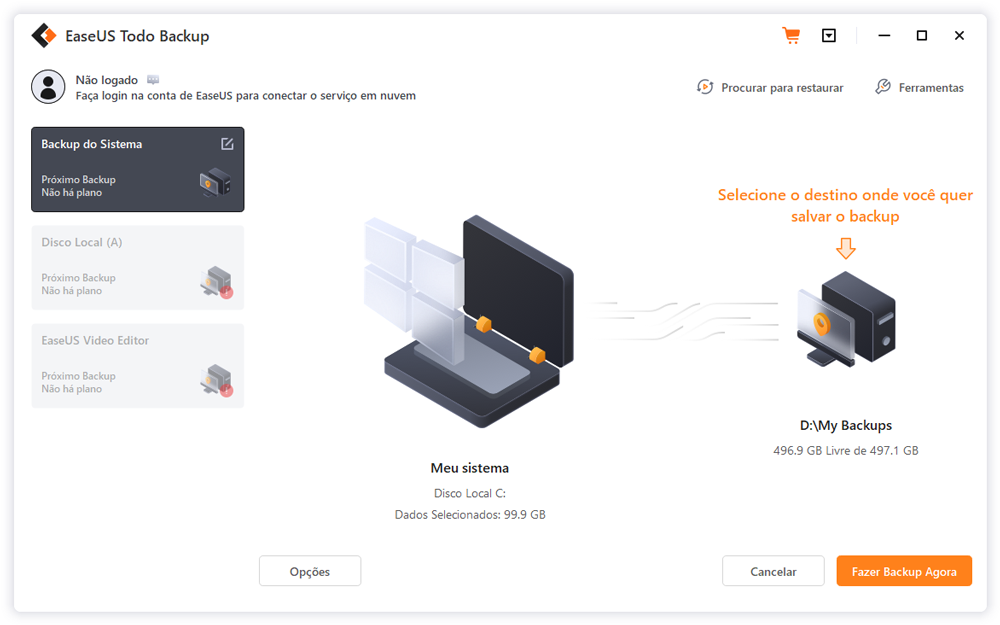
Passo 4. O local de backup pode ser outra unidade local no seu computador, um disco rígido externo, rede, nuvem ou NAS. Geralmente, recomendamos que utilize uma unidade física externa ou uma nuvem para preservar os ficheiros de cópia de segurança do sistema.
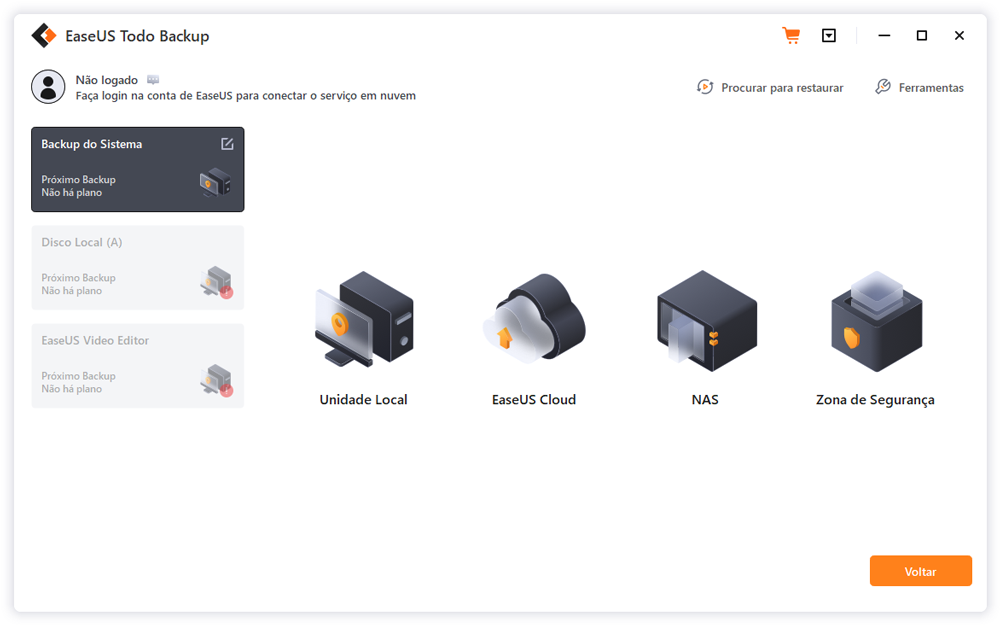
Passo 5. Configurações de personalização como a activação de um horário de backup automático diário, semanal, mensal, ou num evento, e fazer um backup diferencial e incremental estão disponíveis no botão Opções, se estiver interessado. Clique em "Fazer Backup Agora", e o processo de cópia de segurança do sistema Windows será iniciado. A tarefa de cópia de segurança concluída será apresentada no lado esquerdo, em estilo de cartão.
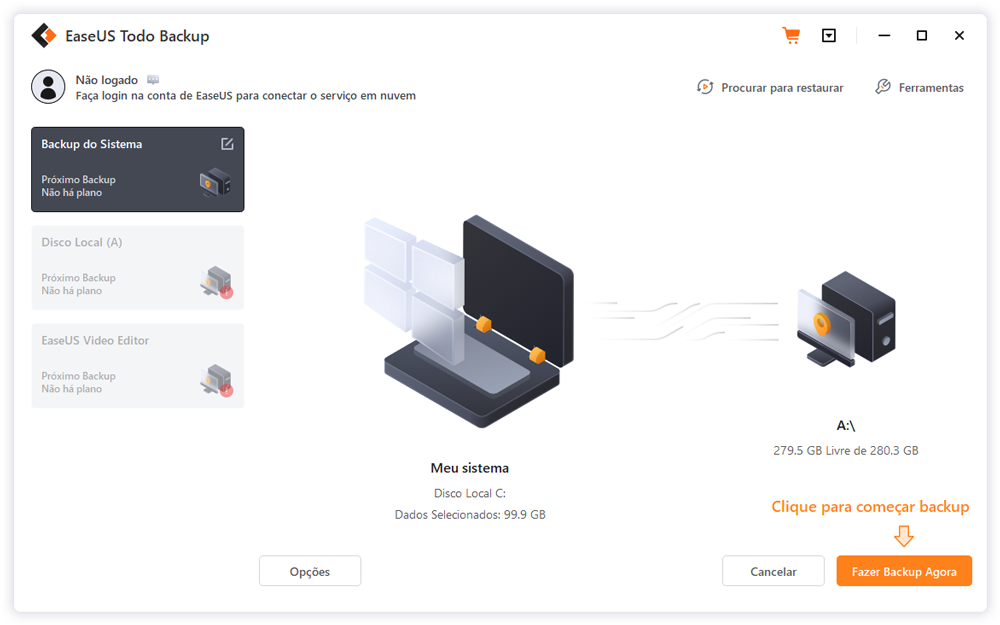
Conclusão
A unidade C é uma parte crucial do sistema do seu computador e você deve ter um plano de backup para evitar a perda de dados.
Nesse sentido, o EaseUS Todo Backup fornece uma solução completa para backup e recuperação de Unidade C para OneDrive no Windows 10 ou 11. Não hesite em tentar! Você não iria se arrepender!
Artigos relacionados
-
Como fazer backup do Windows Server 2016 [passo a passo]
![article]() Leonardo 2025-10-24
Leonardo 2025-10-24
-
Qual é o melhor software de backup gratuito? Pense duas vezes antes de começar
![article]() Jacinta 2025-10-24
Jacinta 2025-10-24
-
Um guia completo para backup e restauração do Windows Server [atualização de 2025]
![article]() Leonardo 2025-10-24
Leonardo 2025-10-24
-
Faça backup do banco de dados SQL Server de três maneiras [Início rápido]
![article]() Leonardo 2025-10-24
Leonardo 2025-10-24
Prêmios e avaliações
"Faça backup, restaure e recupere documentos, bem como crie um disco de emergência e limpe totalmente o HD."
- Por Mircea Dragomir
Leia mais >>

EaseUS Todo Backup
Programa de backup inteligente para seus arquivos e computador inteiro no Windows 11/10/8/7.
Baixar Grátis100% Seguro
Tamanho: 1,88MB
![]()
