Faça um Backup Inicializável para o Windows 11
Leonardo atualizou em 24/10/2025 para Backup e Recuperação | Mais Artigos
Backup Inicializável vs. Backup Comum
Criar e manter um bom backup de seus dados é uma boa prática. Mas há uma diferença sutil entre as técnicas de backup inicializáveis e as comuns. Veja a diferença abaixo.
Backup Inicializável
Um backup inicializável é uma técnica na qual você pode criar um backup de seu sistema completo. Envolve o backup do seu sistema operacional Windows, configurações, aplicativos, contas de usuário, etc.
Diferença de Backup Inicializável e Comum
O backup inicializável cria o backup do sistema em um dispositivo para inicializar seu sistema e restaurar os dados. É diferente dos backups comuns porque, nesse caso, você não tem um dispositivo inicializável no qual cria a imagem/backup do seu sistema.
Os backups comuns destinam-se a salvar seus arquivos e dados importantes sem acompanhar seu sistema operacional completo. Eles não ajudam você a inicializar seu sistema quando ele falha ao inicializar. Portanto, os backups inicializáveis são preferidos aos backups comuns.
Depois que o backup inicializável for criado, você poderá restaurar facilmente seu computador para um momento anterior. Ajuda quando você não consegue inicializar normalmente a partir do seu sistema. Tudo o que você precisa fazer é inicializar seu sistema a partir de sua unidade de backup inicializável e VOILA! Você pode restaurar os dados.
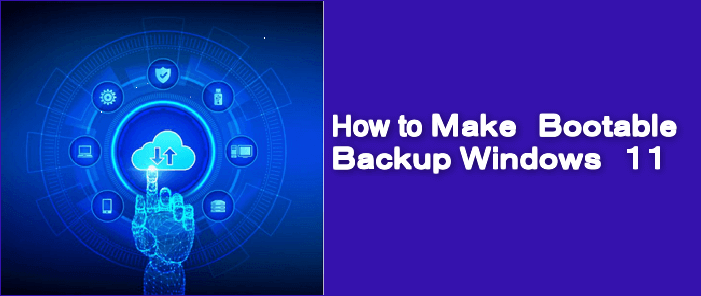
Posso Criar um Backup Inicializável no Windows 11?
Os usuários estão mudando para o Windows 11 desde o seu lançamento. Portanto, se você for um usuário do Windows 11, precisará criar um backup inicializável para garantir a segurança. Então você pode criar um backup inicializável no novo sistema? A resposta é sim. Mas primeiro, vamos ver os métodos de backup disponíveis no Windows 11 abaixo.
Métodos de Backup do Windows 11
- Histórico de Arquivos: o histórico de arquivos é um utilitário de backup interno do Windows. Como o próprio nome sugere, é usado para fazer backup dos arquivos. Ele ajuda você a criar e restaurar um backup usando um horário específico por meio do rastreamento do histórico de arquivos.
- Sincronização de Pastas do OneDrive: você pode sincronizar todos os seus dados com sua conta do OneDrive. Ao fazer isso, os dados ficam acessíveis em qualquer dispositivo. No entanto, ele só pode fazer backup de arquivos e pastas.
- Sincronização de Configurações: a sincronização de configurações do Windows é uma opção recém-introduzida no Windows 11, que permite manter todas as configurações de seus computadores iguais. Em outras palavras, é usado para fazer backup das configurações.
- Backup de Aplicativos: você pode usar o recurso de backup de aplicativos para fazer backup e restaurar aplicativos em um determinado momento.
- Backup e Restauração (Windows 7): Embora esse método de backup seja solicitado para usuários que possuem uma versão de arquivos de backup mais antiga para restaurar dados, os usuários do Windows 11 também podem usar essa função para criar um backup. Vale ressaltar que é o único utilitário no sistema Windows que permite aos usuários fazer um backup inicializável.
Embora o Windows 11 ofereça várias maneiras de fazer backup de seus dados, ele não oferece nenhuma maneira de criar um backup inicializável com seu utilitário de backup integrado. Como resultado, você pode querer um método alternativo para fazer um backup inicializável para o Windows 11.
EaseUS Todo Backup
O EaseUS Todo Backup é uma excelente ferramenta de backup de dados que permite criar um backup automatizado para o seu Windows 11. Possui um extenso conjunto de recursos e pode criar um backup inicializável para o Windows 11.
Méritos do EaseUS Todo Backup
- Recurso de Backup do Sistema com Um Clique: Possui uma interface de usuário mínima e elegante que permite criar backup do sistema Windows, suas configurações de usuário e criar um backup inicializável com apenas um clique. Além disso, ele pode restaurar seu sistema em caso de falha.
- Cloud Drive e Network Drive: O EaseUS Todo Backup também oferece um recurso simples que permite salvar seus arquivos de backup diretamente na nuvem e na unidade de rede.
- Planos de Backup Personalizados: como usuário, você tem autoridade total para criar seus próprios planos de backup personalizados.
Como Criar Um Backup Inicializável no Windows 11
Como mencionado acima, embora o Windows 11 tenha muitas ferramentas de backup, há apenas um recurso capaz de fazer backup do sistema. Nesta parte, mostraremos como criar um backup inicializável em detalhes. E você também verá um método mais simples com o EaseUS Todo Backup.
Método 1. Use o Backup e Restauração (Windows 7)
Etapa 1. Abra o Painel de Controle usando a Barra de Tarefas do Windows 11.
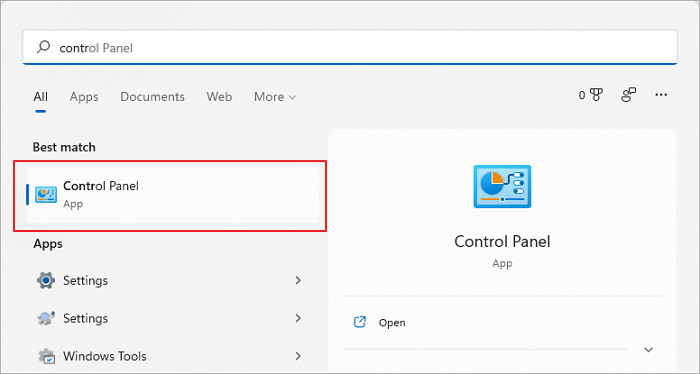
Etapa 2. Clique em Voltar e Restaurar (Windows 7) no painel de controle.
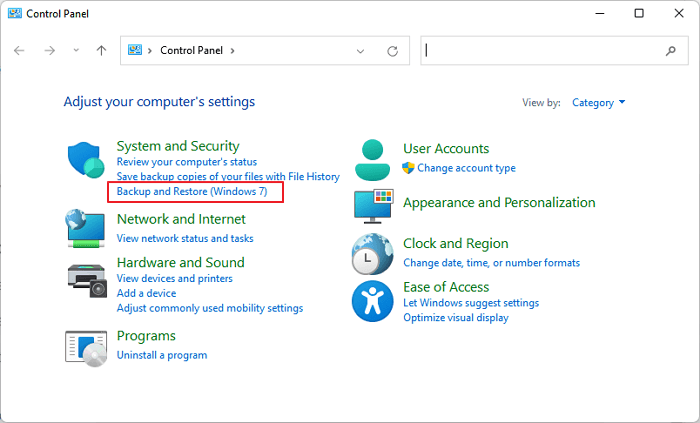
Etapa 3. Clique na opção Criar uma imagem do sistema no painel esquerdo.
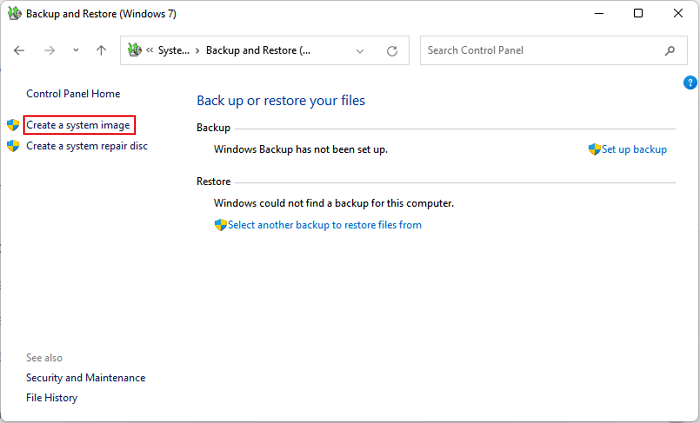
Etapa 4. Você precisa preparar uma unidade de backup, pode ser um USB ou um disco rígido, um DVD ou uma unidade de rede. Selecione o destino onde deseja criar o backup inicializável e clique no botão Avançar .
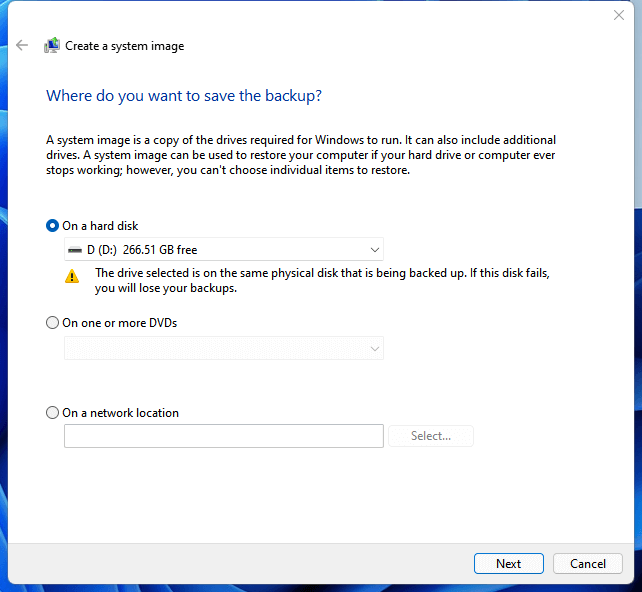
Etapa 5. O Windows selecionará a unidade do sistema automaticamente, clique em Avançar para continuar.
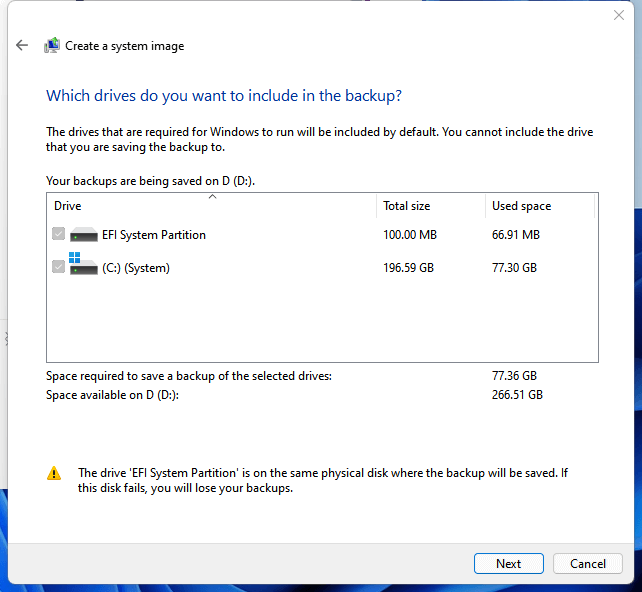
Etapa 6. Confirme suas configurações de backup e clique no botão Iniciar backup .
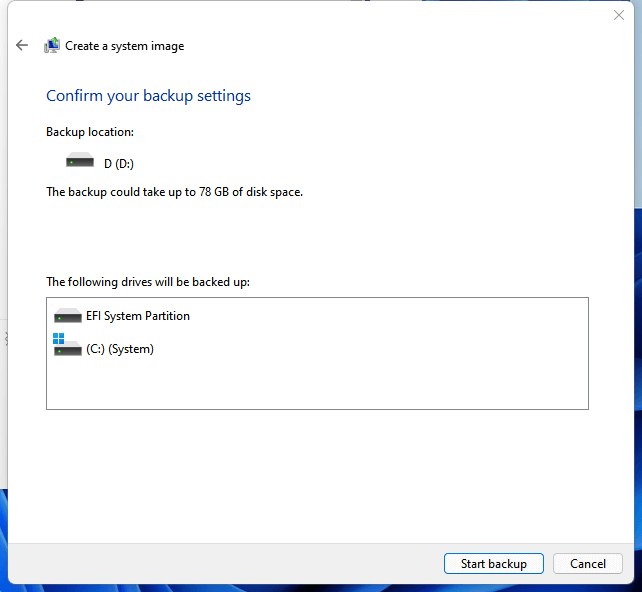
O procedimento de backup será iniciado. Você precisa esperar que isso seja concluído. É isso. Depois de executar todas essas etapas, você criará com êxito um backup inicializável em seu Windows 11.
Método 2. Use EaseUS Todo Backup
Primeiro, baixe o EaseUS Todo Backup no botão abaixo e siga as etapas para criar o backup do sistema.
Passo 1. Inicie EaseUS Todo Backup no seu computador, e clique em Criar Backup no ecrã inicial e depois carregue no grande ponto de interrogação para seleccionar o conteúdo do backup.

Passo 2. Para fazer o backup do seu sistema operativo Windows, clique em "SO" para iniciar a tarefa de backup.

Passo 3. A informação do seu sistema operativo Windows e todos os ficheiros e partições relacionados com o sistema serão automaticamente seleccionados para que não necessite de fazer qualquer selecção manual nesta etapa. A seguir, terá de escolher um local para guardar a cópia de segurança da imagem do sistema, clicando na área ilustrada.
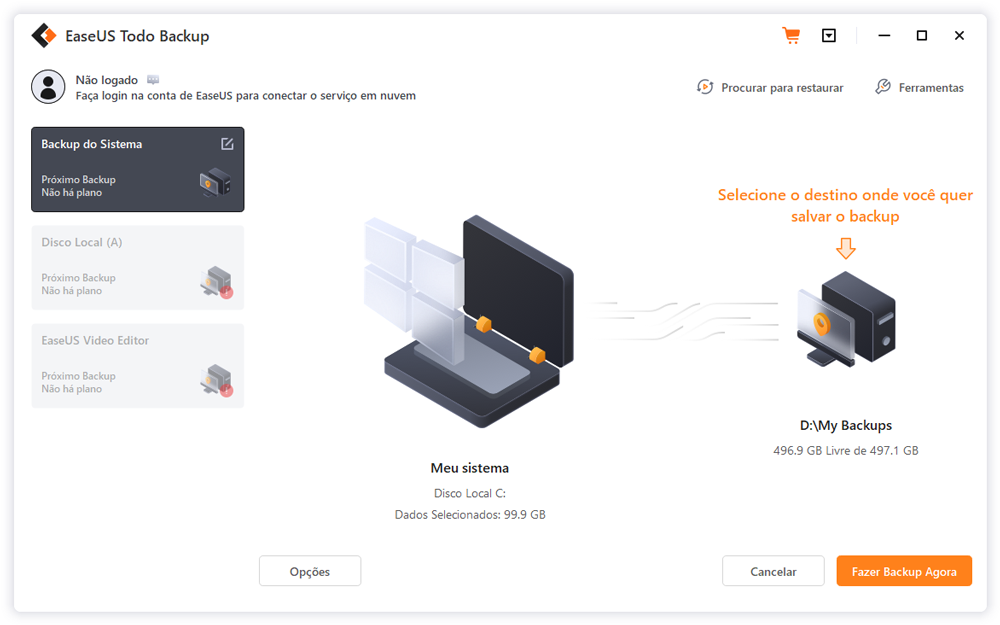
Passo 4. O local de backup pode ser outra unidade local no seu computador, um disco rígido externo, rede, nuvem ou NAS. Geralmente, recomendamos que utilize uma unidade física externa ou uma nuvem para preservar os ficheiros de cópia de segurança do sistema.
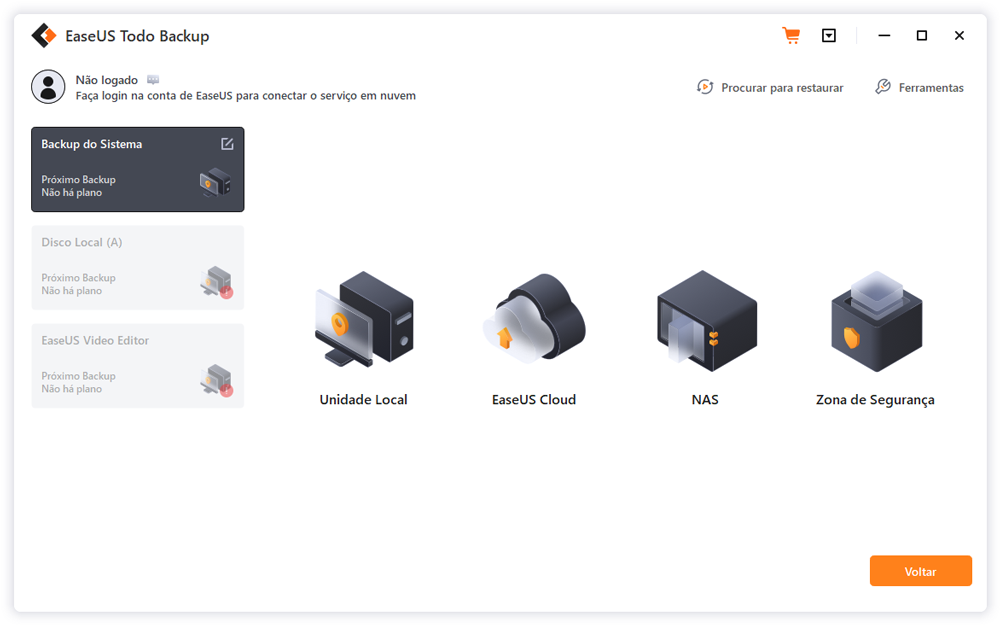
Passo 5. Configurações de personalização como a activação de um horário de backup automático diário, semanal, mensal, ou num evento, e fazer um backup diferencial e incremental estão disponíveis no botão Opções, se estiver interessado. Clique em "Fazer Backup Agora", e o processo de cópia de segurança do sistema Windows será iniciado. A tarefa de cópia de segurança concluída será apresentada no lado esquerdo, em estilo de cartão.
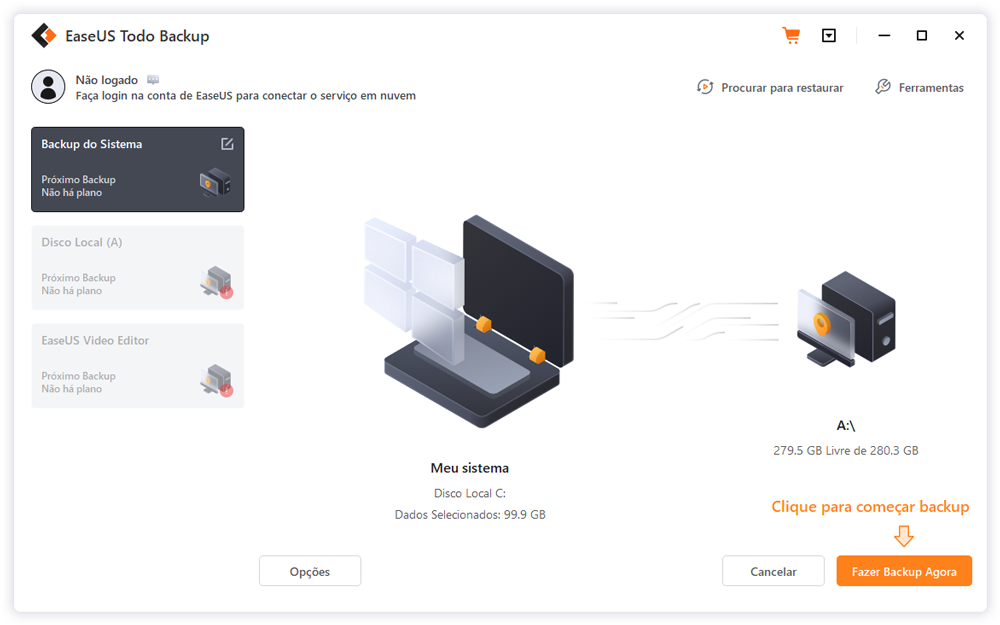
Como Fazer Backup de Arquivos no Windows 11?
A maneira rápida e curta de fazer backup de arquivos no Windows 11 é usar seu utilitário de backup. O utilitário de backup do Windows não é um recurso novo, mas o Windows 11 mais recente oferece mais flexibilidade. Você pode usar o recurso de histórico de arquivos ou usar as opções de aplicativos e referências de lembrança. Vamos ver abaixo as etapas de backup de arquivos no Windows 11.
Backup do Windows 11
Etapa 1. Vá para Configurações > Contas > Backup do Windows.
Etapa 2. Existem três opções de backup: Sincronização de pastas do OneDrive, Lembrar meus aplicativos, Lembrar minhas referências. Aqui tomamos a sincronização de pastas do OneDrive como exemplo.
Etapa 3. Clique em Gerenciar configurações de sincronização.
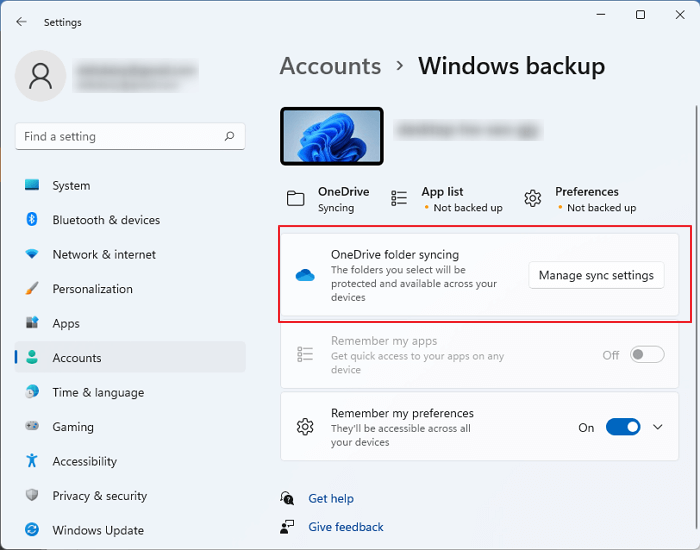
Etapa 4. Você pode fazer backup da área de trabalho, dos documentos e da pasta Imagens. Marque as pastas que deseja fazer backup e clique no botão Iniciar backup .
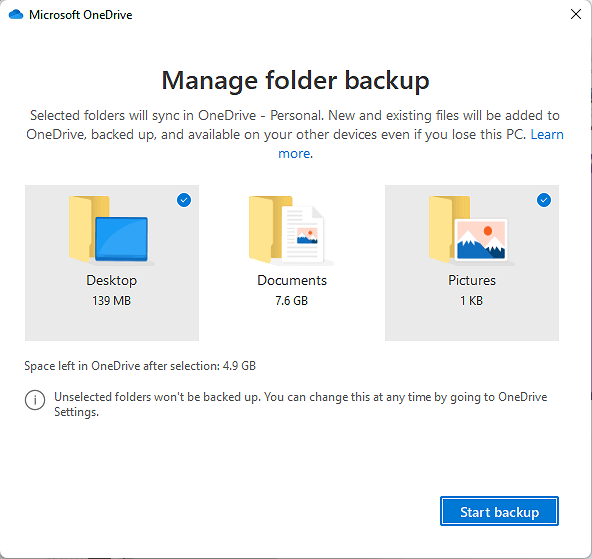
Histórico de Arquivos do Windows 11
Etapa 1. Pesquise no Histórico de Arquivos na barra de tarefas e clique na melhor correspondência.
Etapa 2. Conecte um disco rígido externo vazio e ative o Histórico de arquivos.
Etapa 3. As pastas de backup padrão são Bibliotecas, Área de Trabalho, Contatos e Favoritos. Você também pode personalizar as pastas das quais deseja fazer backup.
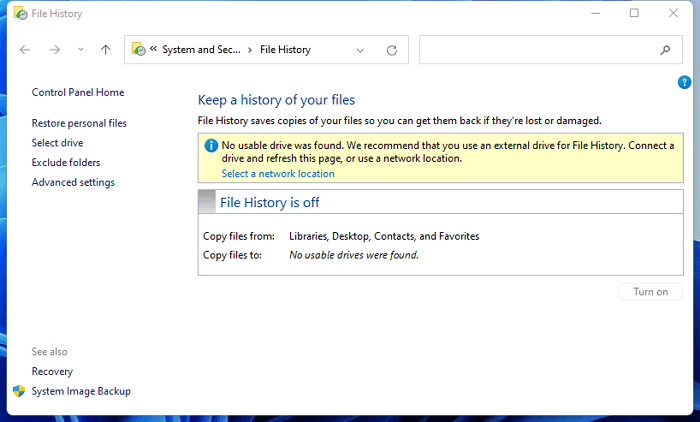
Conclusão
O backup inicializável para o Windows 11 é muito melhor do que o backup de arquivos comum. Ele ajuda você a inicializar seu dispositivo e restaurar todos os dados se o computador não inicializar. O Windows 11 oferece diferentes opções de backup, como o uso do histórico de arquivos, sincronização de pastas do OneDrive, sincronização de configurações e backup de aplicativos.
A partir do ajuste dos utilitários de backup no Windows 11, podemos chegar a uma conclusão ousada de que a Microsoft quer educar os usuários a confiar mais no backup em nuvem, que é fazer backup de conteúdo para o OneDrive. Obviamente, esse método de backup tem seus prós e contras. Mas se você ainda valoriza o backup offline, a melhor e mais recomendada ferramenta para backup do Windows 11 é o EaseUS Todo Backup. Juntamente com o backup inicializável, ele oferece outras opções, como backup automático, backup em nuvem e rede e muito mais.
Artigos relacionados
-
Como Atualizar Windows 8 para Windows 8.1/10?
![article]() Jacinta 2025-10-26
Jacinta 2025-10-26
-
Como Obtenho 100 GB de Armazenamento Gratuito na Nuvem
![article]() Leonardo 2025-10-24
Leonardo 2025-10-24
Prêmios e avaliações
"Faça backup, restaure e recupere documentos, bem como crie um disco de emergência e limpe totalmente o HD."
- Por Mircea Dragomir
Leia mais >>

EaseUS Todo Backup
Programa de backup inteligente para seus arquivos e computador inteiro no Windows 11/10/8/7.
Baixar Grátis100% Seguro
Tamanho: 1,88MB
![]()
