Corrigir Falha na Restauração do Sistema e Não foi Concluída com Sucesso no Windows 10
Leonardo atualizou em 24/10/2025 para Backup e Recuperação | Mais Artigos
Nesta página, você aprenderá:
- 1. Por que a Restauração do Sistema Falhou
- 2. Como Executar Backup e Restauração do Sistema Quando a Restauração do Sistema Falhou
- 2. Como Corrigir o Erro de Falha na Restauração do Sistema no Windows 10/8/7
- 3. Como Resolver os Códigos de Erro de Restauração do Sistema: 0x80070091, 0x80070005, 0x8000fff,0x8007045b
- 4. Como Forçar uma Restauração do Sistema
- Duração da leitura: 5 - 7 minutos
- Aplica-se a: Corrigir erro de falha na restauração do sistema no Windows 10/8/7, corrigir códigos de erro durante a execução da restauração do sistema.
- Melhor para: Usuários experientes do Windows, uma solução de restauração do sistema para iniciantes também está incluída.
Visão Geral de "A Restauração do Sistema Não foi Concluída com Sucesso" no Problema do Windows 10
A restauração do sistema é um recurso muito útil no sistema operacional Windows 10/8.1/8/7, projetado para reconstruir seu sistema e restaurar seus dados em caso de emergência. Às vezes, os usuários do Windows também usam a Restauração do sistema para reverter seus sistemas a um estado anterior.
Mas a restauração do sistema pode falhar devido a alguns motivos específicos. Aqui você pode verificar a lista abaixo para identificar se está enfrentando o mesmo problema em seu PC:
- Mensagem de erro: a restauração do sistema não foi concluída com êxito. Os arquivos e as configurações do sistema do seu computador não foram alterados.
- Detalhes: a restauração do sistema não pôde acessar um arquivo. Este é provavelmente um programa antivírus em execução no computador. Desative temporariamente o programa antivírus e tente novamente a Restauração do sistema.
- Código de erro: ocorreu um erro não especificado durante a restauração do sistema com erros como 0x80070091, 0x80070005, 0x8000ffff, 0x8007045b, 0x800423F3, 0x81000203, etc.
Nesse caso, você não poderá restaurar o sistema ou os dados, pois a Restauração do sistema não funciona no Windows 10/8.1/8/7. Mas não se preocupe! Siga para saber por que a restauração do sistema falhou e como corrigir a restauração do sistema não foi concluída e forçar uma restauração do sistema com êxito por conta própria.
Por que a Restauração do Sistema Falhou
Então, o que pode causar falha na operação de Restauração do sistema? De acordo com a mensagem de erro exibida no sistema operacional Windows e alguns administradores do Windows, concluímos 5 possíveis fatores que podem impedi-lo de reverter o Windows 10/8/7 para um estado anterior:
- Interrupção do software antivírus
- Interrupção da configuração de proteção do sistema
- Perda ou corrupção de arquivos do sistema
- Perda ou corrupção de arquivo do ponto de restauração do sistema
- Espaço insuficiente na unidade C para restauração do sistema
Então, como executar o backup ou restauração do sistema enquanto o recurso interno do Windows está com defeito? E como você corrige o erro de falha na restauração do sistema no Windows 10 ou 8/7? Continue lendo e você encontrará uma solução prática para esse problema com diretrizes passo a passo.
Parte 1. Executar Backup e Restauração do Sistema Quando a Restauração do Sistema Falhar
Aplica-se a: Ajudar os usuários do Windows a criar uma imagem de backup do sistema e executar a restauração do sistema durante a falha do recurso Restauração do sistema.
Quando você descobrir que o recurso Restauração do sistema não funcionou no seu computador, é recomendável que você crie um backup do sistema do seu sistema operacional Windows atual imediatamente.
Como executar o backup e restauração do sistema quando a restauração do sistema falhou? Nesse caso, você precisará recorrer a um confiável software de backup do Windows para obter ajuda. Aqui, você pode experimentar o EaseUS Todo Backup, que pode ajudá-lo a fazer backup do sistema e dos dados com apenas alguns cliques em todas as versões do Windows.
Guia passo a passo para criar imagem de backup do sistema (backup do Windows 10)
Passo 1. Inicie EaseUS Todo Backup no seu computador, e clique em Criar Backup no ecrã inicial e depois carregue no grande ponto de interrogação para seleccionar o conteúdo do backup.

Passo 2. Para fazer o backup do seu sistema operativo Windows, clique em "SO" para iniciar a tarefa de backup.

Passo 3. A informação do seu sistema operativo Windows e todos os ficheiros e partições relacionados com o sistema serão automaticamente seleccionados para que não necessite de fazer qualquer selecção manual nesta etapa. A seguir, terá de escolher um local para guardar a cópia de segurança da imagem do sistema, clicando na área ilustrada.
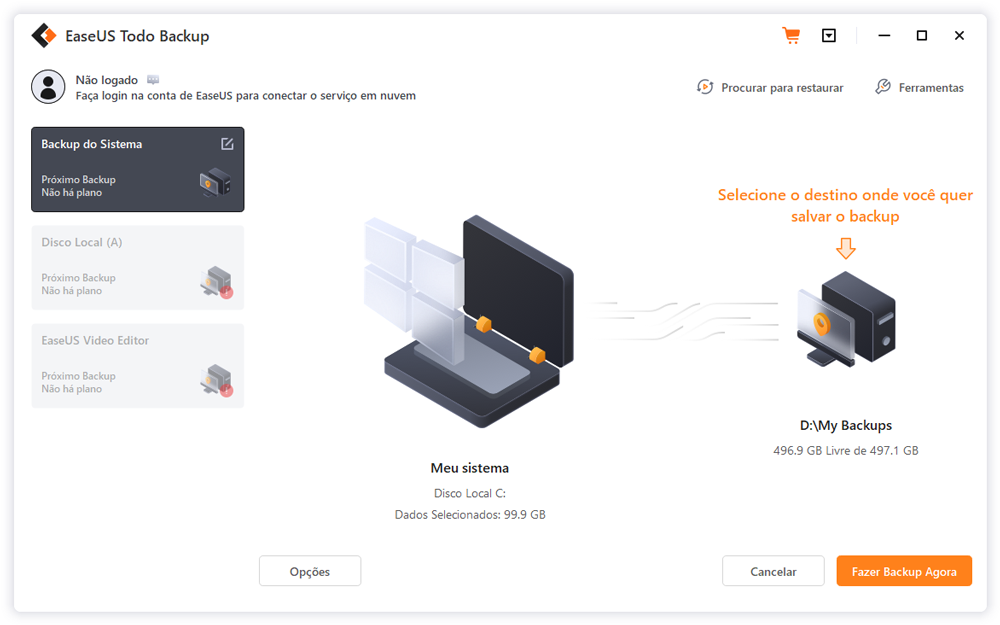
Passo 4. O local de backup pode ser outra unidade local no seu computador, um disco rígido externo, rede, nuvem ou NAS. Geralmente, recomendamos que utilize uma unidade física externa ou uma nuvem para preservar os ficheiros de cópia de segurança do sistema.
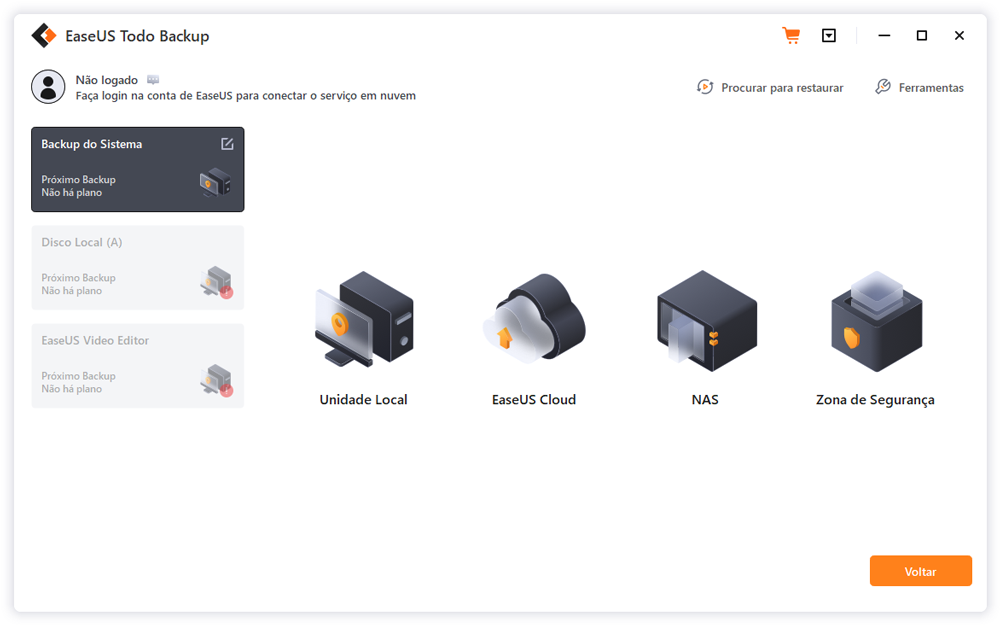
Passo 5. Configurações de personalização como a activação de um horário de backup automático diário, semanal, mensal, ou num evento, e fazer um backup diferencial e incremental estão disponíveis no botão Opções, se estiver interessado. Clique em "Fazer Backup Agora", e o processo de cópia de segurança do sistema Windows será iniciado. A tarefa de cópia de segurança concluída será apresentada no lado esquerdo, em estilo de cartão.
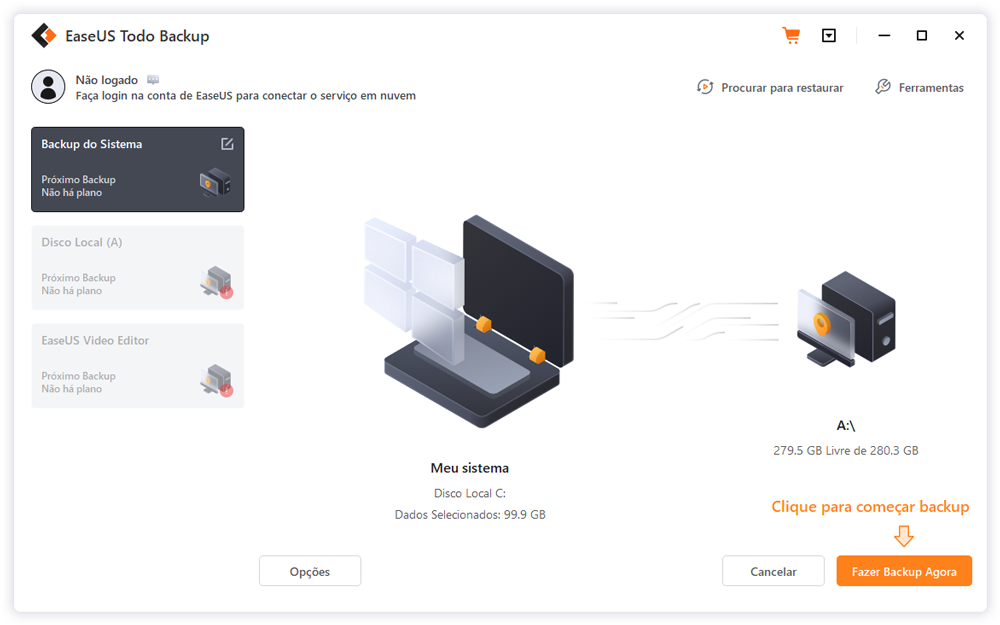
Parte 2. Como Corrigir Falha na Restauração do Sistema e Erro Não Concluído com Sucesso
Aplica-se a: Livrar-se de erro não especificado ocorrido durante o problema de restauração do sistema e corrigir a restauração do sistema não concluída com êxito.
Depois de criar o backup do Windows, você pode tentar as soluções com as etapas do tutorial para corrigir o erro de falha na restauração do sistema no Windows 10/8/1/8/7:
- #1. Desative Software Antivírus
- #2. Verifique as Configurações de Proteção do Sistema
- #3. Execute FSC
- #4. Execute a Restauração do Sistema no Modo de Segurança
- #5. Experimente a Inicialização Limpa
- #6. Execute a Restauração do Sistema a partir de Outro Ponto de Restauração
- Aviso:
- Algumas das correções e restauração do sistema em execução podem levar a um risco de perda de dados. Para evitar a perda de dados, certifique-se de fazer backup de seus dados com antecedência.
- Você pode fazer backup de seus dados diretamente com o software de backup de arquivos EaseUS, conforme recomendado na Parte 1.
Método 1. Desative software antivírus
Na maioria dos casos, o erro de restauração do sistema falhou e não foi concluído com êxito é exibido porque o software antivírus está interferindo na restauração do sistema. Portanto, se você estiver executando um software antivírus, desative-o.
Desative o software antivírus:
Etapa 1. Encontre um software antivírus em execução.
Etapa 2. Aguarde a conclusão do processo de limpeza de vírus se o antivírus estiver verificando seu dispositivo.
Etapa 3. Feche o antivírus e saia da barra de tarefas no Windows 10.
Desative o Windows Defender:
Etapa 1. Pressione as teclas Windows + R para abrir a caixa de diálogo Executar.
Etapa 2. Digite regedit e clique em "OK" para abrir o Editor do Registro.
Etapa 3. Navegue até HKEY_LOCAL_MACHINE\SOFTWARE\Policies\Microsoft\Windows Defender.
Etapa 4. Encontre uma entrada de registro chamada DisableAntiSpyware, clique duas vezes nela e defina seus dados de valor como 1.
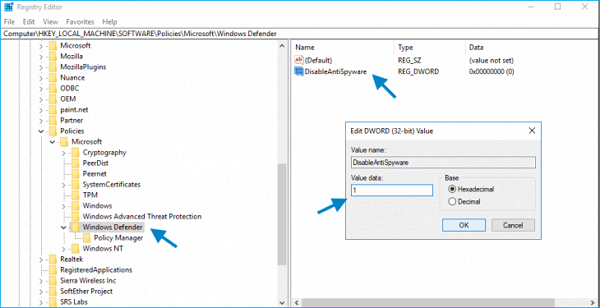
Método 2. Verifique as configurações de proteção do sistema
Às vezes, se as configurações de proteção do sistema estiverem corrompidas, o erro de restauração do sistema falhou e não foi concluído com êxito também pode ocorrer. Para corrigir esse problema, você pode seguir as etapas aqui para verificar se as configurações de proteção do sistema estão corretas.
Etapa 1. Inicialize no Windows, clique com o botão direito do mouse em "Este PC" e selecione "Propriedades"
Etapa 2. Clique em "Proteção do sistema".
Etapa 3. Na coluna "Proteção", verifique se a proteção está definida como "Ativada" na unidade C do sistema.
Se o valor da coluna Proteção for "Desligado", selecione o disco rígido e clique em "Configurar".
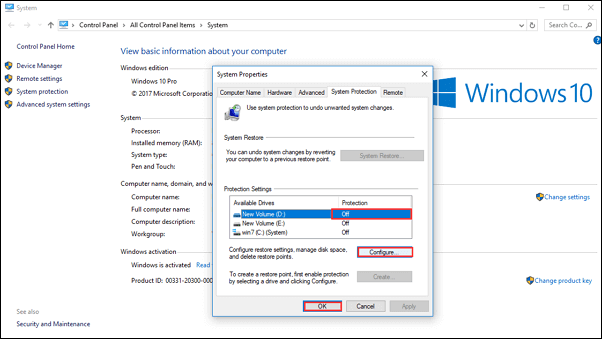
Método 3. Execute o comando SFC para verificar e reparar o sistema de arquivos corrompido
Outro motivo para falha na restauração do sistema e erro não concluído com êxito é a corrupção do arquivo do sistema. Você pode tentar executar o sfc para verificar e reparar arquivos de sistema corrompidos para corrigir o problema.
Etapa 1. Inicialize no Windows, clique em "Iniciar". Digite prompt de comando na caixa de pesquisa.
Etapa 2. Clique com o botão direito do mouse em "Prompt de comando" e clique em "Executar como administrador".
Etapa 3. Quando o prompt de comando for carregado, digite sfc/scannow e pressione "Enter".
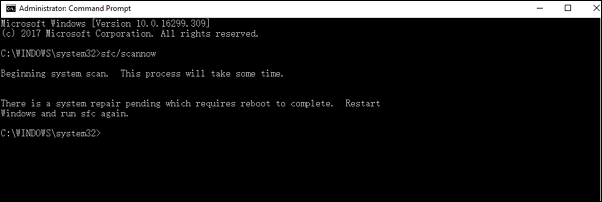
Este comando encontrará todos os arquivos de sistema corrompidos e reparará automaticamente os arquivos de sistema corrompidos para você.
Método 4. Execute a restauração do sistema no modo de segurança
De acordo com alguns usuários, executar a Restauração do Sistema no Modo de Segurança é uma maneira possível de contornar o erro 'A Restauração do Sistema não foi concluída com sucesso'.
Etapa 1. Reinicie o computador e pressione F8 antes que o logotipo do Windows apareça.
Etapa 2. Selecione "Modo de segurança" e pressione Enter.
Etapa 3. Aguarde o Windows concluir o carregamento.
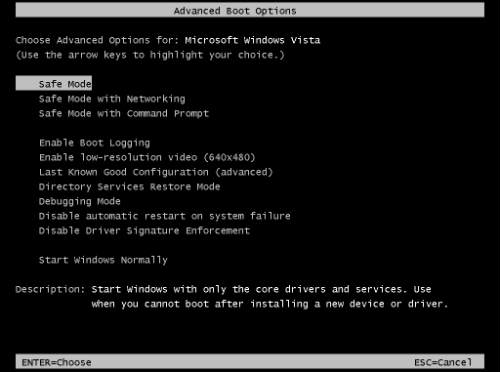
Agora, você pode abrir a Restauração do sistema e seguir as etapas do assistente para restaurar o Windows a um estado anterior. Para obter um guia detalhado, acesse e siga o Método 6 para obter ajuda.
Método 5. Tente a inicialização limpa para executar a restauração do sistema
Alguns administradores também sugerem que você tente a Inicialização Limpa para ver se a Restauração do Sistema funciona no seu PC com Windows 10. Aqui estão os passos que você pode seguir:
Etapa 1. Pressione as teclas Windows + R, digite msconfig.exe e pressione Enter.
Etapa 2. Abra a Configuração do sistema, vá para a guia Geral, desmarque "Carregar itens de inicialização" no botão de opção Inicialização seletiva.
Etapa 3. Na guia Serviços, marque "Ocultar todos os serviços da Microsoft" e clique em "Desativar todos".
Etapa 4. Clique em "OK" para confirmar e reinicie o seu PC.
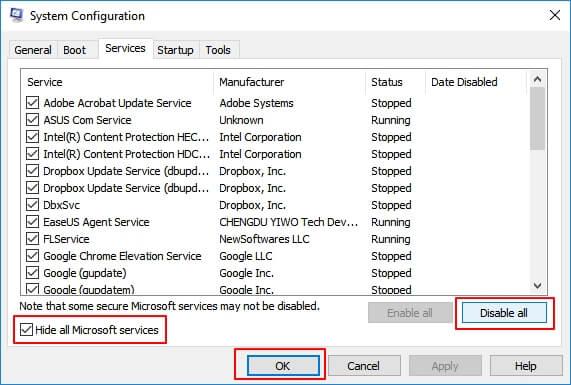
Depois disso, você pode tentar as etapas do Método 6 para continuar executando a restauração do sistema no Windows 10.
Método 6. Execute a restauração do sistema a partir de outros pontos de restauração
Se você criou mais de um ponto de restauração, parabéns. Quando a restauração do sistema falhou, você ainda pode forçar a restauração do sistema em seu computador, revertendo o Windows para o estado anterior com pontos de restauração criados anteriormente.
Aqui estão os passos para você seguir:
Etapa 1. Pressione as teclas Windows + R, digite criar um ponto de restauração na caixa de pesquisa.
Etapa 2. Clique no resultado superior para abrir "Propriedades do sistema".
Etapa 3. Clique no botão Restauração do sistema na seção Proteção do sistema.
Isso trará todos os pontos de restauração que você criou.
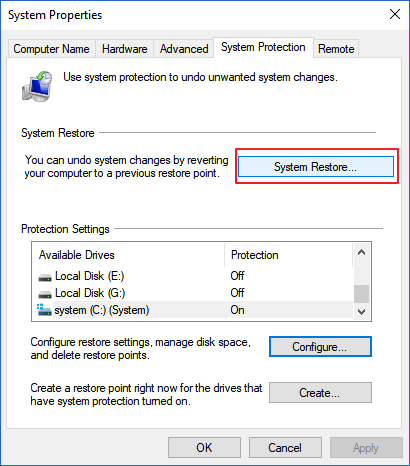
Etapa 4. Clique em "Avançar" e selecione outro ponto de restauração para restaurar em seu PC.

Etapa 5. Clique em "Concluir" e "Sim" para executar a Restauração do sistema em seu PC.

Depois disso, é só esperar o processo terminar. Lembre-se de reiniciar o PC para manter todas as alterações.
Estas são todas as soluções possíveis para falha na restauração do sistema e não foi concluída com êxito. Espero que pelo menos um deles seja útil!
Parte 3. Como Resolver Códigos de Erro de Falha na Restauração do Sistema
Observe que, às vezes, devido a diferentes causas, quando ocorre um erro não especificado durante a restauração do sistema, os códigos de erro podem ser diferentes.
Se a restauração do sistema falhou no Windows 10/8.1/8/7 com outros códigos de erro como 0x80070091, 0x80070005, 0x8000fff, 0x8007045b, etc, você pode tentar o seguinte método para corrigir o problema:
- #1. Corrigir falha na restauração do sistema com o erro 0x80070091 no Windows 10
- #2. Corrigir a restauração do sistema não foi concluída com êxito com o erro 0x80070005
- #3. Resolver falha na restauração do sistema do Windows 10 com código de erro 0x8000fff
- #4. Falha na restauração do sistema de endereço com código de erro 0x8007045b
Corrigir falha na restauração do sistema com o erro 0x80070091 no Windows 10
Agora, a restauração do sistema falhou com o erro 0x80070091 está atacando um grande número de usuários do Windows 10. Se você for uma das vítimas, poderá receber a seguinte janela que mostra a mensagem 'A restauração do sistema não foi concluída com êxito. Ocorreu um erro não especificado durante a restauração do sistema. (0x80070091)'.
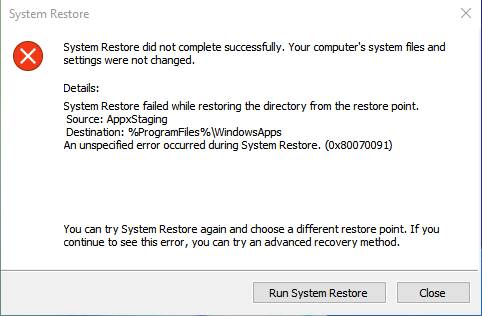
Para corrigir um erro não especificado ocorrido durante a restauração do sistema 0x80070091 no Windows 10:
Etapa 1. Inicialize no modo de segurança.
Etapa 2. Clique com o botão direito do mouse no botão Iniciar, clique em "Prompt de comando (Admin)" para abrir uma linha de comando.
Etapa 3. Digite takeown /f "C:\Arquivos de Programas\WindowsApps" /r /d Y e pressione Enter.
Etapa 4. Digite icacls "C:\Arquivos de Programas\WindowsApps" /grant "%USERDOMAIN%\%USERNAME%":(F) /t e pressione Enter. Você receberá uma mensagem: 'Arquivos xxxxx processados com sucesso: Falha ao processar 0 arquivos'.
Etapa 5. Digite rd /s "C:\Arquivos de Programas\Aplicativos do Windows" e pressione Enter. Ele vai pedir para você confirmar. Sim. Isso excluirá a pasta.
Etapa 6. Agora reinicie o computador e a restauração do sistema deve funcionar. Você não receberá mais a mensagem de erro 'A restauração do sistema não foi concluída com êxito'.
Corrigir a restauração do sistema não foi concluída com êxito com o erro 0x80070005
E se a restauração do sistema falhou e não foi concluída com êxito no Windows 10 com o erro 0x80070005, você receberá a seguinte janela e verá a mensagem de erro: 'Ocorreu um erro não especificado durante a restauração do sistema. (0x80070005)' em Detalhes.
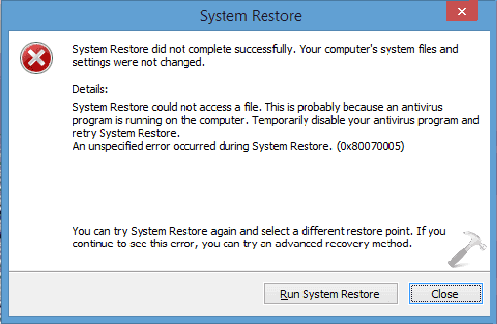
Para corrigir um erro não especificado ocorrido durante a restauração do sistema 0x80070005 no Windows 10:
Etapa 1. Digite Services.msc na caixa de pesquisa do menu Iniciar e pressione Enter.
Etapa 2. Certifique-se de que o "Serviço de cópia de sombra de volume e agendador de tarefas e provedor de cópia de sombra de software Microsoft" esteja em execução e definido como "Automático".
Etapa 3. Se o status do serviço de restauração do sistema for Não iniciado, inicie-o. Além disso, defina-o como Automático, se não estiver.
Etapa 4. Reinicie o seu PC, confirme novamente e verifique se o problema de falha na restauração do sistema foi corrigido ou não.
Resolver falha na restauração do sistema do Windows 10 com código de erro 0x8000ffff
E se a restauração do sistema falhou e não foi concluída com êxito com o erro 0x8000ffff, você receberá a seguinte janela e verá a mensagem de erro: 'Ocorreu um erro não especificado durante a restauração do sistema. (0x8000ffff)' em Detalhes.
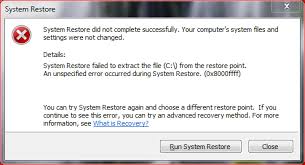
Para corrigir um erro não especificado ocorrido durante a restauração do sistema 0x8000ffff no Windows 10/8/7:
Etapa 1. Clique em "Iniciar" e digite Restauração do sistema na caixa Iniciar pesquisa.
Etapa 2. Clique com o botão direito do mouse em "Restauração do sistema" e clique em "Executar como administrador".
Etapa 3. Na caixa de diálogo Restauração do sistema, clique em "Avançar".
Etapa 4. Selecione um ponto de restauração e clique em "Avançar".
Etapa 5. Na janela "Confirmar seu ponto de restauração", clique em "Concluir".
Falha na restauração do sistema de endereço com código de erro 0x8007045b
O problema de falha na restauração do sistema do Windows com 0x8007045b é um erro específico relacionado a um arquivo de ponto de restauração exato.
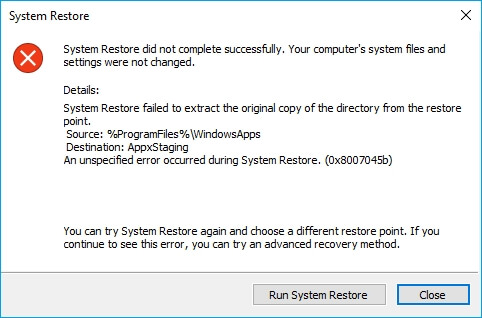
Aqui estão as etapas para você aplicar e corrigir esse problema:
Etapa 1. Pressione Windows + R, digite prompt de comando, clique com o botão direito do mouse no resultado superior e selecione "Executar como administrador".
Etapa 2. Digite reagentec/boottore e pressione Enter.
Se este comando falhar, digite reagentec/enable e pressione enter.
Etapa 3. Reinicie o PC e entre no ambiente Windows RE.
Etapa 4. Clique em " Solucionar problemas", clique em "Opção avançada" e, em seguida, clique em "Restauração do sistema".
Etapa 5. Siga as orientações na tela para começar a executar a Restauração do sistema em seu PC.
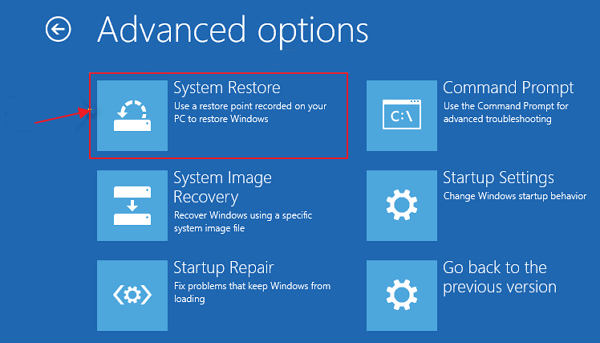
Siga o guia de mais etapas, você pode reverter para o Método 6 para concluir o processo com as diretrizes do tutorial. E se você encontrou outros códigos de erro ao executar a restauração do sistema, como 0x80070570, 0x800423F3, 0x81000203, 0x80070002, etc., não se preocupe.
Basta voltar à Parte 2 com as soluções apresentadas para corrigir esse problema com facilidade.
Conclusão
Nesta página, explicamos por que a restauração do sistema falhou no Windows 10/8/7 e oferecemos uma resolução confiável de backup do Windows - EaseUS Todo Backup para você criar uma imagem do sistema e proteger os dados do Windows imediatamente.
Artigos relacionados
-
Como usar o ASUS EZ Update para atualizar o BIOS ASUS no Windows
![article]() Leonardo 2025-10-24
Leonardo 2025-10-24
-
Restauração do banco de dados do SQL Server demora muito: correção 2025
![article]() Leonardo 2025-10-24
Leonardo 2025-10-24
-
Recuperação da Imagem do Sistema VS. Restauração do Sistema
![article]() Leonardo 2025-10-24
Leonardo 2025-10-24
-
O Vimm's Lair é um site seguro para baixar jogos?
![article]() Jacinta 2025-10-24
Jacinta 2025-10-24
Prêmios e avaliações
"Faça backup, restaure e recupere documentos, bem como crie um disco de emergência e limpe totalmente o HD."
- Por Mircea Dragomir
Leia mais >>

EaseUS Todo Backup
Programa de backup inteligente para seus arquivos e computador inteiro no Windows 11/10/8/7.
Baixar Grátis100% Seguro
Tamanho: 1,88MB
![]()
