Corrigido: Falha na Restauração da Imagem do Sistema, o Windows Não Pode Restaurar uma Imagem do Sistema no Windows 10/8/7
Leonardo atualizou em 04/06/2025 para Backup e Recuperação | Mais Artigos
Não se preocupe se você recebeu esta mensagem de erro ao restaurar uma imagem do sistema para um computador: "O Windows não pode restaurar uma imagem do sistema para um computador com firmware diferente. A imagem do sistema foi criada em um computador usando EFI/BIOS e este computador é usando BIOS/EFI."
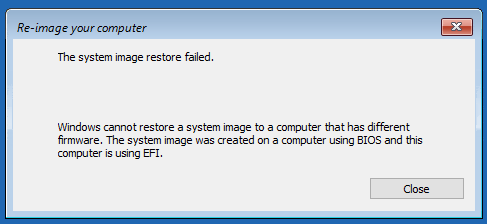
Nesta página, explicaremos por que a restauração da imagem do sistema falhou e como corrigir esse erro para restaurar a imagem do sistema em um computador de destino com êxito. Confira como corrigir esse problema por conta própria:
Aplica-se a: Corrigir o erro "Falha na restauração da imagem do sistema. O Windows não pode restaurar uma imagem do sistema em um computador com firmware diferente" no Windows 10/8.1/8/7.
Visão Geral do Erro de Falha na Restauração da Imagem do Sistema
Nesta parte, você aprenderá:
- 1. O que é recuperação de imagem do sistema
- 2. Por que a restauração da imagem do sistema falhou, causas do Windows não pode restaurar um erro de imagem do sistema
- 3. O que fazer quando o sistema não pode restaurar uma imagem do sistema para um computador diferente
Recuperação de imagem do sistema, resumidamente, é um processo de restauração de um computador com Windows de volta a um estado íntegro anterior com uma imagem de backup do sistema criada anteriormente (às vezes também conhecida como pontos de restauração). Então, você pode usar uma imagem do sistema em um PC diferente, por exemplo, para restaurar uma imagem do sistema Windows 7 em um computador diferente? Sim você pode.
Mas por que a restauração do sistema falhou? Aqui estão dois motivos básicos que podem explicar por que o erro ocorreu em seu novo PC:
- #1. A restauração do sistema não foi concluída com êxito.
- #2. A restauração da imagem do sistema falhou devido a um erro de EFI/BIOS.
Basicamente, o primeiro problema está relacionado aos arquivos e configurações do sistema do computador. Quanto ao 2º problema, é mais complexo e causado principalmente pelo problema listado:
- A imagem do sistema foi criada em um computador usando BIOS e o computador de destino está usando EFI.
- A imagem do sistema foi criada em um computador usando EFI, enquanto o PC atual está usando BIOS.
- O disco do sistema de origem é MBR, o disco de destino é GPT ou o disco de origem é GPT, enquanto o disco de destino é MBR.
Correção 'Falha na Restauração da Imagem do Sistema. O Windows Não Pode Restaurar o Erro da Imagem do Sistema
Se você pesquisar no Google, poderá descobrir que muitos usuários tiveram uma experiência de falha na restauração da imagem do sistema devido a um erro EFI/BIOS. Se você for uma das vítimas, tente os seguintes métodos de solução de problemas para corrigir o problema com facilidade:
- #1. Use a Ferramenta Alternativa de Restauração do Sistema - mais fácil
- #2. Execute a Restauração do Sistema por meio da Mídia de Instalação do Windows
- #2. Configure o Modo de Inicialização no Novo PC
- #3. Converta o Disco de Destino para o Mesmo Estilo de Partição do Disco de Origem: MBR - MBR; GPT - GPT
Observe que, se você for iniciante no Windows e preferir uma maneira eficiente de criar e restaurar a imagem do sistema em um computador diferente, o Método 1 é o melhor. Se você estiver familiarizado com a operação do Windows e precisar de um método gratuito, os métodos 2, 3 e 4 são bons para você experimentar.
Método 1. Use a alternativa de restauração do sistema para restaurar a imagem do sistema em uma unidade/PC diferente
Melhor para: Todos os níveis de usuários do Windows.
Nível de dificuldade: A maneira mais fácil de corrigir falha na restauração da imagem do sistema devido a um erro EFI/BIOS.
Aplica-se a: Corrigir o erro "Falha na restauração do sistema", "O Windows não pode restaurar uma imagem do sistema em um computador diferente" no Windows 10/8/7 com facilidade.
Para a maioria dos iniciantes no Windows, é simplesmente impossível restaurar a imagem do sistema para um hardware diferente, independentemente do firmware do computador com o recurso Windows Restore. Felizmente, o software profissional de backup do Windows pode corrigir facilmente o problema.
Aqui, o EaseUS Todo Backup permite que todos os níveis de usuários do Windows restaurem facilmente a imagem do sistema em um disco rígido ou computador diferente com facilidade.
Com ele, você pode restaurar a imagem do sistema criada em um computador baseado em BIOS (disco MBR) para um computador UEFI (disco GPT) e vice-versa.
- Aviso:
- Para restaurar a imagem do sistema de um disco GPT para um disco MBR sem problemas de inicialização, verifique se o sistema oferece suporte ao modo de inicialização UEFI.
Tutorial: Restaurar uma Imagem do Sistema para um Computador com Firmware Diferente
- Dica
- Se você estiver tentando clonar um sistema Windows em um novo disco rígido ou SSD, esvazie o disco antecipadamente. Mais uma coisa que você pode fazer é converter o disco rígido ou SSD em MBR ou GPT - exatamente o mesmo que o disco atual do sistema, o que permitirá que você inicialize sem esforço o sistema após a clonagem do sistema Windows.
Vamos ver como clonar seu sistema operacional Windows atual para um novo HD ou SSD sem reinstalar o sistema operacional Windows agora:
Passo 1. Conecte o novo HD ou SSD ao seu PC.
Passo 2. Execute o EaseUS Todo Backup para iniciar a clonagem do sistema.
Selecione "Clone do Sistema" no painel de ferramentas.

Passo 3. Escolha o disco de destino - HD/SSD para salvar o sistema Windows.
Escolha o novo HD ou SSD como seu disco de destino para salvar o sistema Windows clonado.
Em seguida, clique em "Avançar" para começar a clonar o sistema Windows no HD/SSD agora.
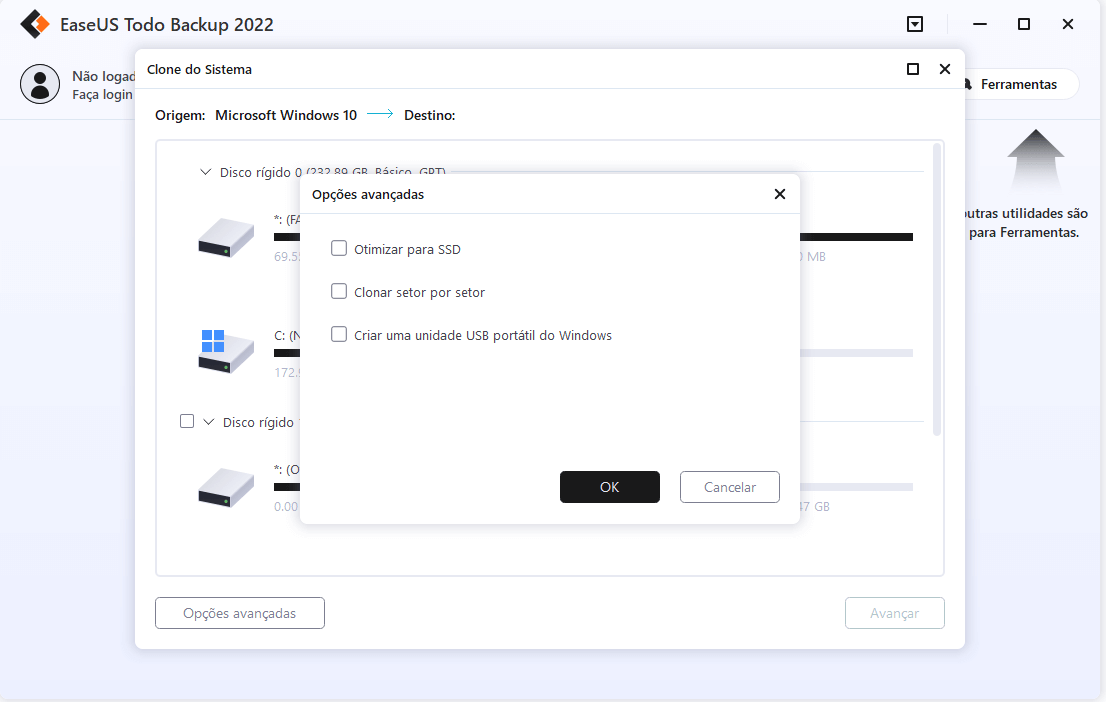
Depois disso, insira seu novo HD ou SSD no computador e reinicie o PC, altere a ordem de inicialização para definir a inicialização do computador a partir do novo HD/SSD com o sistema Windows 10 clonado:
- Reinicie o PC e pressione F2 ou F8 para inserir as configurações do BIOS.
- Na opção Inicialização, selecione o novo HD/SSD como a nova unidade de inicialização e salve todas as alterações.
- Saia do BIOS e reinicie o computador, e você poderá ver o sistema Windows em execução no seu novo disco sem problemas.
Depois de seguir as etapas acima, você poderá inicializar seu novo computador com o sistema operacional transferido até então.
Método 2. Execute a restauração do sistema no novo computador por meio da mídia de instalação do Windows (pelo Microsoft Forum)
Melhor para: Usuários experientes do Windows, usuários do Windows 7 recomendados.
Nível de dificuldade: Médio, complexo para iniciantes no Windows.
Aplica-se a: Corrija o erro "O Windows não pode restaurar uma imagem do sistema em um computador diferente" com a mídia de instalação do Windows.
Importante: Como o processo pode causar perda de arquivos no novo PC, certifique-se de criar um backup de dados importantes no disco de destino com antecedência.
Se você for um usuário do Windows 10 ou do Windows 8, as etapas para restaurar uma imagem do sistema em um novo computador por meio da mídia de instalação do Windows podem ser um pouco diferentes. Este método é muito elogiado por muitos usuários do Windows 7 no fórum da Microsoft, siga para tentar:
Lembre-se de inserir o disco rígido externo ou a unidade USB que contém a imagem de backup do sistema no PC de destino.
Etapa 1. No PC de destino, reinicie o PC e pressione F2/F11/Del para entrar no BIOS.
Etapa 2. Vá para o menu de inicialização, habilite UEFI como o modo de inicialização.
Etapa 3. Insira a mídia de instalação do Windows no PC de destino e configure para reiniciar a partir da mídia.
Etapa 4. Entre na janela "Instalar Agora", selecione "Não tenho uma chave de produto", selecione SO e clique em "Avançar".
Etapa 5. Marque "Aceito os termos da licença" e clique em "Avançar".
Etapa 6. Selecione "Personalizado", selecione o disco original e clique em "Excluir".
Etapa 7. Selecione o disco de destino novamente e clique em "Novo" e "Aplicar".
Etapa 8. Em seguida, clique em "X" para fechar a janela.
Etapa 9. Entre novamente na janela Instalar o Windows, clique em "Reparar o Computador", selecione "Solucionar Problemas" e clique em "Recuperação da Imagem do Sistema".
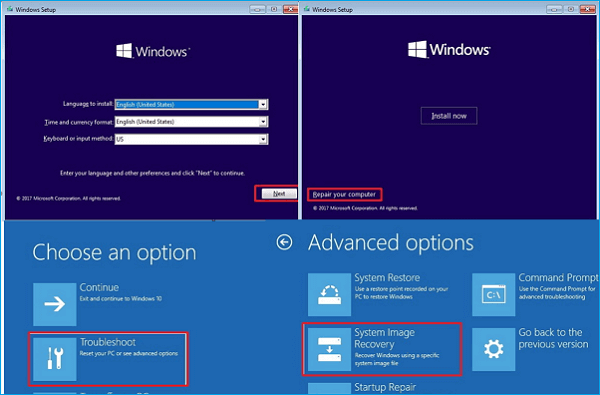
Etapa 10. Marque "Selecionar uma imagem do sistema" e clique em "Avançar".
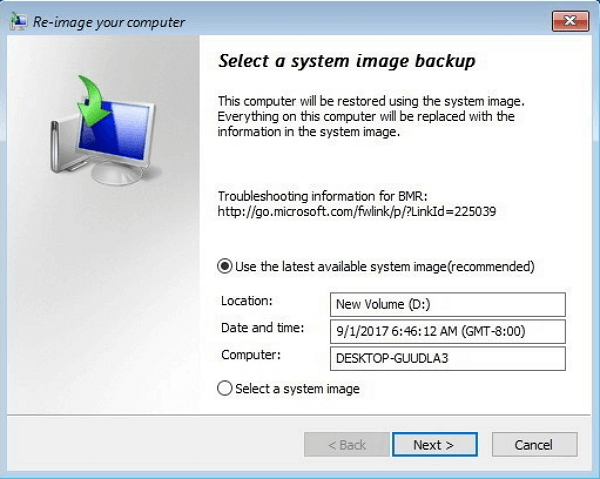
Etapa 11. Marque "Formatar e reparticionar discos", clique em "Avançar" e "Concluir" e clique em "Sim".
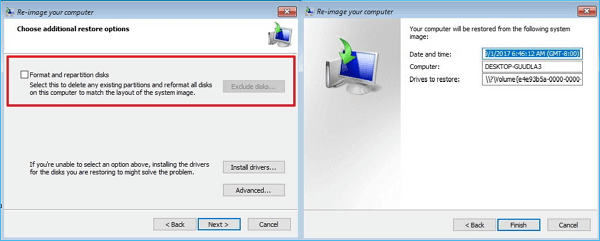
Aguarde até que o Windows conclua a restauração de uma imagem do sistema para um computador com firmware diferente. Depois disso, basta reiniciar o computador, pronto, você está pronto para usar o sistema operacional no novo computador novamente.
Observe que, se o processo não funcionar no seu computador, você está tendo alguns problemas com o modo de inicialização do BIOS ou com o estilo de partição do disco de destino. Verifique e siga os próximos dois métodos para obter ajuda.
Método 3. Configure o modo de inicialização no novo PC
Melhor para: Usuários avançados do Windows.
Nível de dificuldade: Difícil, não é fácil para usuários comuns do Windows configurar o modo de inicialização do computador.
Aplica-se a: Corrija o erro "Falha na restauração do sistema devido a EIF/BIOS" no Windows 10/8/7.
Quando o computador de origem e o de destino estiverem usando modos de inicialização diferentes no BIOS, o Windows não permitirá que você restaure o sistema de um computador baseado em UEFI para um computador legado do BIOS e vice-versa.
Portanto, para corrigir esse problema, você precisará garantir que os computadores de origem e destino estejam usando o mesmo modo:
- Se o backup foi criado em um computador usando BIOS, altere o modo de inicialização para Legado.
- Se o backup foi criado em um computador UEFI, ative o modo de inicialização UEFI.
Para configurar o modo de inicialização do firmware, siga as etapas abaixo como guia:
Etapa 1. Verifique o modo de inicialização no computador de origem:
Reinicie o computador de origem > Pressione F2/F11/F12/Del para entrar no BIOS > Vá para o modo de inicialização e verifique qual modo está ativado: Legacy ou UEFI.
Etapa 2. No computador de destino, reinicie-o e entre no BIOS com as diretrizes acima na Etapa 1.
Etapa 3. Vá para o menu de inicialização, selecione o modo Bood da mesma forma que no PC de origem: Legacy - Legacy, UEFI - UEFI.
Etapa 4. Salve as alterações e reinicie o PC.
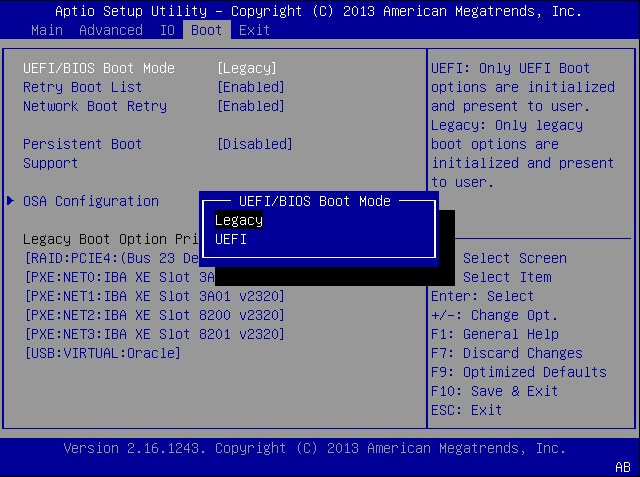
Depois disso, você pode continuar a executar a recuperação da imagem do sistema e restaurar uma imagem do sistema criada em seu PC antigo para o novo computador.
Método 4. Converta o disco de destino para o mesmo estilo de partição do disco de origem
Melhor para: Usuários avançados do Windows.
Nível de dificuldade: Difícil, usuários comuns do Windows devem ter muito cuidado ao seguir este tutorial ou consultar o fabricante para obter ajuda.
Aplica-se a: Corrija "O Windows não pode restaurar uma imagem do sistema para um computador com firmware diferente" no Windows 10/8/7.
Se a restauração do sistema do Windows ainda não funcionar depois de configurar o modo de inicialização no PC de destino, você também deve verificar os estilos de partição de disco em ambos os computadores.
Normalmente, o modo BIOS Legacy requer que o sistema seja instalado em um disco de registro mestre de inicialização (MBR) e o modo UEFI no disco de tabela de partição GUID (GPT). Portanto, para corrigir o erro de falha na restauração da imagem do sistema, verifique se as partições de disco de origem e de destino são do mesmo tipo:
- MBR - MBR
- GPT - GPT
Para economizar seu tempo, sugerimos que você experimente um software gerenciador de partições confiável - EaseUS Partition Master para converter GPT para MBR ou MBR para GPT. Aqui estão os passos para você seguir:
Passo 1. Baixe e inicie o EaseUS Partition Master no seu computador com Windows.

Passo 2. Vá para Conversor de Disco, selecione "Converter MBR para GPT" e clique em "Avançar" para continuar.

Passo 3. Selecione o disco MBR de destino que você tende a converter em GPT e clique em "Converter" para iniciar a conversão.

Se o disco de origem for GPT, enquanto o disco de destino for MBR. Use as mesmas etapas mostradas, clique com o botão direito do mouse no disco de destino e selecione "Converter para GPT" para concluir a tarefa de conversão.
Depois disso, você pode reiniciar o PC e continuar restaurando a imagem do sistema para seu novo disco ou novo computador novamente.
Conclusão
Nesta página, discutimos por que as restaurações do sistema falharam em seu novo computador, o que causou a falha e como corrigir "O Windows não pode restaurar uma imagem do sistema em um computador com firmware diferente" com êxito.
É importante que você crie um backup de arquivos importantes em seu disco de destino no novo PC. Isso evitará a perda de dados causada pela restauração da imagem do sistema.
Para a maioria dos usuários iniciantes e médios do Windows, sugerimos que você experimente o recurso de backup e restauração da imagem do sistema fornecido pelo EaseUS Todo Backup, conforme mostrado no Método 1. É fácil e eficiente restaurar uma imagem do sistema em um disco rígido ou computador diferente.
Se você não quiser usar nenhum software, o Método 2 é muito elogiado por muitos usuários do Windows 7 e você pode experimentá-lo. Se o modo de inicialização e o estilo de partição de disco no novo computador não forem os mesmos do PC de origem, siga o Método 3 e o Método 4 para obter ajuda.
Artigos relacionados
-
Prós e contras de Synology vs QNAP
![article]() Leonardo 2025-06-04
Leonardo 2025-06-04
-
Dicas para Voltar do Windows 10 para o Windows 7 Sem Perder Dados
![article]() Jacinta 2025-06-29
Jacinta 2025-06-29
-
2025 Melhor Backup em Nuvem para Synology NAS
![article]() Leonardo 2025-06-04
Leonardo 2025-06-04
-
Vantagens e desvantagens do backup em nuvem
![article]() Leonardo 2025-06-04
Leonardo 2025-06-04
Prêmios e avaliações
"Faça backup, restaure e recupere documentos, bem como crie um disco de emergência e limpe totalmente o HD."
- Por Mircea Dragomir
Leia mais >>

EaseUS Todo Backup
Programa de backup inteligente para seus arquivos e computador inteiro no Windows 11/10/8/7.
Baixar Grátis100% Seguro
Tamanho: 1,88MB
![]()
