[2 métodos] Criar um disco de recuperação do Windows 11 de outro PC
Jacinta atualizou em 24/10/2025 para Backup e Recuperação | Mais Artigos
Você pode criar um disco de recuperação do Windows 11 de outro computador?
Ter um backup é extremamente essencial. Imagine perder seus dados por causa de algum vírus ou problema técnico e não ter backup. Parece um pesadelo, certo? Pode ser devastador perder seus dados sem ter um backup. Há muitas maneiras de fazer backup de seus dados e mantê-los seguros e prontos para serem recuperados. Você pode preparar um backup criando um disco de recuperação.
O Windows 11 oferece uma opção de disco de recuperação para solucionar problemas e restaurar seu computador. Essa opção existe desde o lançamento do Windows 7. Por que você precisa de um disco de recuperação? Vejamos um exemplo abaixo.
"Na semana passada, atualizei meu computador Dell do Windows 10 para o Windows 11 e tinha muitos arquivos que precisavam ser excluídos. Mas agora não consigo inicializar meu computador e me disseram para criar um disco de recuperação de outro computador. me ajudar a criar um disco de recuperação? Obrigado."
Você sabe o que? "Você pode criar um disco de recuperação do Windows 11 de outro computador" é uma pergunta feita por muitos.
Por que um disco de recuperação do Windows 11 é útil?
Se o seu Windows tiver um problema de inicialização, você precisará criar um disco de recuperação. Sim, você pode criar um disco de recuperação usando um disco (CD/DVD) ou unidade flash USB no Windows a partir de outro PC em funcionamento. Um disco de recuperação permitirá que você solucione problemas e reinicie seu PC. É sempre bom ter um disco de recuperação, mesmo que seu PC esteja funcionando bem. Um disco de recuperação torna-se uma verdadeira bênção quando o Windows do seu PC trava repentinamente. Acredite, você sempre quer ter um disco de recuperação à mão.
O que você deve preparar para criar um disco de recuperação? Antes de avançarmos para o processo de criação de um disco de recuperação. Vamos passar por alguns de seus pré-requisitos. Você precisa preparar uma unidade flash de 8 GB. Deve ter pelo menos 8 GB, mas quanto maior, melhor. Então, você precisa de um arquivo ISO. A única fonte confiável para baixar ISO é o site da Microsoft. Ou você pode baixar o Windows 11 ISO usando o EaseUS Win11Builder automaticamente.
A outra coisa que você pode fazer é baixar o software de backup do Windows. Um software confiável executará essa tarefa com eficiência e seu valioso tempo será economizado. Outro benefício de usar uma ferramenta profissional é que a tarefa será feita rapidamente. Recomendamos o uso de software de terceiros em vez de passar pelo processo manualmente e desperdiçar seu tempo.
Método 1. Criar um disco de recuperação do Windows 11 com o Windows ISO
Forneceremos um guia completo para criar o disco de recuperação do Windows 11 com o Windows ISO.
Passo 1. Você precisa preparar um USB vazio com um mínimo de 8 GB de espaço. Quanto mais espaço o seu USB tiver, melhor. Acesse o site oficial da Microsoft para baixar o Windows 11 ISO.
Passo 2. Clique em "Baixar ferramenta agora" e inicie-o no seu computador. Aceite os termos e condições.
Passo 3. Agora, você verá duas opções. Selecione "Criar mídia de instalação para outro PC".
Passo 4. Clique em "Avançar" e escolha a edição, a arquitetura de 64 bits ou 32 bits e o idioma.
Passo 5. Em seguida, selecione a unidade flash USB como a mídia a ser usada.
Passo 6. Por fim, comece a criar a mídia de instalação.
Em seguida, como restaurar o Windows 11 a partir do USB de recuperação
Quando terminar de criar o disco de recuperação, siga as etapas abaixo para recuperar o Windows 11 usando o dispositivo de recuperação.
Passo 1. Inicie seu computador e conecte seu disco de recuperação a ele.
Passo 2. Selecione "Solução de Problemas" e selecione a opção de recuperação.
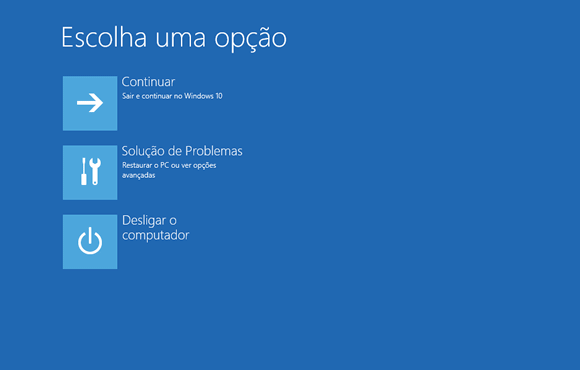
Passo 3. Vá para "Opções avançadas" e depois "Restauração do Sistema".
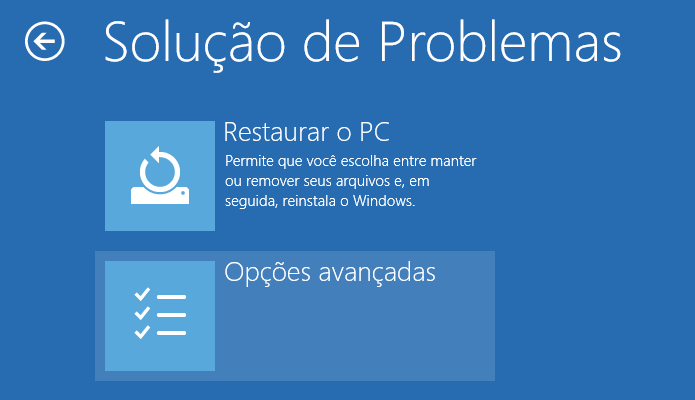
Passo 4. Agora, reinicie o seu PC e ele perguntará se você deseja manter ou remover seus arquivos.
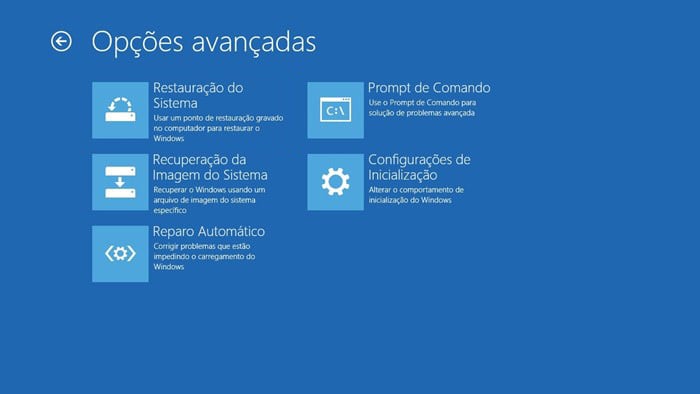
Passo 5. Por fim, escolha "Recuperar de um dispositivo" e o Windows 11 será reinstalado.
Método 2. Criar um disco de recuperação do Windows 11 com o EaseUS Todo Backup
Salve-se das etapas acima mencionadas e baixe a ferramenta EaseUS Todo Backup para simplificar esse processo. A ferramenta EaseUS Todo Backup oferece uma solução fácil para criar um disco de recuperação do Windows 11 a partir de outro computador. A ferramenta possui uma longa lista de recursos incríveis que tornarão super útil para você recuperar o Windows 11 de outro computador. É extremamente fácil de usar.
Passo 1. Inicie o EaseUS Todo Backup. Clique em "Clone do Sistema" em "Ferramentas".

Passo 2. Na janela "Clone do Sistema", o software escolherá a partição do sistema e a partição de inicialização por padrão. Basta escolher a unidade USB como o disco de destino.
Clique em "Opções avançadas" e depois em "Criar uma unidade USB portátil do Windows". Clique em "OK".
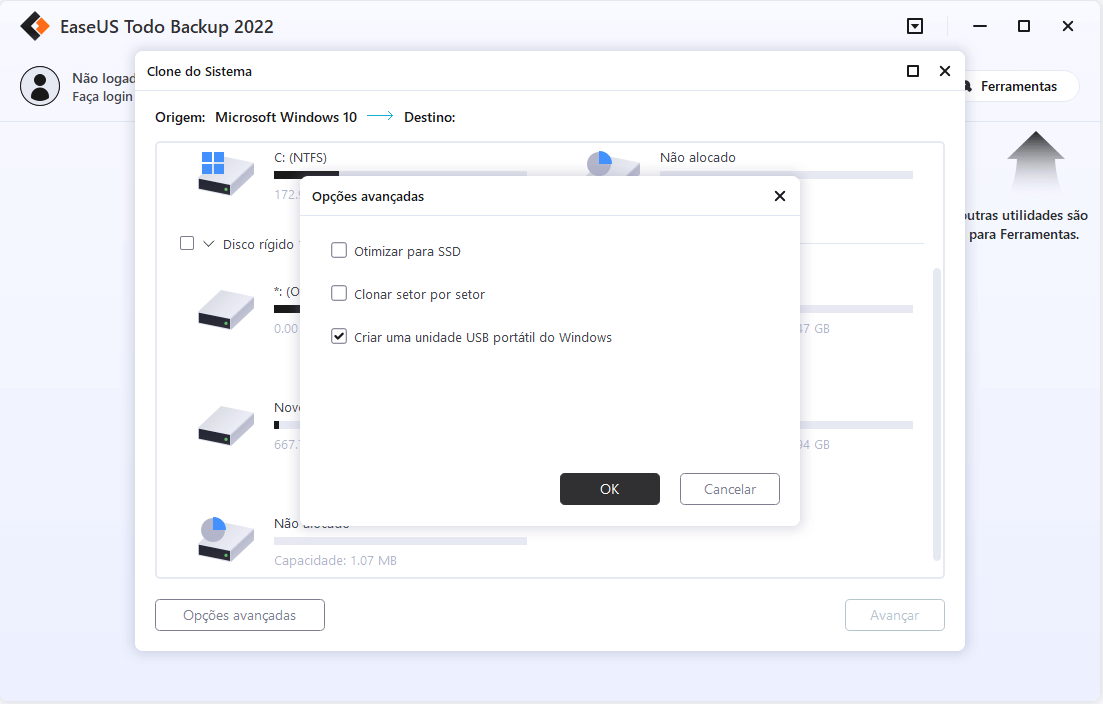
Clique em "Avançar". O software começará a clonar imediatamente as partições padrão do seu PC para a unidade USB. Após o processo de clonagem, você pode conectar com segurança a unidade USB.
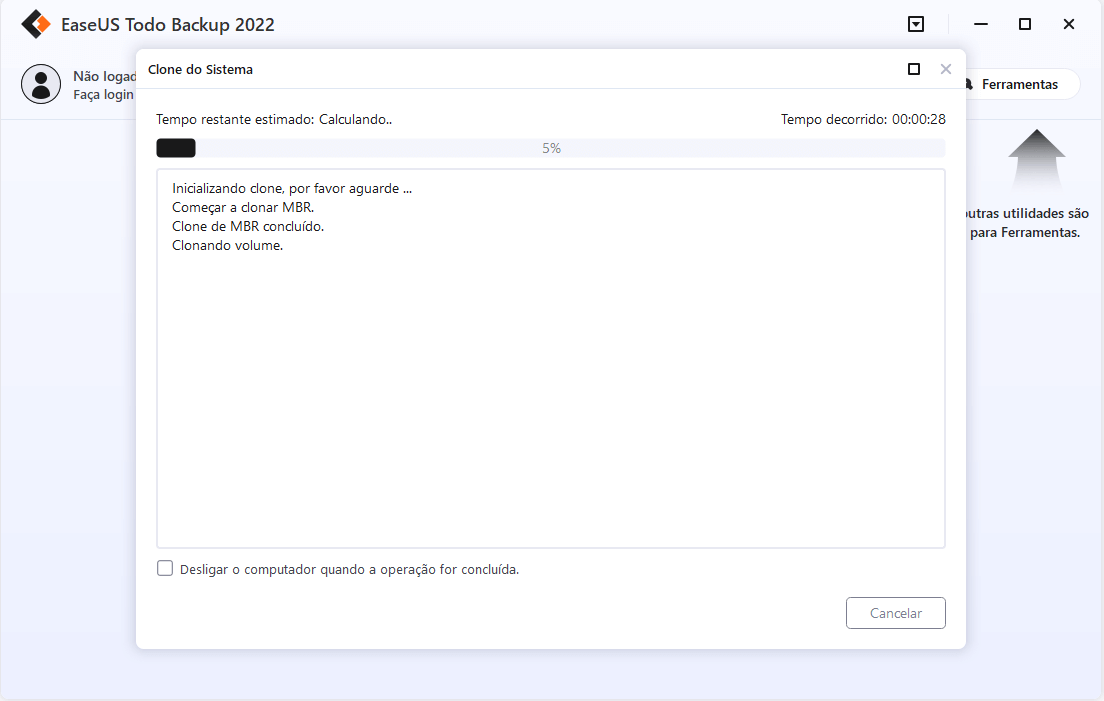
Passo 3. Para inicializar o sistema clonado da unidade USB em outros dispositivos Windows, basta conectar a unidade ao dispositivo. Após a conexão, aguarde o computador definir as configurações do sistema e você finalmente chegará à tela da área de trabalho, exatamente igual à do sistema clonado.
Coloque o "nome de usuário" e a "senha" do sistema clonado. Agora você deve entrar com sucesso no sistema clonado.
Conclusão
Nós lhe demos duas soluções brilhantes para criar um disco de recuperação do Windows 11 a partir de outro computador. Ter um disco de recuperação sempre prova ser benéfico. Ele está de volta sempre que seu Windows for afetado ou corrompido. Com uma ferramenta como EaseUS, você pode criar um disco de recuperação sem esforço. Essas ferramentas tornam qualquer tarefa sem desafios. O EaseUS Todo Backup é uma ferramenta impecável para otimizar seu computador e realizar todas as tarefas em minutos. Ele oferece uma ampla gama de recursos e ferramentas. Siga as etapas mencionadas no guia para criar com êxito um disco de recuperação do Windows 11 de outro computador.
Artigos relacionados
-
Corrigir o Erro 'O Windows Não Consegue Encontrar uma Imagem do Sistema neste Computador'
![article]() Leonardo 2025-10-24
Leonardo 2025-10-24
-
Como Fazer Backup Quando o PC Não Inicia
![article]() Jacinta 2025-10-24
Jacinta 2025-10-24
-
O Vimm's Lair é um site seguro para baixar jogos?
![article]() Jacinta 2025-10-24
Jacinta 2025-10-24
-
Recuperação da Imagem do Sistema VS. Restauração do Sistema
![article]() Leonardo 2025-10-24
Leonardo 2025-10-24
Prêmios e avaliações
"Faça backup, restaure e recupere documentos, bem como crie um disco de emergência e limpe totalmente o HD."
- Por Mircea Dragomir
Leia mais >>

EaseUS Todo Backup
Programa de backup inteligente para seus arquivos e computador inteiro no Windows 11/10/8/7.
Baixar Grátis100% Seguro
Tamanho: 1,88MB
![]()
