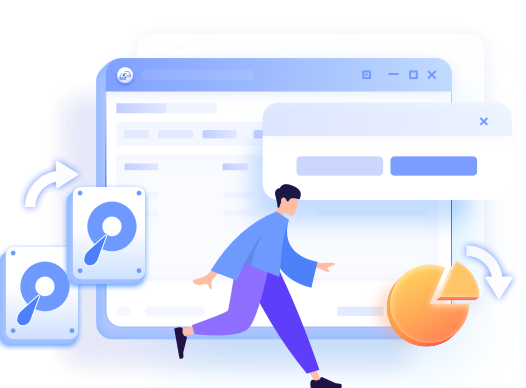Leonardo atualizou em 24/10/2025 para Backup e Recuperação | Mais Artigos
Um dispositivo bloqueado com BitLocker garante a segurança dos dados. Mas você pode cloná-lo sem desabilitar o BitLocker?
A criptografia BitLocker permite que os usuários protejam seus dados com uma senha ou impressão digital – dependendo do dispositivo. Embora o recurso já exista há mais de 16 anos, ele ganhou ritmo nos últimos anos devido ao seu uso extensivo.
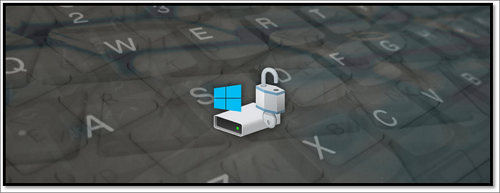
Mas, embora proteja os dados, também corre o risco de perder dados em caso de esquecimento de senhas. No entanto, a única coisa que muitos se perguntam é se poderiam ou não clonar a unidade criptografada do BitLocker sem precisar removê-la. Vamos descobrir.
- O que você precisa para clonar uma unidade criptografada BitLocker?
- Como clonar unidade criptografada BitLocker?
- Como desativo o BitLocker após a clonagem?
Introdução
BitLocker é um método de criptografia introduzido pela Microsoft nos service packs posteriores do Windows Vista. No entanto, desde então, tornou-se uma parte fundamental do gerenciamento e segurança de unidades nos sistemas operacionais Windows.
Ele permite que os usuários garantam a criptografia de volume total com a ajuda da proteção por senha. No entanto, hoje em dia, laptops e computadores possuem impressões digitais e reconhecimento facial. Portanto, um usuário também pode empregar isso para criptografia.
No entanto, clonar uma unidade criptografada pode parecer uma tarefa impossível, mas pode ser feita. Hoje, responderemos a essa pergunta e descobriremos como você pode clonar a unidade criptografada do BitLocker. Então, vamos continuar cavando.
Você pode clonar uma unidade criptografada do BitLocker? O que você precisa?
Clonar uma unidade criptografada do BitLocker pode ser uma tarefa complicada. Principalmente porque é criptografado através do algoritmo de criptografia AES. Em termos mais simples, é um método de criptografia forte, garantindo segurança completa dos dados.
No entanto, é possível, então o que você precisa é:
- Um disco rígido novo e vazio com espaço igual ou maior que a unidade criptografada.
- Programa confiável de clonagem de disco com incursão completa de criptografia.
- Fonte de alimentação ininterrupta - porque a perda de energia pode causar perda de dados.
Agora, a primeira coisa depende de você - onde exatamente você deseja clonar seu disco rígido? Para outro disco rígido? Para um novo SSD, extensão ou USB? Portanto, se você estiver pronto para isso, precisará do software adequado em seguida.
De preferência, uma ferramenta profissional como EaseUS Disk Copy; aqui está o porquê:
- Pode ajudá-lo a clonar um disco rígido com setores defeituosos
- Mais importante ainda, partição de disco e clonagem
- Pode ajudá-lo a copiar dados de um disco rígido para outro
Se você tiver o software de clonagem de disco EaseUS, poderá clonar facilmente o dispositivo criptografado BitLocker para outra partição. No entanto, mesmo com este software notável, uma questão permanece: você precisa desabilitar o BitLocker antes de clonar uma unidade?
Você planeja usar o EaseUS Disk Copy, a resposta é sim. Porque se você planeja usar este programa, não precisa do BitLocker habilitado para clonar a partição para outro dispositivo de armazenamento.
Mais artigos referenciais sobre clonagem de partição para outro dispositivo de armazenamento que você deseja conhecer:
Como clonar unidade criptografada BitLocker [instruções passo a passo]
Agora que sabemos do que precisamos, vamos discutir o processo de clonagem. Nesta seção, exploraremos as maneiras de clonar a unidade criptografada em outra com a ajuda de software. Então, para ajudá-lo a entender, eis o que você terá que fazer:
- Processo 1. Certifique-se de que a segunda unidade/unidade de destino esteja conectada
- Processo 2. Baixe o software de clonagem de disco: EaseUS Disk Copy
- Processo 3. Procedimento de clonagem
Processo 1. Certifique-se de que a segunda unidade/unidade de destino esteja conectada
Este processo depende de você e de como você o fará. Para garantir que tudo corra bem, se você tiver um dispositivo SATA ou HDD, certifique-se de que ele esteja conectado internamente. Embora você possa usar conversores USB, é recomendável conectar seu dispositivo internamente.
Quando terminar de conectar a partição, garanta sua presença fazendo o seguinte:
Passo 1. Pressione o botão "Windows" no teclado.
Passo 2. Digite Gerenciamento de disco e abra a ferramenta.
Passo 3. Verifique se o seu disco foi detectado.
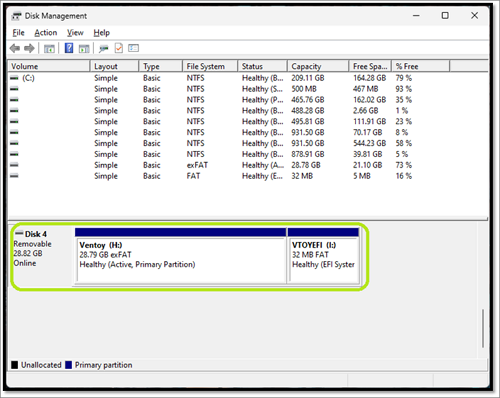
Passo 4. Concluído.
Como você pode ver aqui, o dispositivo está conectado. Portanto, certifique-se de que seu dispositivo também esteja conectado antes de passar para o próximo processo.
Processo 2. Baixe o software de clonagem de disco: EaseUS Disk Copy
Este processo requer que você baixe o software de clonagem de sua escolha. No entanto, sugerimos usar o EaseUS Disk Copy para mantê-lo simples e fácil. Portanto, depois que a ferramenta for baixada, você poderá obter muitos benefícios com ela. Por exemplo, esta ferramenta permite clonar dispositivos como discos rígidos e SSDs em vários espectros como IDE, SATA, ESATA, M.2, NVME, etc. A propósito, você pode passar para o Processo 3. Procedimento de clonagem para obter para saber como usar este aplicativo.
Processo 3. Procedimento de clonagem
Este processo irá ajudá-lo a clonar sua unidade criptografada do BitLocker para outra partição. Portanto, certifique-se de seguir minuciosamente as etapas mencionadas neste artigo. Quando tudo estiver pronto, eis o que você fará:
Passo 1. Baixe, instale e execute o EaseUS Disk Copy no seu PC.
Clique em "Modo de disco" e selecione o disco rígido que deseja copiar ou clonar. Clique em Avançar para continuar.

Passo 2. Selecione o disco de destino.
Observação: o disco de destino deve ter pelo menos o mesmo tamanho ou até mais que o disco de origem se você deseja copiar ou clonar o disco rígido de origem.

Passo 3. Verifique e edite o layout do disco.
Se o disco de destino for uma unidade SSD, lembre-se de marcar a opção se o destino for SSD.

Passo 4. Clique em "Continuar" para confirmar se o programa pede para apagar dados no disco de destino.

Passo 5. Clique em "Avançar" para iniciar o processo de clonagem do disco rígido.
Isso o ajudará a clonar sua unidade criptografada do BitLocker em outra partição sem complicações. Em seguida, dependerá da velocidade da sua unidade e computador e da quantidade de dados presentes no dispositivo criptografado.
Mas o que mais você pode fazer com a partição do BitLocker com o EaseUS Disk Copy? Depois de clonar os dados da unidade BitLocker para outra unidade, você pode usar o EaseUS Disk Copy para fazer o seguinte:
- Clone os dados na partição HDD/SSD criptografada pelo BitLocker
- Migre dados criptografados do BitLocker em dispositivos removíveis, como unidade flash USB, HDD externo, etc.
- Mobe BitLocker criptografou dados para outro computador
Portanto, você pode experimentar o software de clonagem de disco EaseUS para diversas operações e assistência com dispositivos criptografados BitLocker.
Como desativo o BitLocker após a clonagem? [Guia detalhado]
Depois de concluir a unidade criptografada do BitLocker, é natural que você queira removê-la. Então, se você deseja desabilitar o BitLocker após a clonagem, veja como você pode fazer isso:
Passo 1. Pressione o botão "Windows" no teclado.
Passo 2. Digite “Painel de Controle” e abra-o.
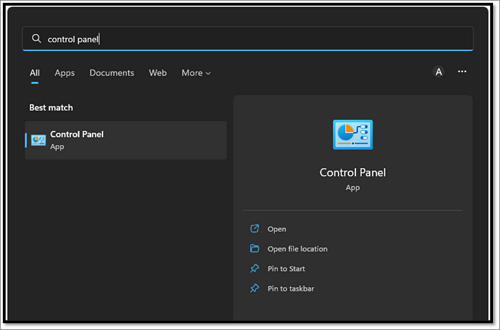
Passo 3. Acesse Sistema e Segurança.
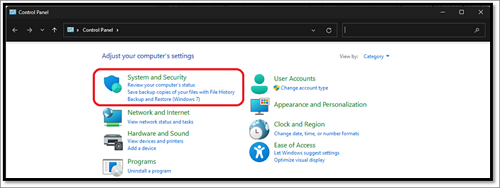
Passo 4. Encontre e clique em "Criptografia de unidade BitLocker".
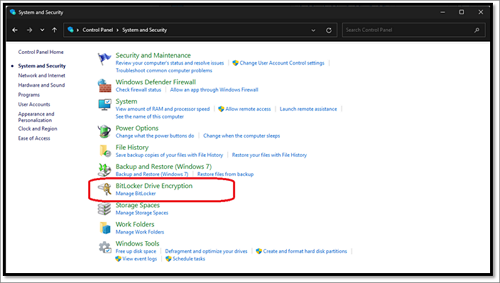
Etapa 5. Encontre e clique em "Desativar BitLocker" e confirme quando solicitado.
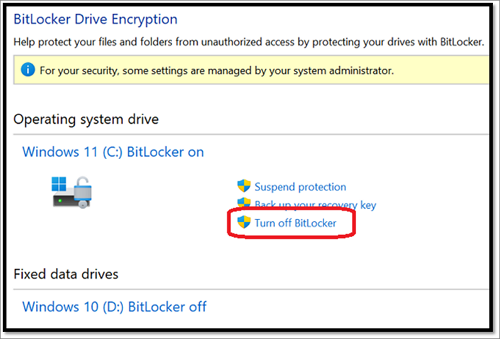
Etapa 6. Concluído.
Isso solicitará que seu sistema operacional descriptografe a unidade criptografada e pode demorar um pouco, dependendo do tamanho da sua unidade.
Conclusão
Esperamos sinceramente que este artigo tenha ajudado você a resolver seus problemas relacionados ao BitLocker e que você tenha achado mais fácil corrigi-lo depois de lê-lo. Como usuários ávidos de computador, enfrentamos esses problemas todos os dias. E nossa ideia é ajudar nossos leitores a corrigir problemas como clonar o disco rígido criptografado do BitLocker para outra opção de armazenamento.
Portanto, deixe-nos saber o que você pensa nos comentários abaixo, pois isso nos incentivará e também nos ajudará a entender o que você deseja ler a seguir em nosso site. Portanto, siga estes métodos e use o EaseUS Disk Copy para garantir a movimentação tranquila dos dados criptografados do BitLocker para outra unidade.
Perguntas frequentes sobre unidade criptografada BitLocker
Se você tiver alguma dúvida adicional em mente, encontre as respostas em nossa seção de perguntas frequentes abaixo:
1. O BitLocker criptografa toda a unidade?
Sim. O BitLocker foi criado para criptografar uma partição inteira em qualquer dispositivo de armazenamento, incluindo dados e unidades de sistema.
2. O BitLocker pode criptografar discos rígidos externos?
Sim pode. Tudo o que você precisa fazer é inserir a unidade externa que deseja criptografar e seguir o procedimento normal de criptografia para protegê-la com o BitLocker. Pelo contrário, você pode usar o software de clonagem de disco da EaseUS para clonar uma unidade externa, assim como mostramos neste artigo.
3. Como o BitLocker criptografa e protege um disco rígido?
O BitLocker alivia a segurança dos dados criptografando o dispositivo com proteção por senha. Quando um dispositivo é desativado ou reciclado, os dados também se tornam inúteis se forem protegidos pelo BitLocker. Portanto, o BitLocker garante a segurança de um disco rígido e dos dados nele contidos com algoritmos de criptografia avançados.
Artigos relacionados
-
Backup incremental do Windows Server (disponível no Windows Server 2012/2016/2019)
![author icon]() Leonardo 2025-10-24
Leonardo 2025-10-24 -
Como restaurar um servidor para VMware
![author icon]() Leonardo 2025-10-24
Leonardo 2025-10-24
-
6 melhores exemplos de software de backup de VM gratuito
![author icon]() Leonardo 2025-10-24
Leonardo 2025-10-24 -
Como Faço para Clonar SSD M.2 para SSD M.2 Maior em Notebook/PC
![author icon]() Rita 2025-10-24
Rita 2025-10-24
EaseUS Disk Copy
- Clone um disco antigo para um novo
- Clone um pequeno disco para um grande
- Clone HD para SSD
Vídeo tutorial

Como clonar HD em SSD no Windows 11/10/8/7