O que é o HP Cloud Recovery e como usá-lo?
Jacinta atualizou em 04/06/2025 para Backup e Recuperação | Mais Artigos
| Soluções viáveis | Solução de problemas passo a passo |
|---|---|
| 1. O que é HP Cloud Recovery | Visite http://support.hp.cloud-recovery.s3... Etapas completas |
| 2. Guia da ferramenta HP Cloud Recovery | Verifique se o computador está conectado... Etapas completas |
| 3. Para recuperar o sistema | Insira o dispositivo de inicialização USB e gire... Etapas completas |
| 4. Ferramenta alternativa | Inicie o EaseUS Todo Backup, clique em... Etapas completas |
O que é o HP Cloud Recovery?
Depois de usar por um determinado período de tempo, seu PC pode ter vários problemas, como lentidão e, nos piores cenários, até parar de funcionar. No entanto, em alguns casos, você pode resolver esses problemas se souber a correção correta. Além disso, às vezes você não tem escolha a não ser reinstalar o sistema operacional para corrigir o problema.
Se você é um usuário da HP, é bom usar a HP Cloud Recovery Tool para corrigir todos os problemas em seu computador. É uma ferramenta profissional que permite baixar o software HP Cloud Recovery para computadores HP. Você pode baixar o software de recuperação para uma unidade USB e usá-lo posteriormente para recuperar o sistema.
No entanto, é importante observar que nem todos os usuários da HP podem usar essa ferramenta de recuperação para seus computadores. A HP Cloud Recovery Tool oferece suporte a PCs de consumo produzidos a partir de 2016. Além disso, requer a versão do Windows 10 ou Windows 7 juntamente com a arquitetura x64 para funcionar.
Você não pode usar um disco rígido externo para instalar o HP Cloud Recovery Tool. A ferramenta não funciona quando é baixada para um disco rígido externo. Como nem todos os PCs HP podem instalar a HP Cloud Recovery Tool, você pode verificar se pode usá-la em seu dispositivo. Você pode verificar isso das duas maneiras a seguir.
1. Visite http://support.hp.cloud-recovery.s3-website-us-west-1.amazonaws.com/ e você pode pesquisar se o seu sistema foi compatível com a HP Cloud Recovery Tool inserindo o produto EU IRIA. Você pode localizar facilmente o ID do produto na tampa traseira do computador.
2. Você pode verificar a página de suporte da HP visitando https://ftp.ext.hp.com/pub/caps-softpaq/CloudRecovery/crsupportedplatform.html e verifique as plataformas suportadas na tabela.
Como instalar o HP Cloud Recovery Tool em um dispositivo compatível
Agora que você viu o que é o HP Cloud Recovery Tool e seus usos. Você pode se perguntar como fazer o download e instalá-lo no seu computador. Antes de instalar esta ferramenta, você deve manter algumas coisas preparadas, como:
- Poupe cerca de uma a quatro horas para o processo de recuperação. Observe que o tempo de recuperação pode variar dependendo da unidade USB e da rede.
- Certifique-se de que o computador tenha uma conexão com a Internet. A conexão Ethernet é sugerida para obter melhores resultados.
- Use uma conexão de alimentação CA ao computador para o processo.
- Não desconecte seu computador da conexão com a internet e da alimentação CA durante o processo.
Quando se trata do Windows 10, você pode baixar facilmente a HP Cloud Recovery Tool da loja da Microsoft gratuitamente. Você pode visitar https://www.microsoft.com/en-us/p/hp-cloud-recovery-tool/9mtks9pr7r3n#activetab=pivot:overviewtab e baixar a ferramenta de recuperação.

Quando se trata de Windows 10 e Windows 7, você pode visitar http://hpsupport.cloudrecoverytool.download.s3.amazonaws.com/HPCloudRecoveryTool.exe para baixar e instalar a HP Cloud Recovery Tool.
Como usar a ferramenta HP Cloud Recovery
Agora vem a parte imperativa, ou seja, como executar a HP Cloud Recovery Tool. Mas antes de usar esta ferramenta, você deve fazer algum trabalho preparatório que inclui o seguinte:
1. Certifique-se de ter feito um backup de todos os seus arquivos importantes e pessoais.
2. Certifique-se de ter uma unidade USB preta com armazenamento mínimo de 32 GB.
3. Certifique-se de que seu computador HP tenha um espaço livre em disco de no mínimo 20 GB na partição do Windows.
É vital que você saiba que há duas maneiras de fazer backup de seus arquivos importantes em um computador HP. Isso inclui fazer backup das pastas online no OneDrive e fazer backup de arquivos no histórico de arquivos. No entanto, a outra maneira inteligente de fazer backup de arquivos em seu computador é usando a ferramenta EaseUS Todo Backup. Esta ferramenta é rápida e eficaz, pois vem com um recurso de backup de um clique com alto nível de segurança de dados. Depois de fazer o backup de arquivos importantes, você pode executar a HP Cloud Recovery Tool em seu computador. Basta seguir as etapas mencionadas abaixo e você poderá executar a ferramenta.
Etapa 1: Certifique-se de que o computador esteja conectado à Internet. Agora, coloque uma unidade USB em branco no computador.
Etapa 2: No Windows, procure a opção "Cloud Recovery" e clique com o botão direito do mouse na HP Cloud Recovery Tool, escolha a opção "Executar como administrador".

Etapa 3: Na página de boas-vindas da HP Cloud Recovery Tool, leia atentamente a mensagem e clique na opção "Avançar".

Etapa 4: Agora, você verá uma janela de configuração de proxy. Aqui:
- Se você estiver baixando a ferramenta de recuperação em uma rede segura, ela detectará e preencherá automaticamente as informações do proxy. Em seguida, escolha a opção "Avançar".
- Se você estiver baixando o software em uma rede não segura, pule para a próxima opção.

Etapa 5: Agora, insira as informações do sistema e clique na opção "Avançar".

Etapa 6: Escolha sua unidade USB no menu suspenso e toque na opção "Avançar".

Etapa 7: Um pop-up aparecerá, mostrando que todas as informações na unidade USB serão excluídas permanentemente durante o processo. Aqui, clique na opção "Ok" ou "Cancelar" conforme sua preferência.
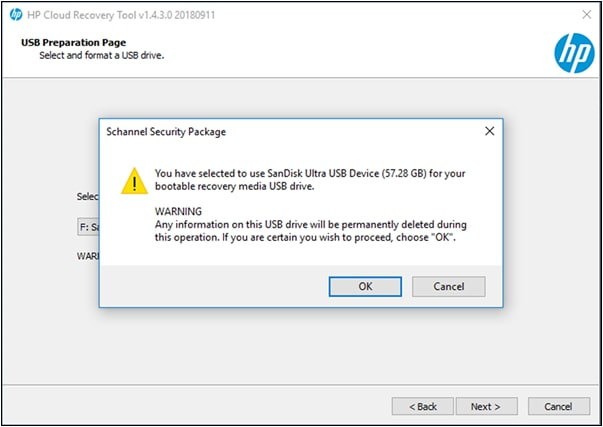
Etapa 8: Clique na opção "Avançar" para continuar o processo.
Etapa 9: Aguarde até que a HP Cloud Recovery Tool apareça com a "Imagem de recuperação" na unidade USB. Você verá uma barra de progresso aqui exibindo a unidade USB escolhida como um dispositivo de inicialização de recuperação. Você pode clicar na opção "Cancelar" a qualquer momento para encerrar o processo.
Etapa 10: Uma mensagem aparecerá mostrando que o pendrive está pronto; clique na opção "Aceitar".
Etapa 11: Quando o processo estiver concluído, toque na opção "Concluir".
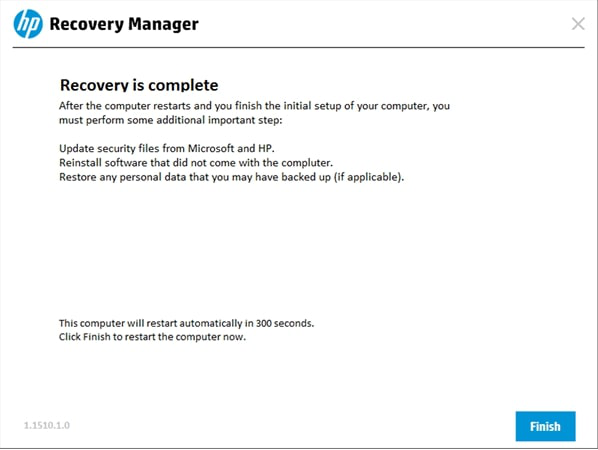
Depois de executar a HP Cloud Recovery Tool, você pode pensar em recuperar o sistema usando o dispositivo de inicialização de recuperação. Mas antes de iniciar o processo de recuperação, certifique-se de ter feito um backup dos arquivos, desconecte todos os cabos/dispositivos conectados e remova a mídia da unidade interna ou de qualquer hardware interno adicionado. Para recuperar o sistema, siga estas etapas:
Passo 1: Insira o dispositivo de inicialização de USB e desligue o PC.
Passo 2: Ligue o PC e pressione a tecla "Esc" uma vez a cada segundo até que o "Menu de inicialização" apareça.
Passo 3: Agora, para abrir "Opções do dispositivo de inicialização", pressione a tecla F9.
Passo 4: Com a ajuda das teclas de seta para cima ou para baixo, escolha a unidade USB e pressione "Enter".
Passo 5: Quando o prompt for exibido, execute o Recovery Manager a partir do disco rígido ou da mídia, escolha a opção "Executar programa da mídia" e clique na opção "Avançar".
Passo 6: Após selecionar o idioma, clique na opção "Ok".
Passo 7: Agora, selecione a opção "Restauração de fábrica" e toque na opção "Avançar".
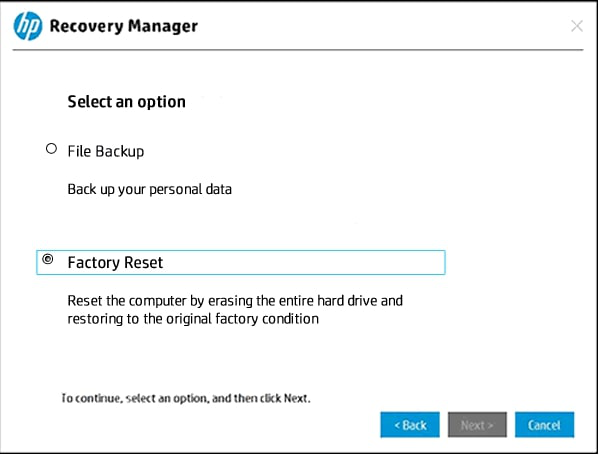
Passo 8: Clique na opção "Avançar" na tela de boas-vindas e, em seguida, escolha a opção "Recuperar sem fazer backup de seus arquivos" e clique no botão "Avançar".

Passo 9: Aguarde até que o gerenciador de recuperação conclua o processo.
Observação: Selecione a opção "Ignorar" quando perguntado se você recebeu uma unidade USB de recuperação suplementar do suporte da HP
Passo 10: Quando a preparação da recuperação estiver concluída, clique na opção "Continuar".

Nota: Não remova a unidade USB nem desligue o computador durante o processo.
Passo 11: Quando o processo de recuperação estiver concluído, clique na opção "Concluir" para reiniciar o sistema.

Passo 12: Remova a unidade USB assim que a configuração inicial do PC for iniciada.
Alternativa à ferramenta HP Cloud Recovery - EaseUS Todo Backup
A HP Cloud Recovery Tool é apenas para os usuários que estão usando um computador HP. Portanto, se você não é um usuário da HP, mas ainda deseja recuperar o sistema e fazer backup de seu arquivo, tente a ferramenta EaseUS Todo Backup. Você pode fazer backup e restaurar os arquivos com segurança em apenas alguns cliques.
Além disso, você usa o software EaseUS Todo Backup para criar uma imagem de backup do sistema, que pode reverter um sistema travado para um ponto de trabalho sem perder os dados. Aqui está o guia que mostra como você pode usar a ferramenta EaseUS Todo Backup:
* Tente inicializar o computador com o disco de emergência EaseUS Todo Backup para realizar a recuperação do sistema em uma máquina não inicializável.
E para restaurar a imagem do sistema, continue com as etapas:
Passo 1. Abra o EaseUS Todo Backup, selecione o backup do sistema que você quer restaurar e clique no botão "Restaurar".
Ou clique em "Procurar para restaurar" para selecionar o backup do sistema que você criou antecipadamente.
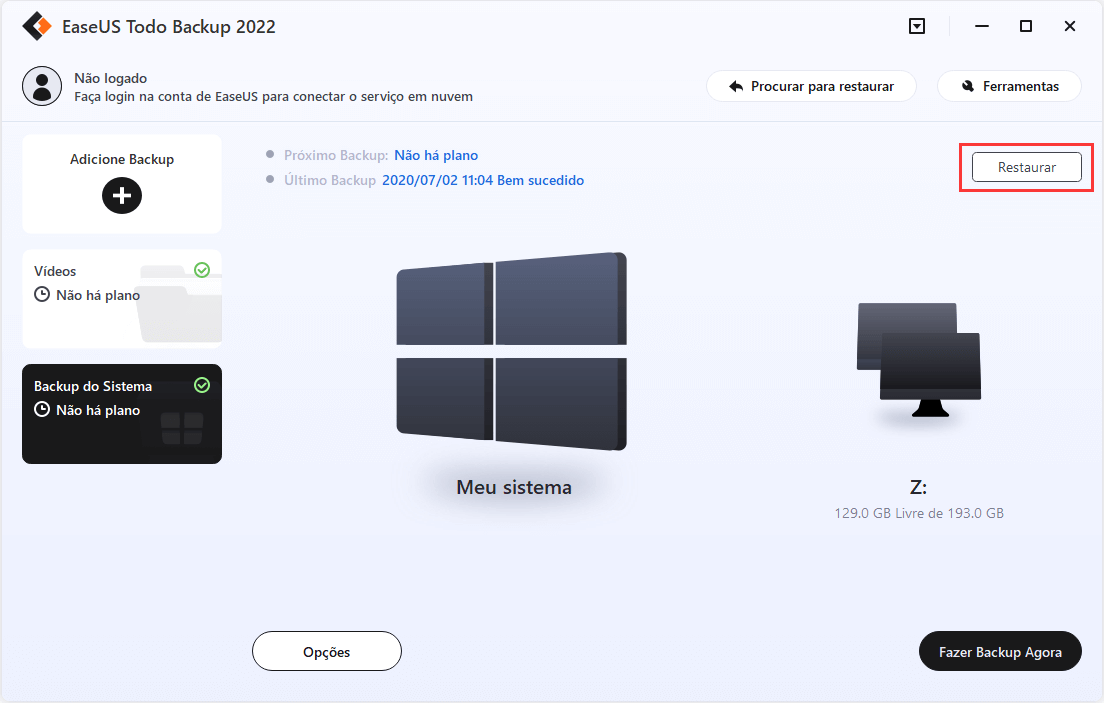
Passo 2. Escolha uma Versão de História da imagem de backup, depois de confirmar o conteúdo, clique no botão "Avançar".
E selecione o local de destino para restaurar seu Windows.
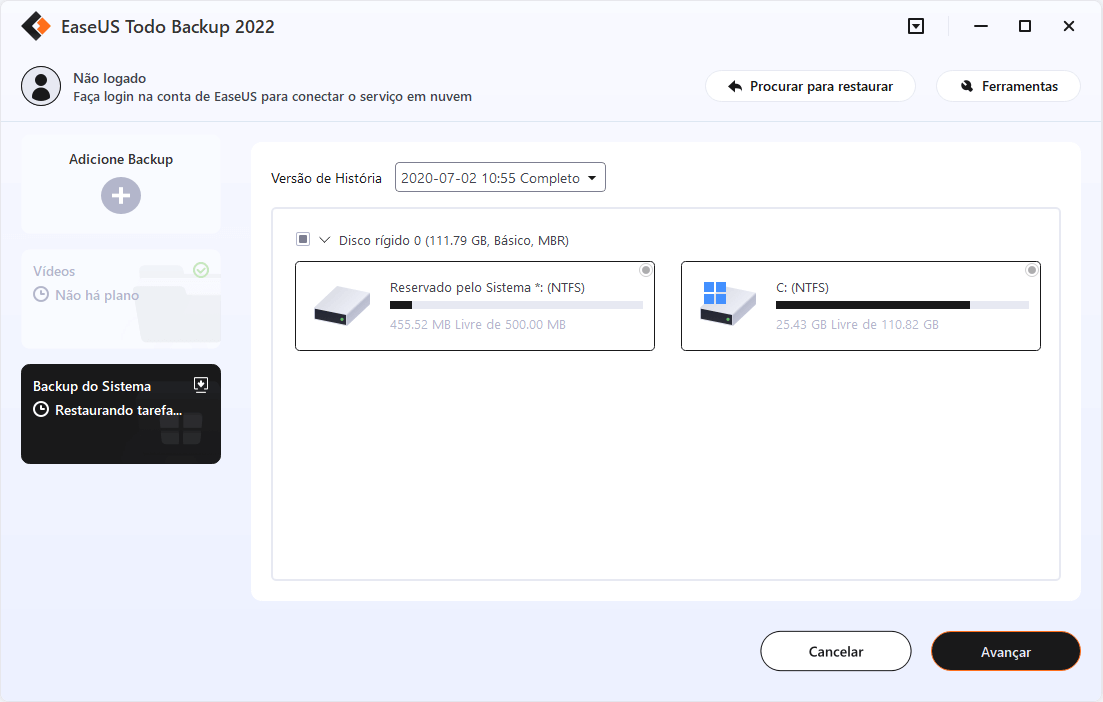
Passo 3. Em seguida, clique em "Avançar" para iniciar a restauração do backup.
Aguarde a conclusão do processo, reinicie o computador e, em seguida, você poderá executar o sistema operacional Windows no computador novamente.
Isso é tudo sobre como usar a HP Cloud Recovery Tool para corrigir os problemas no computador HP. Mas, não funcionará em outros computadores. No entanto, você pode usar o EaseUS Todo Backup para resolver o problema de backup e recuperação.
Artigos relacionados
-
Como Transferir a Instalação do Windows 10 para Novo HD/Partição?
![article]() Jacinta 2025-06-04
Jacinta 2025-06-04
-
Como fazer backup do cartão SD no Google Fotos [tudo o que você precisa saber]
![article]() Rita 2025-07-06
Rita 2025-07-06
-
Software de imagem de HD: EaseUS Todo Backup para proteger seus dados
![article]() Jacinta 2025-07-06
Jacinta 2025-07-06
-
Salvando Dados Do Mac | Como Fazer Backup Do Computador Mac
![article]() Leonardo 2025-06-04
Leonardo 2025-06-04
Prêmios e avaliações
"Faça backup, restaure e recupere documentos, bem como crie um disco de emergência e limpe totalmente o HD."
- Por Mircea Dragomir
Leia mais >>

EaseUS Todo Backup
Programa de backup inteligente para seus arquivos e computador inteiro no Windows 11/10/8/7.
Baixar Grátis100% Seguro
Tamanho: 1,88MB
![]()
