Backup Automático de uma Pasta para uma Unidade de Rede
Leonardo atualizou em 20/07/2025 para Backup e Recuperação | Mais Artigos
Você sabe como fazer backup de suas pastas automaticamente? Você pode criar um plano de backup usando software de terceiros ou usando a ferramenta interna do Windows. E então você pode fazer backup automaticamente de uma pasta em uma unidade de rede. Assim, você pode restaurar essas pastas a tempo quando algo inesperado acontecer ao seu computador. E este artigo apresentará três maneiras de fazer backup de uma pasta em uma unidade de rede automaticamente.
O que é Unidade de Rede?
Isso significa que uma unidade de rede também é um tipo de dispositivo de armazenamento. E pode ser conectado a outros computadores em uma rede local. Muitas empresas ou residências o usarão para compartilhar arquivos com outras pessoas.
A seção a seguir descreverá muitos outros benefícios do backup automático de pastas em uma unidade de rede.
Por que Fazer Backup Automático de uma Pasta em uma Unidade de Rede?
Um backup automático para a unidade de rede pode impedir que esqueçamos as tarefas de backup e reduzir o trabalho de manutenção de backup. E o backup automático de uma pasta em uma unidade de rede também pode trazer muitos benefícios. Uma unidade de rede é escolhida principalmente pelos seguintes motivos:
- Grande capacidade: O armazenamento em rede geralmente fornece memória livre.
- Compartilhamento: Permite que os usuários acessem outros computadores.
- Conveniência: Os arquivos podem ser acessados a qualquer hora e em qualquer lugar.
- Segurança: Armazene arquivos em unidades de rede pode evitar problemas causados por travamentos do sistema.
Em uma palavra, faz sentido configurar uma pasta de backup automático para a unidade de rede. É fácil de operar e não vai perder muito tempo. A seguir, apresentarei três maneiras rápidas de fazer backup automático de uma pasta em uma unidade de rede no Windows 10.
Como Fazer Backup Automaticamente de uma Pasta em uma Unidade de Rede?
É necessário configurar pastas de backup automático para unidades de rede. No Windows 10, há pelo menos três maneiras de ajudá-lo a automatizar essa tarefa:
- Software de terceiros: EaseUS Todo Backup Home
- Ferramenta integrada do Windows: Backup e Restauração
- Histórico de Arquivos Windows 10
Todos os três métodos permitem que você configure um agendamento de backup e faça backup de suas pastas em uma unidade de rede. No entanto, eles têm algumas outras diferenças:
| Comparação | |||
|---|---|---|---|
| Contente | Pasta, discos e imagem do sistema | Arquivos, pastas e imagem do sistema | Arquivos e pastas |
| Segurança | Criptografar imagens de backup | Sem proteção | Sem proteção |
| Método de backup | Backup completo, incremental e diferencial | Backup completo | Completo e incremental |
A seguir estão as etapas específicas para os três métodos de backup automático. É claro que todos os três métodos acima podem atender aos requisitos básicos para backup automático. Mas o EaseUS Todo Backup é capaz de atender a mais necessidades e é a melhor escolha. Ele pode fazer backup de mais conteúdo e também é o melhor software de backup incremental no Windows 10, o que pode nos ajudar a economizar espaço e aumentar a eficiência.
Método 1: Use o EaseUS Todo Backup para Fazer Backup Automático de uma Pasta em uma Unidade de Rede
EaseUS Todo Backup é um software de backup profissional. Ele pode atender a toda a sua demanda por backup. Você pode facilmente fazer backup de arquivos e pastas ou fazer backup do disco rígido. E permite armazenar seus backups localmente, em um NAS ou clonar PC para um novo PC. Existem mais funções:
- Suporta o backup da partição e do sistema.
- Ele permite que você faça backup com segurança. Os arquivos podem ser criptografados.
- Possui um filtro de backup para excluir conteúdo inútil e economizar mais espaço.
- Ele oferece suporte à recuperação da imagem rápida do sistema quando o sistema trava.
Além disso, é poderoso para suportar todos os tipos de Windows, como Windows 11/10/8 e Windows Vista/XP. E o EaseUS Todo Backup é fácil de operar, e todos que o baixam podem fazer backup automaticamente de suas pastas com facilidade. Aqui estão os passos:
Passo 1. Abra EaseUS Todo Backup e selecione "Arquivo" como modo de backup.
Você pode ter uma grande quantidade de dados vitais a serem protegidos com o passar do tempo, como documentos, fotos, músicas e vídeos, etc. É sempre um bom hábito fazer um backup regularmente. O backup de arquivos é uma das melhores opções para você superar a perda inesperada de dados.

Passo 2. Selecione os arquivos dos quais deseja fazer backup.

Passo 3. Selecione um destino para salvar o backup dos arquivos selecionados.
É melhor você criar o arquivo de backup em alguma outra mídia de armazenamento ou em alguma outra unidade. Caso contrário, pode haver o risco de o arquivo de backup ser corrompido ou destruído.

As opções avançadas são úteis quando você deseja criar um plano de backup flexível e automático.

O Esquema de backup é para criar um plano de backup automático.

As Opções de backup são para editar os parâmetros avançados.

A estratégia de reserva de imagem é para reservar a imagem limitada de acordo com a regra de retenção de imagem.

As configurações avançadas de backup são apenas para referência, mas não um pré-requisito para backup.
Passo 4. Clique em "Fazer Backup Agora" para executar sua operação.
Método 2: Use o Histórico de Arquivos para Fazer Backup Automático de uma Pasta em uma Unidade de Rede
Histórico de arquivos é uma ferramenta que vem com o Windows. Por padrão, o Histórico de arquivos faz backup de todos os arquivos na pasta do usuário, incluindo a área de trabalho, documentos, downloads e pastas de imagens. Além disso, todos os arquivos alterados serão armazenados automaticamente na unidade de rede.
Etapa 1: Abra Abra "Configurações" no menu Iniciar.
Etapa 2: Vá para Atualização e segurança e escolha "Backup".
Etapa 3: Clique na opção "Adicionar um local de rede" para adicionar uma unidade de rede.
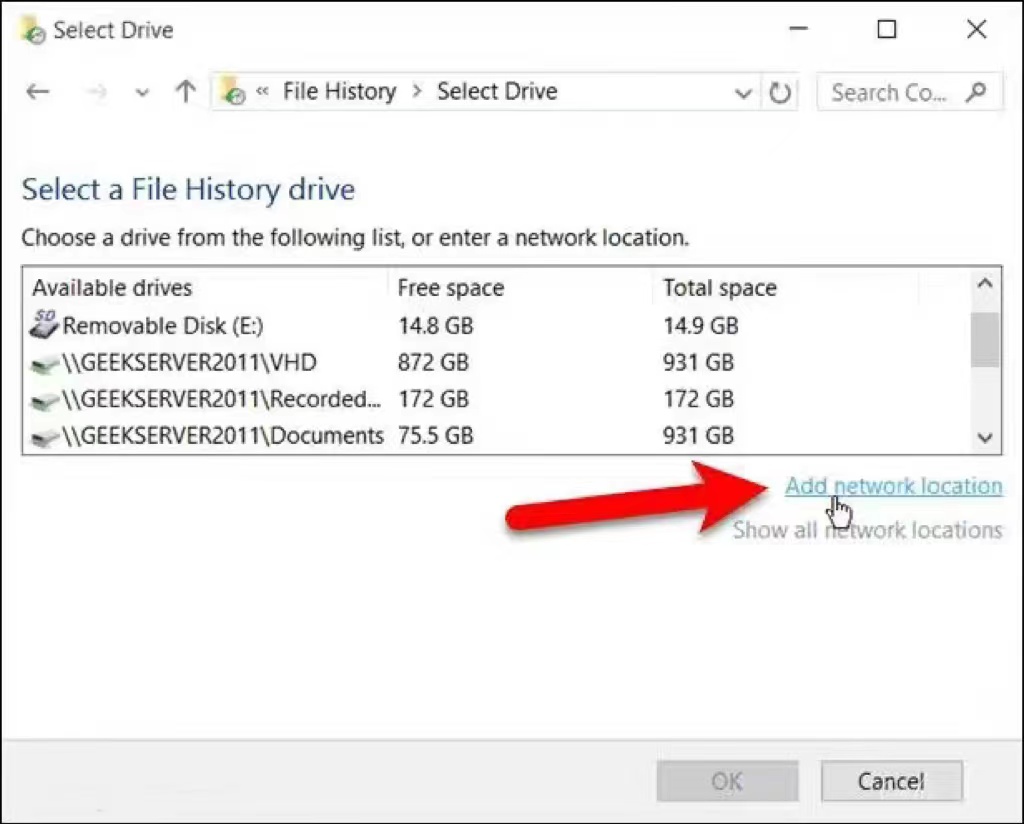
Etapa 4: Ative o botão "Fazer backup automático dos meus arquivos". E clique em "Mais opções".
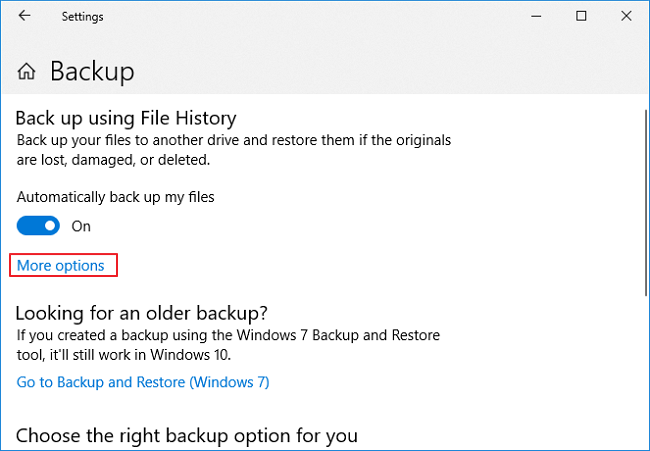
Etapa 5: Defina o horário do backup e clique em "Fazer backup agora" para iniciar o backup automático.
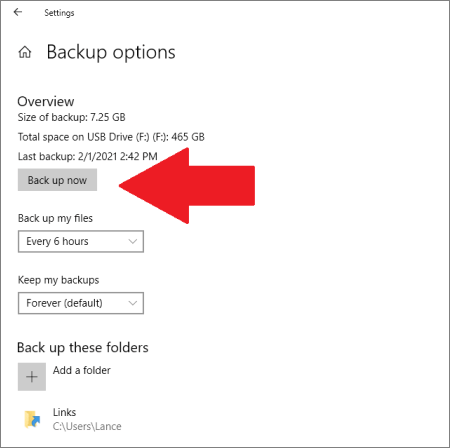
Método 3: Use Backup e Restauração para Fazer Backup Automático de uma Pasta em uma Unidade de Rede
Backup e restauração (Windows 7) seguem o design do Windows 7, mas também podem ser usados para o backup automático de pastas no Windows 10. Permite fazer backup de pastas para um servidor NAS ou outras unidades de rede. Em contraste com o histórico de arquivos, ele também oferece a capacidade de restaurar arquivos. Aqui estão os passos:
Etapa 1: Abra o painel de controle e clique em "Sistema e Segurança".
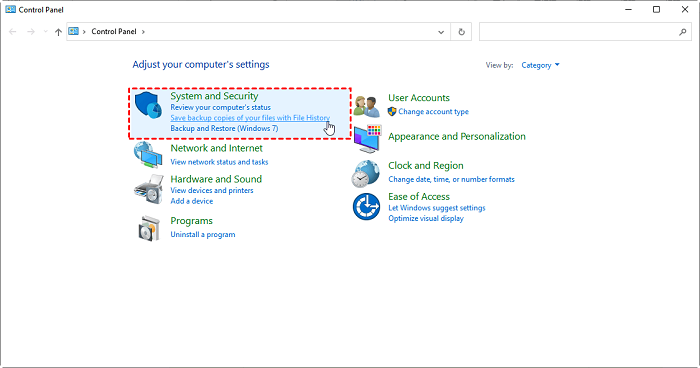
Etapa 2: Encontre "Backup e Restauração".
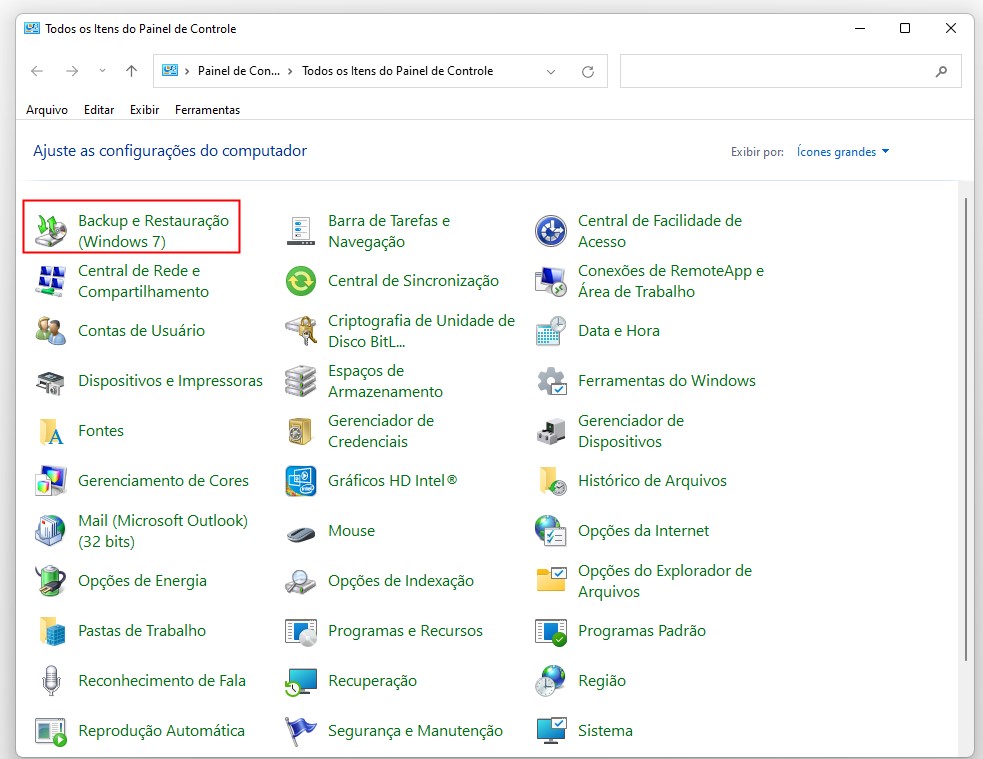
Etapa 3: Clique em "Configurar backup" no lado direito.
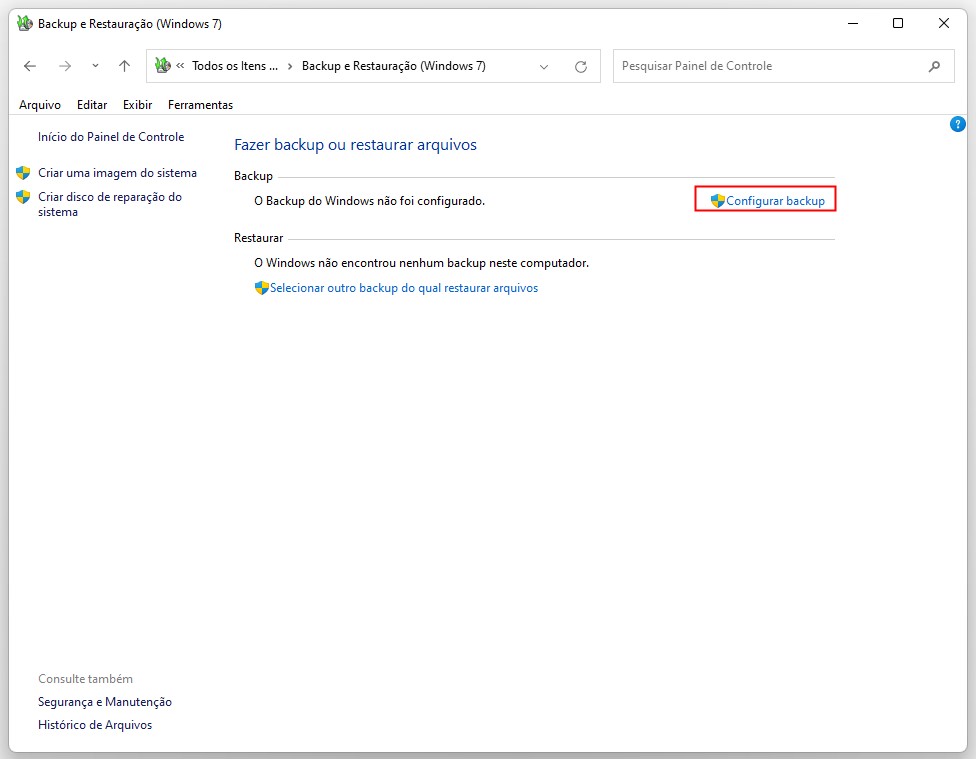
Etapa 4: Escolha "Salvar em uma rede" no canto direito.
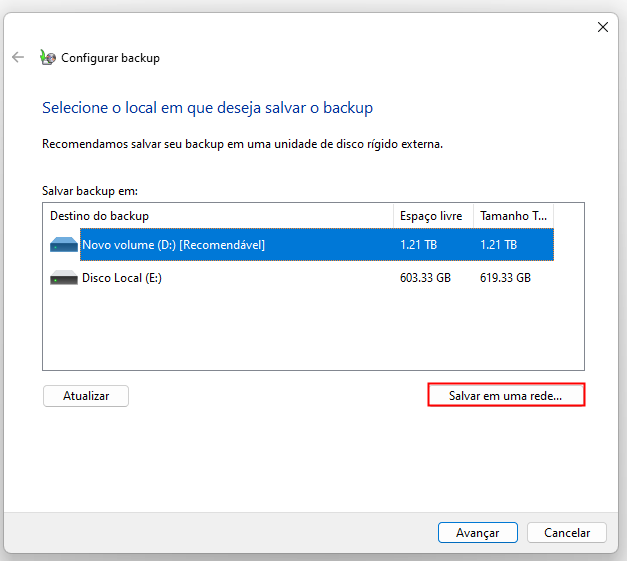
Etapa 5: Clique em "Procurar" para adicionar uma unidade de rede ou simplesmente digite o local da rede. Em seguida, digite o nome de usuário e a senha e clique em "OK".
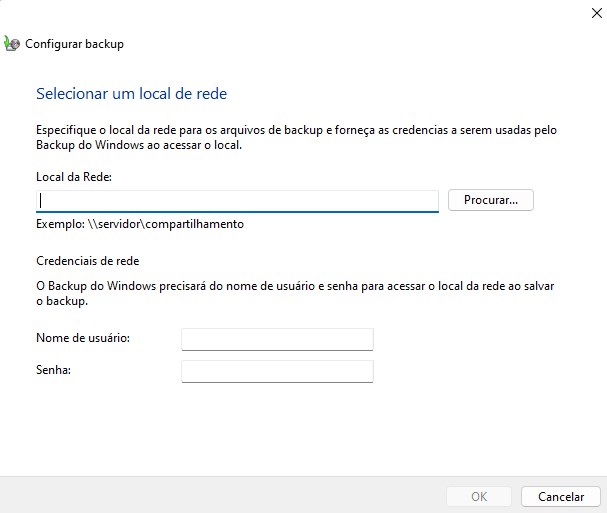
Etapa 6: Clique em "Avançar". Em seguida, selecione "Deixar o Windows escolher" ou crie um backup personalizado.
Etapa 7: Clique em "Alterar agendamento" para definir um horário de backup automático. E, em seguida, clique em "Salvar configurações e executar backup".
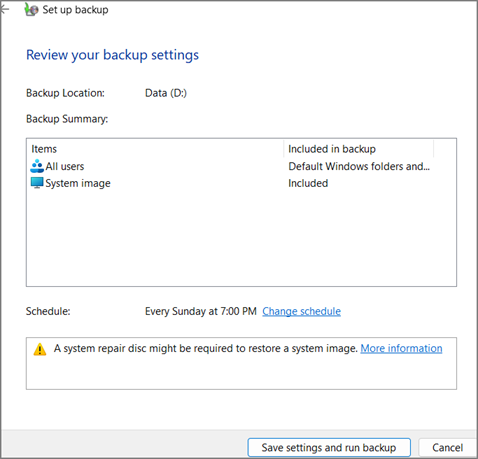
Conclusão
Este artigo aborda três maneiras de fazer backup automático de pastas em uma unidade de rede. Você pode escolher um dependendo de seus hábitos. Mas o EaseUS Todo Backup é uma opção de backup mais abrangente que pode ajudá-lo com muito menos complicações. Como o melhor software de backup, vale a pena tentar!
Perguntas Frequentes Sobre o Backup Automático de uma Pasta em uma Unidade de Rede
A descrição acima apresenta as três maneiras mais abrangentes de fazer backup automático de suas pastas. E aqui estão algumas perguntas frequentes.
1. O Windows 10 faz backup de arquivos automaticamente?
O Windows 10 pode fazer backup de arquivos automaticamente por meio de "Histórico de Arquivos" e "Backup e Restauração". Além disso, você pode definir o plano de backup no Windows 10.
2. Como faço backup de arquivos automaticamente para meu NAS?
Você pode fazer backup de arquivos automaticamente no NAS usando um software de backup profissional, como o EaseUS Todo Backup. Ou você pode usar a ferramenta de backup e restauração do Windows.
Etapa 1: Abra o "Painel de Controle" e escolha "Sistema e Segurança".
Etapa 2: Selecione "Backup e Restauração".
Etapa 3: Defina um backup ou crie uma imagem do sistema.
3. O Windows 10 possui um programa de backup de arquivos?
Sim. No Windows 10, você pode encontrar "Histórico de Arquivos" e "Backup e Restauração" no painel de controle. Ambas as ferramentas podem fazer backup de arquivos.
Artigos relacionados
-
Como fazer backup do volume de disco dinâmico com EaseUS Todo Backup
![article]() Leonardo 2025-06-04
Leonardo 2025-06-04
-
SSD VS HDD, Qual é Melhor para Backup? Sua Resposta Está Aqui
![article]() Leonardo 2025-06-04
Leonardo 2025-06-04
-
Como fazer backup de VM VMware em disco rígido externo
![article]() Leonardo 2025-06-04
Leonardo 2025-06-04
-
2025 Melhor Backup em Nuvem para Synology NAS
![article]() Leonardo 2025-06-04
Leonardo 2025-06-04
Prêmios e avaliações
"Faça backup, restaure e recupere documentos, bem como crie um disco de emergência e limpe totalmente o HD."
- Por Mircea Dragomir
Leia mais >>

EaseUS Todo Backup
Programa de backup inteligente para seus arquivos e computador inteiro no Windows 11/10/8/7.
Baixar Grátis100% Seguro
Tamanho: 1,88MB
![]()
