Como Reagir ao Aviso de Segurança do Windows 11/10/8/7 Defender
Leonardo atualizou em 04/06/2025 para Backup e Recuperação | Mais Artigos
Neste post, abordaremos:
- 1. O que é o Aviso de Segurança do Windows Defender?
- 2. Como o Aviso de Segurança do Windows Defender Ocorreu com Você?
- 3. Como Remover o Aviso de Segurança do Windows Defender em Diferentes Navegadores
- 4. Dicas de Proteção Dupla: Use Software Antimalware e Backup Juntos
Você está recebendo uma mensagem pop-up de aviso de segurança do Windows Defender no Windows 11, 10, 8.1 ou 7? Se sim, não entre em pânico! Esta é uma ocorrência comum e existem várias maneiras de se livrar dela com segurança. Nesta postagem do blog, discutiremos as causas da mensagem de aviso de segurança alarmante e como removê-la de navegadores convencionais como Google Chrome, Firefox, Microsoft Edge e Safari. Também forneceremos dicas práticas sobre como garantir 100% de segurança cibernética com software antivírus/antimalware e utilitário de backup do Windows .
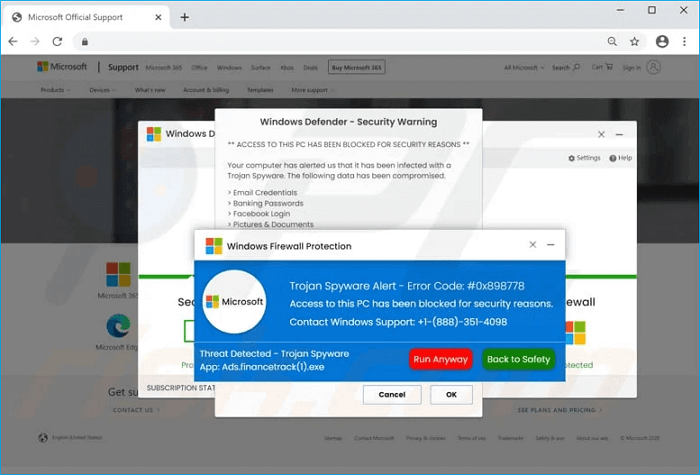
***EaseUS Todo Backup lançou recentemente uma estratégia de segurança de backup aprimorada que permite aos usuários criar uma zona de segurança autônoma em uma partição de disco rígido, que pode proteger totalmente essa área de imagens de backup de serem encontradas ou destruídas por vírus! Estamos sempre preocupados com usuários e dados de negócios. Use o Windows Defender para defender as intrusões externas e o EaseUS Todo Backup para construir paredes sólidas para proteger as pessoas!
O que é o Aviso de Segurança do Windows Defender?
- Também Conhecido Como: Windows Defender - esquema de suporte técnico de Aviso de Segurança
- Tipo: Phishing/Scam
- Nível de dano: ★★☆☆☆
"Windows Defender - Aviso de Segurança" é um tipo de malware que pode aparecer aleatoriamente na tela enquanto você navega na web. Esse malware foi projetado para induzi-lo a entrar em contato com golpistas, geralmente solicitando que você ligue para um número de telefone ou clique em um link.
O número de telefone do golpista do suporte técnico envolvido pode ser:
- +1-888-351-4098
- +1-833-930-2284
- +1-866-849-1382
- +1-877-706-2794
- +1-877-591-6339
- +1-888-481-2681
Você pode se infectar com esse malware visitando um site suspeito, clicando em um link malicioso ou simplesmente tendo adware em seu computador. Esse tipo de malware pode ser muito perigoso, pois pode levar você a fornecer informações pessoais ou até mesmo informações financeiras a golpistas. Se você vir um aviso de segurança do Windows Defender na tela, é importante NÃO CLICAR em nenhum link ou ligar para os números de telefone fornecidos. Em vez disso, você deve sair imediatamente do site ou fechar a janela.
Se você acredita que seu computador está infectado com esse malware, execute uma verificação completa com algum software antivírus respeitável para removê-lo.
2022 Melhor software antivírus para Windows 11 (Top 5) + Backup seguro
Novos malwares, ransomwares e vírus são criados todos os dias, por isso é essencial manter seu programa antivírus funcionando em segundo plano o tempo todo. Além disso, é uma boa ideia manter o Windows e o software antivírus atualizados.
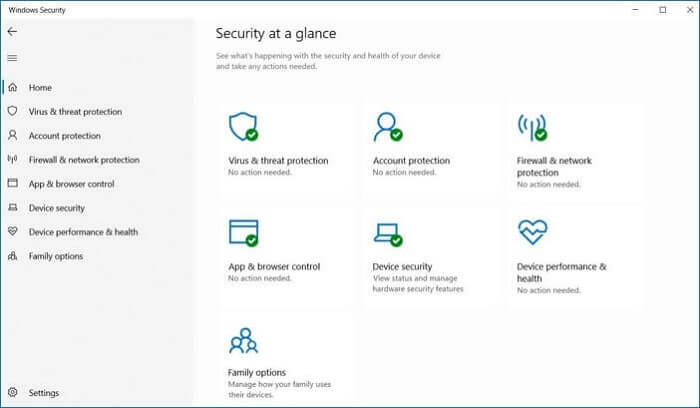
Como o "Windows Defender - Aviso de Segurança" Ocorreu com Você?
Existem várias maneiras de obter o aviso de segurança do Windows Defender em seu computador. Uma maneira é visitando um site suspeito. Isso pode acontecer se você clicar em um link malicioso ou se simplesmente visitar um site conhecido por conter malware. Outra maneira de obter esse aviso é ter adware em seu computador. Adware é um tipo de software que exibe conteúdo de publicidade em seu computador e, às vezes, pode ser infectado por malware.
- Sintomas - Mensagens de erro falsas, avisos de sistema falsos, erros de pop-up, varreduras de computador falsas.
- Danos - Perda de informações privadas confidenciais, perda monetária, roubo de identidade, possíveis infecções por malware.
- Vítimas - Qualquer dispositivo com um navegador da Web e os dispositivos mais direcionados são baseados no Windows
Como Remover Pop-ups de Aviso de Segurança do Windows Defender
Primeiro, você precisará executar uma verificação de malware em seu computador para remover qualquer software malicioso que possa estar causando os pop-ups. Você pode usar um scanner de malware gratuito como Malwarebytes ou HitmanPro para fazer isso.
Depois que o malware for removido, você também deve executar uma verificação de vírus para garantir que seu computador esteja limpo. Você pode usar um antivírus gratuito como o Microsoft Security Essentials ou o AVG Free Antivirus para fazer isso.
Por fim, você deve considerar redefinir as configurações do navegador para os valores padrão. Isso removerá quaisquer extensões ou barras de ferramentas maliciosas que possam estar causando os pop-ups. Siga as instruções abaixo para redefinir navegadores diferentes.
- No Google Chrome
Passo 1. Abra o Chrome e clique nos três pontos no canto superior direito.
Passo 2. Selecione " Configurações " no menu suspenso.
Passo 3. Role até o final da página e clique em " Avançar ".
Passo 4. Na seção "Redefinir e limpar", clique em"Restaurar configurações para seus padrões originais".
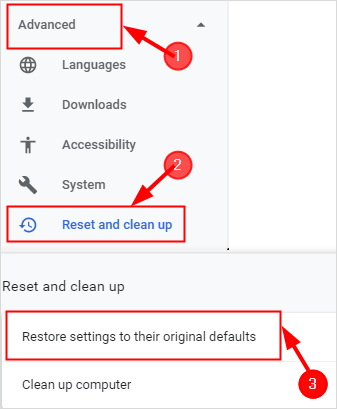
Passo 5. Uma janela pop-up aparecerá solicitando que você confirme a redefinição. Clique em " Redefinir configurações " para continuar.
- No Firefox
Passo 1. Abra o Firefox, clique no botão de menu no canto superior direito da tela e selecione "Configurações".
Passo 2. Na guia "Início", role para baixo até a seção "Redefinir Firefox" e clique no botão "Redefinir Firefox". Confirme a mensagem e reinicie.
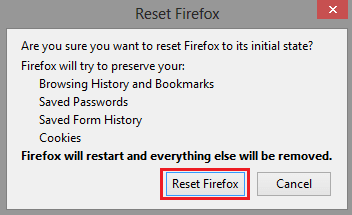
- No Microsoft Edge
Passo 1. Abra o navegador Edge e clique nos três pontos no canto superior direito.
Passo 2. Selecione " Configurações " no menu suspenso.
Passo 3. Na seção " Redefinir configurações ", clique em " Restaurar configurações para seus valores padrão ".
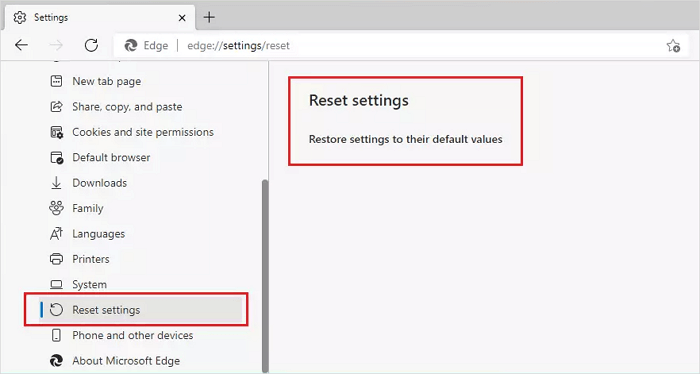
Passo 4. Uma janela pop-up aparecerá perguntando se você tem certeza de que deseja redefinir o Edge. Clique em " Redefinir " novamente para confirmar.
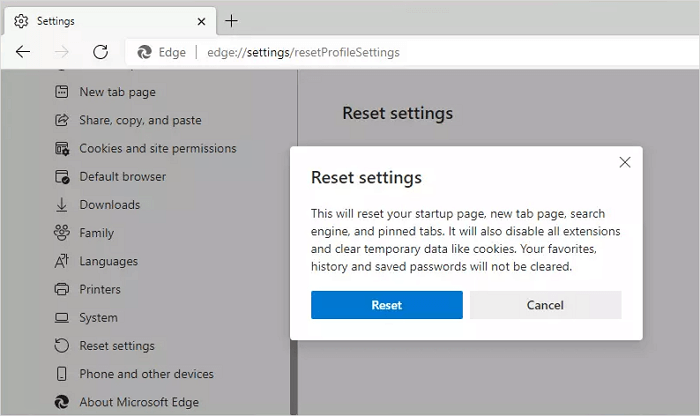
- No Safari
O procedimento de redefinição do Safari é diferente de versão para versão, por isso apresentamos um método universal de redefinição do navegador Safari através do Terminal.
Passo 1. Pressione Command + Space para abrir o holofote, digite " terminal " e pressione enter.
Passo 2. No Terminal, digite esses comandos um de cada vez. Execute cada comando pressionando enter depois de copiá-lo no terminal:
rm -Rf ~/Library/Caches/Metadata/Safari;
rm -Rf ~/Library/Caches/com.apple.Safari;
rm -Rf ~/Library/Caches/com.apple.WebKit.PluginProcess;
rm -Rf ~/Library/Preferences/Apple\ -\ Safari\ -\ Safari\ Extensions\ Gallery;
rm -Rf ~/Library/Preferences/com.apple.Safari.LSSharedFileList.plist;
rm -Rf ~/Library/Preferences/com.apple.Safari.RSS.plist;
rm -Rf ~/Library/Preferences/com.apple.Safari.plist;
rm -Rf ~/Library/Preferences/com.apple.WebFoundation.plist;
rm -Rf ~/Library/Preferences/com.apple.WebKit.PluginHost.plist;
rm -Rf ~/Library/Preferences/com.apple.WebKit.PluginProcess.plist;
rm -Rf ~/Biblioteca/PubSub/Banco de dados;
rm -Rf ~/Biblioteca/Safari/*;
rm -Rf ~/Biblioteca/Safari/Bookmarks.plist;
rm -Rf ~/Library/Saved\ Application\ State/com.apple.Safari.savedState;
Dicas de Proteção Dupla: Use Software Antimalware e Backup Juntos
O Windows Defender é uma ferramenta de segurança integrada no Windows 11/10/8.1/7 que ajuda a proteger seu computador contra malware. Ele faz isso verificando seu computador em busca de ameaças e bloqueando-as se forem encontradas. O Windows Defender também pode ajudar a remover malware que já está no seu computador.
Além disso, para manter seu computador funcionando com segurança, você também pode agendar verificações ou verificar seu computador manualmente a qualquer momento.
No entanto, o Windows Defender não é perfeito e está longe de ser suficiente para detectar totalmente todas as ameaças. No entanto, é um bom primeiro passo para proteger seu computador contra malware. Se compararmos o Windows Defender a um bravo soldado defendendo contra invasões externas, EaseUS Todo Backup é o guerreiro que salva os feridos da guerra.
É significativo e essencial ter o Windows Defender e o backup do Windows habilitados em seu computador:
- 1. O Windows Defender pode ajudar a verificar e remover malware, enquanto o Backup do Windows pode ajudar a restaurar seus dados se forem perdidos ou corrompidos.
- 2. Caso o Windows Defender não resista à infecção por vírus, o backup de dados pode ser a última esperança de recuperação total dos danos causados pelo vírus.
O EaseUS Todo Backup é uma solução abrangente de backup e recuperação de desastres para usuários domésticos e corporativos. Ele fornece aos usuários uma interface fácil de usar e permite que eles façam backup de todo o sistema ou de arquivos e pastas individuais com apenas alguns cliques. Ele também oferece uma ampla gama de recursos, incluindo suporte para vários dispositivos de armazenamento, backups incrementais e completos e notificações por e-mail.
Além disso, ele vem com um agendador de backup integrado que pode ser usado para automatizar tarefas de backup. Ele suporta uma ampla variedade de destinos de backup populares, incluindo unidades locais e de rede, servidores FTP e serviços de armazenamento em nuvem como EaseUS cloud, Onedrive, Dropbox e Google Drive. E o recurso mais interessante associado à proteção contra vírus/malware é a Zona de Segurança , que é um recurso de backup diferenciado que faz com que 89% dos usuários de backup escolham o EaseUS Todo Backup como o companheiro de backup confiável e avançado.
Como Usar o Zona de Segurança EaseUS para Ocultar Totalmente Backups de Vírus e Malware
Passo 1. Selecione o conteúdo de backup
Na janela principal, clique no botão grande ponto de interrogação para selecionar o conteúdo do backup. Você pode optar por fazer backup de arquivos individuais, disco inteiro ou partição, sistema operacional e e-mails.

Passo 2. Selecione a zona de segurança como destino de backup
Ao selecionar o destino de backup, você pode ver a opção Zona de Segurança. Clique em Zona de Segurança e use-a como destino de backup.
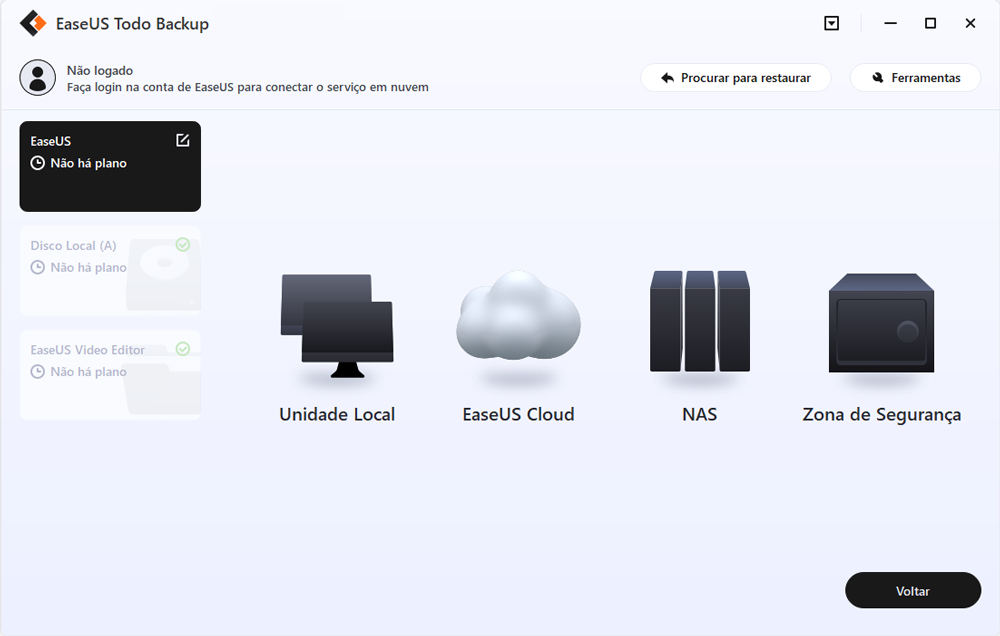
No entanto, se você for o primeiro a usar a função Zona de Segurança, o EaseUS Todo Backup o guiará para criar uma. Clique em "Criar zona de segurança".
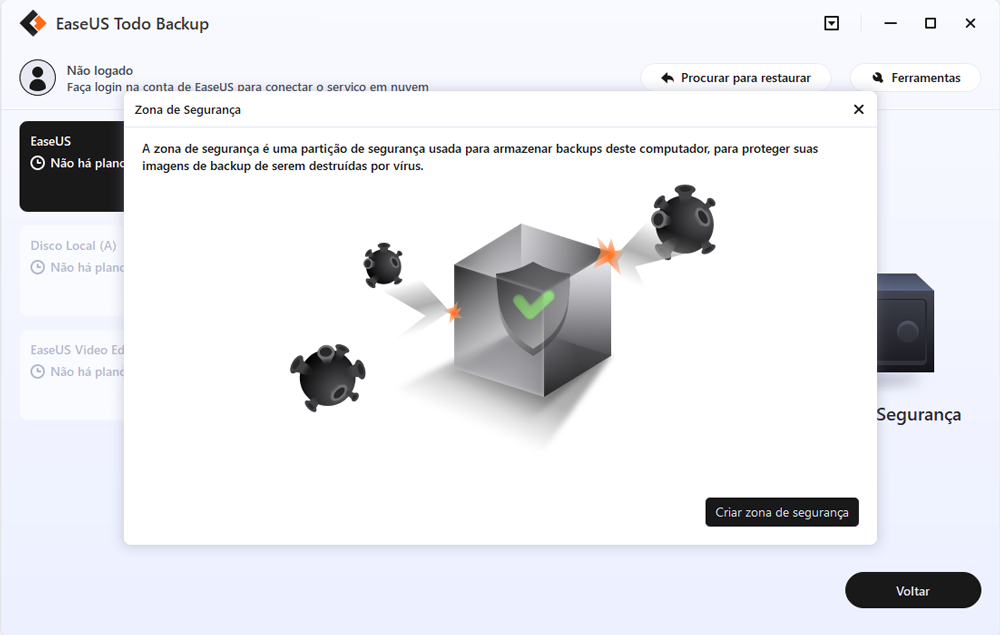
Escolha uma partição com espaço livre suficiente para seus backups e clique em "Continuar".
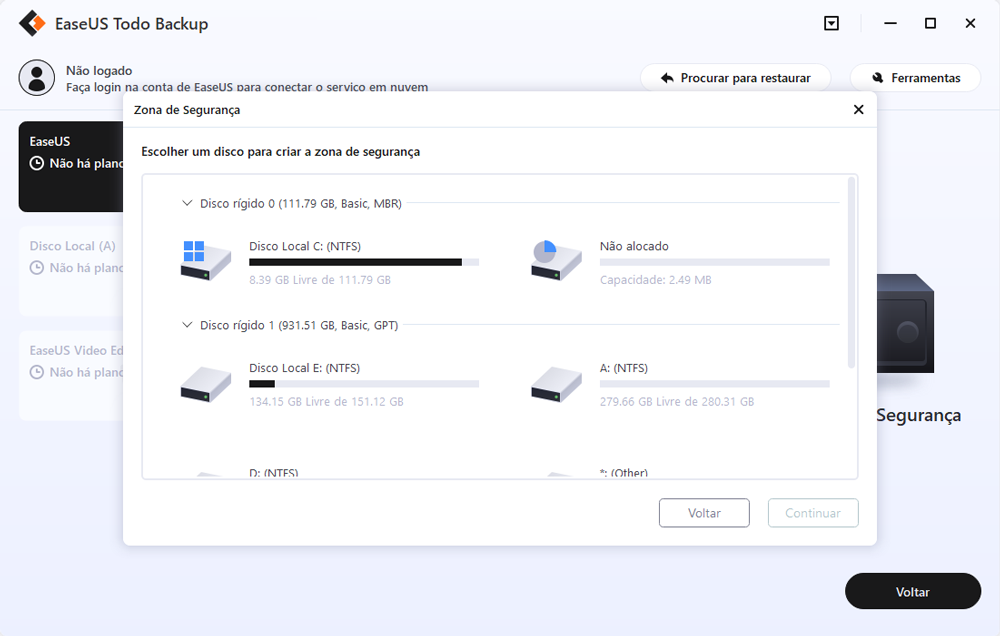
Você pode ajustar o tamanho da partição para a zona de segurança. Clique em "Criar" para fazê-lo.
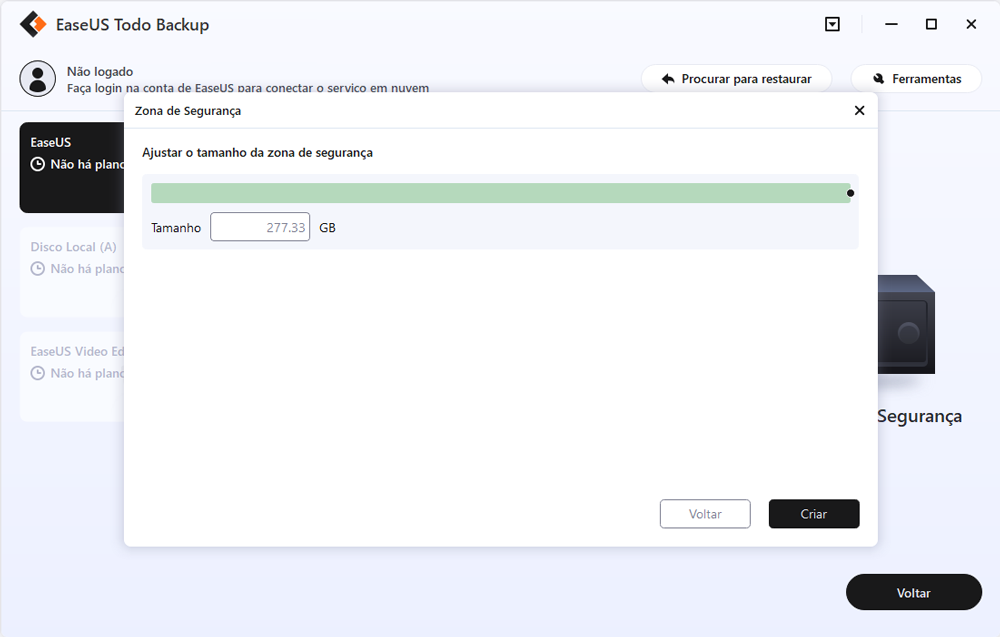
Passo 3. Execute a tarefa de backup
Clique em "Fazer backup agora" para iniciar o processo de backup. Seus backups de SO, arquivos, drives e e-mails na zona de segurança estarão totalmente protegidos de serem vistos ou destruídos por vírus, ransomeware e trojan.
Artigos relacionados
-
Como clonar disco Windows 11 e Windows 10 com EaseUS Disk Copy
![article]() Rita 2025-06-04
Rita 2025-06-04
-
Como Excluir Arquivos de Backup Antigos no Windows 10
![article]() Leonardo 2025-06-08
Leonardo 2025-06-08
-
Melhor Alternativa ao Carbon Copy Cloner para Windows
![article]() Rita 2025-06-04
Rita 2025-06-04
-
Clonar HD para SSD no Windows (guias passo a passo)
![article]() Jacinta 2025-06-04
Jacinta 2025-06-04
Prêmios e avaliações
"Faça backup, restaure e recupere documentos, bem como crie um disco de emergência e limpe totalmente o HD."
- Por Mircea Dragomir
Leia mais >>

EaseUS Todo Backup
Programa de backup inteligente para seus arquivos e computador inteiro no Windows 11/10/8/7.
Baixar Grátis100% Seguro
Tamanho: 1,88MB
![]()
