Como Fazer Backup do Acesso Rápido no Windows 10 [Atualização 2025]
Leonardo atualizou em 29/10/2025 para Backup e Recuperação | Mais Artigos
Você está ansioso para fazer backup do acesso rápido do Windows 10, mas não sabe como fazer isso? Se sim, fique conectado conosco com este guia para obter a resposta certa para todas as suas perguntas.
O que é Acesso Rápido no Windows 10
Acesso rápido é uma opção no Windows Explorador de Arquivos que ajuda a acessar rapidamente os arquivos e pastas recentes e visitados com frequência. Não é preciso esperar muito para procurar seus últimos arquivos acessados ou pesquisados com frequência, pois ele está disponível assim que o usuário abre o Windows Explorer. Esse recurso também permite fixar pastas favoritas nesse local manualmente.
Como Corrigir o Explorador de Arquivos Não Abre no Windows 10 ou Windows 11
O Windows Explorador de Arquivos oferece muitas conveniências quando usamos computadores. Mas, às vezes, terá algum erro. Você pode obter alguma ajuda para resolvê-lo com um simples clique.
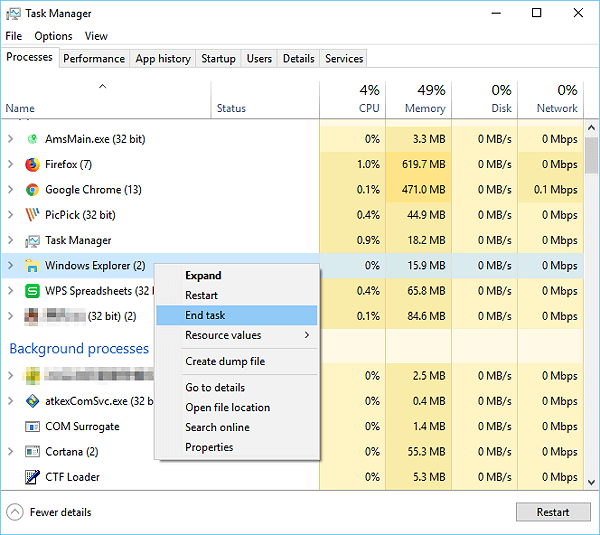
A integração do Quick Access no Windows 10 adicionou uma visualização extra ao Explorador de Arquivos, que são as Pastas Frequentes. Você pode obter essa opção rapidamente no painel de navegação à esquerda do Explorador de Arquivos. Resumindo, também podemos dizer que o acesso rápido é o caminho mais curto para acessar os arquivos nos quais você está trabalhando e as pastas que você usa com frequência.
Acesso Rápido de Backup no Windows 10 com EaseUS Todo Backup
Se você precisar reinstalar o Windows, perderá o acesso a todas as pastas e arquivos de acesso rápido. Mas há uma solução elegante. O EaseUS Todo Backup é uma das maneiras mais eficientes de manter os dados no Acesso Rápido seguros.
É um software de backup gratuito, oferecendo aos usuários 250 GB de armazenamento em nuvem sem problemas. Os usuários aqui podem armazenar e acessar facilmente seus dados preferidos com apenas alguns cliques. Ele oferece uma solução de backup com um clique que bilhões de clientes usam globalmente. Não apenas backup, mas a ferramenta também fornece recuperação instantânea dos dados com maior eficiência. É uma solução de backup perfeita que mantém seu backup seguro sob diferentes condições. A ferramenta também oferece um sistema de imagem de disco para clonar dados específicos a qualquer momento.
Os principais recursos do EaseUS Todo Backup estão listados aqui:
- Bom para iniciantes
- Interface amigável
- Backup automático
- Transmissão sem perdas
- Cria uma imagem do sistema
- Backup particionado
Etapas para Backup de Acesso Rápido com EaseUS Todo Backup
Fazer backup do Quick Access com o EaseUS Todo Backup é um processo simples e fácil que pode ser ativado com apenas alguns cliques. As ofertas de backup tornam conveniente para os usuários usar seus dados, mesmo em diferentes cenários críticos.
Etapa 1. Clique em "Selecione conteúdos de backup" para iniciar um backup.

Etapa 2. Existem quatro categorias de backup de dados, Arquivo, Disco, SO e Mail, clique em Arquivo.

Etapa 3. Os arquivos locais e de rede serão exibidos no lado esquerdo. Você pode estender o diretório para escolher quais arquivos para fazer backup.

Etapa 4. Selecione o local onde deseja armazenar o backup seguindo as instruções na tela.

Clique em "Opções" para criptografar o backup com uma senha em "Opções de backup" e para configurar um agendamento de backup e optar por iniciar um backup em um determinado evento em "Esquema de backup". Há uma variedade de outras opções de personalização disponíveis para o processo de backup.

Etapa 5. Você pode salvar o backup em uma unidade local, no serviço online da EaseUS ou em um NAS.
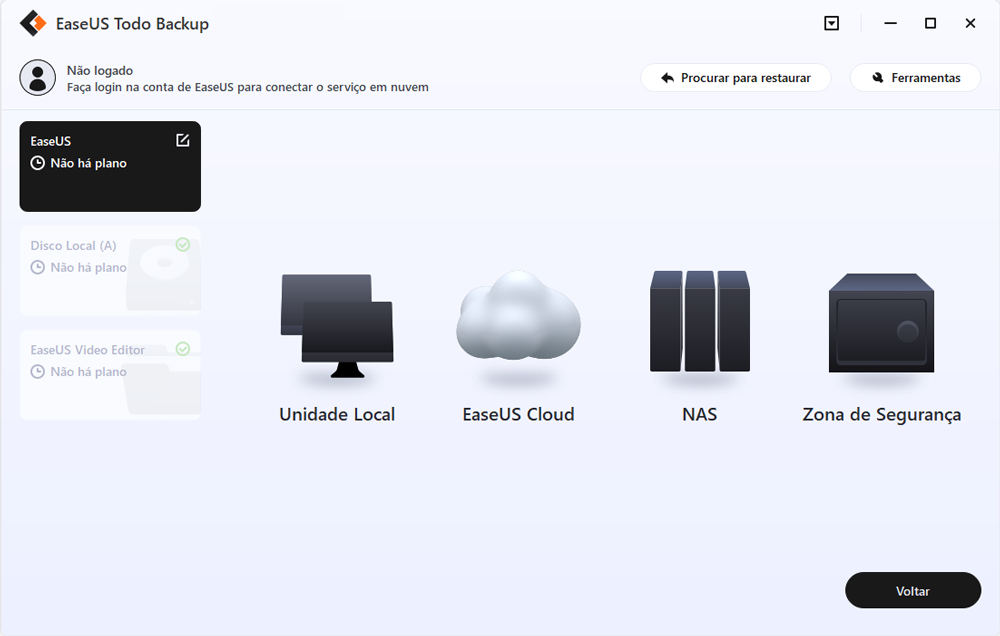
Etapa 6. O EaseUS Todo Backup permite que os clientes façam backup de dados em uma unidade de nuvem de terceiros e em sua própria unidade de nuvem.
Se você deseja fazer backup de dados em uma unidade de nuvem de terceiros, escolha Unidade local, role para baixo para adicionar Dispositivo de nuvem, adicione sua conta e faça login.
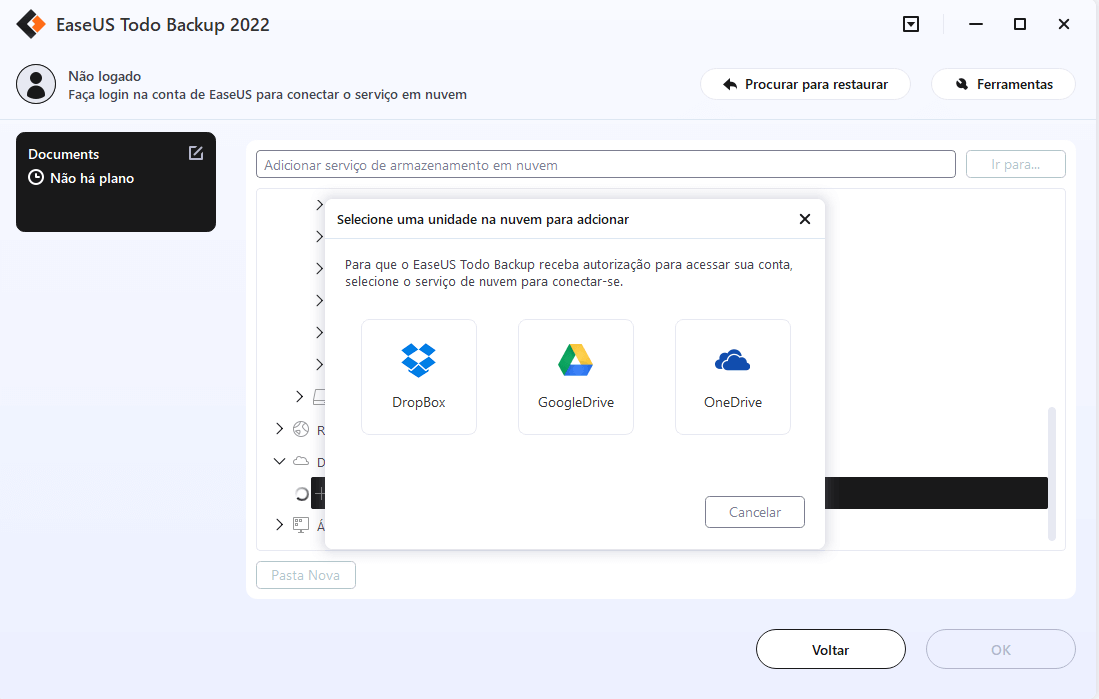
Você também pode salvar backups no serviço de armazenamento em nuvem da EaseUS. Inscreva-se em uma conta EaseUS e faça login depois de clicar em EaseUS Cloud.
Etapa 7. Para iniciar o backup, clique em "Fazer Backup Agora". Uma vez finalizado o processo de backup, ele será mostrado como um cartão no lado esquerdo do painel. Para gerenciar ainda mais um trabalho de backup, clique com o botão direito nele.
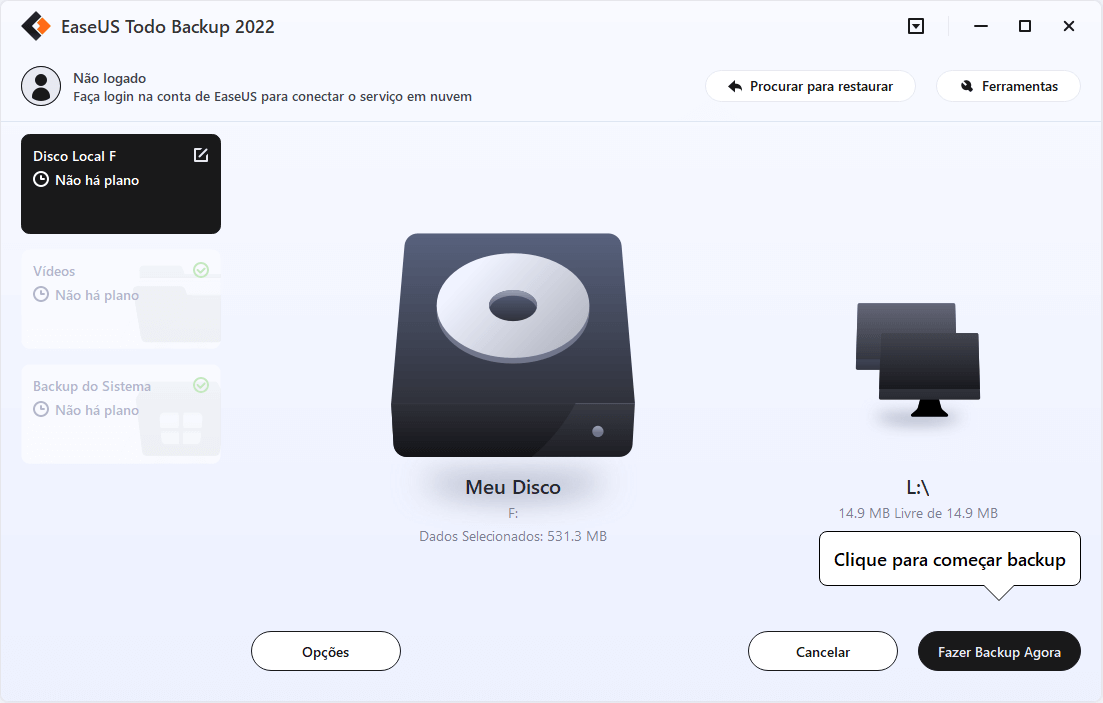
Você pode estar interessado em 5 Melhores Softwares Gratuitos de Backup do Windows 11 | Faça Backup de Dados Gratuitamente
Outra Solução para Fazer Backup e Restaurar o Acesso Rápido no Windows 10
Fazer backup de dados ou acesso rápido no Windows 10 não é grande coisa. Você precisa cuidar de algumas coisas para deixar as coisas acontecerem rapidamente. Estamos compartilhando aqui um método fácil para fazer backup do Acesso rápido no Windows 10 manualmente.
Pasta de Acesso Rápido de Backup no Windows 11/10
Restaurar Pasta de Acesso Rápido no Windows 11/10
Pasta de Acesso Rápido de backup no Windows 11/10
Siga estas etapas fáceis para fazer backup rapidamente do Acesso rápido no Windows 10:
Etapa 1. Inicie o Explorador de Arquivos no Windows 10. Em seguida, toque na opção da barra de endereço e pressione Ctrl + L na seção fornecida.
Etapa 2. Uma vez concluído o processo acima, você deve digitar o seguinte na barra de endereço:
%AppData%\Microsoft\Windows\Recent\AutomaticDestinations
Pressione a tecla Enter.
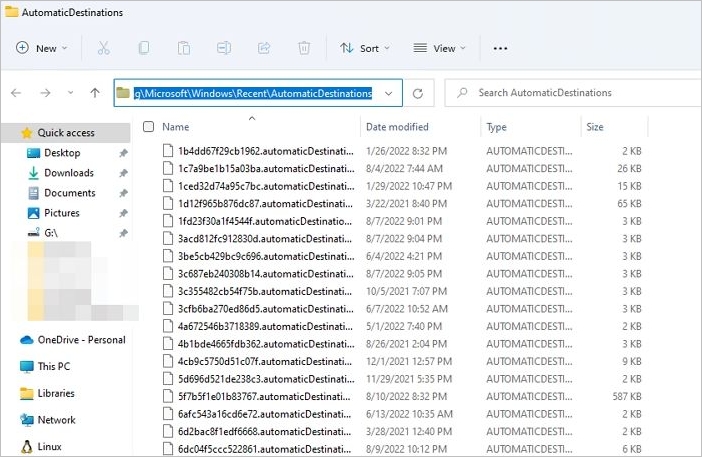
Etapa 3. Em seguida, você deve copiar todos os arquivos para outra pasta. Verifique se a pasta está em um local onde você não exclui os arquivos. Para concluir o processo acima perfeitamente, você deve fechar o aplicativo Explorador de Arquivos no seu dispositivo.
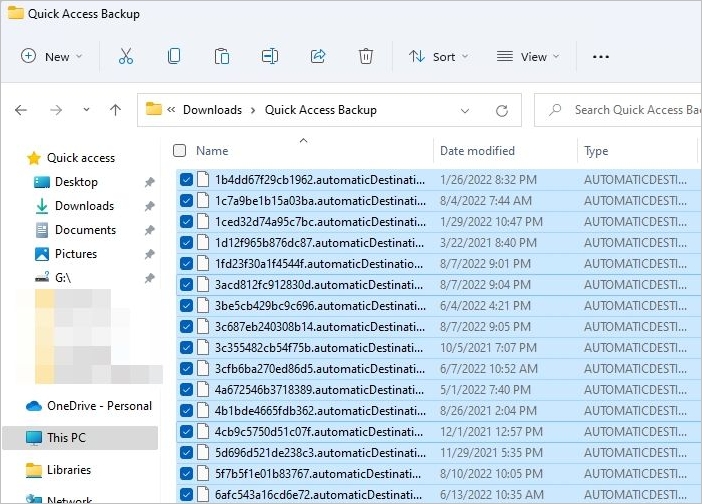
Bingo! Você fez backup com sucesso do Quick Access no Windows 10 agora.
Restaurar Pasta de Acesso Rápido no Windows 11/10
Agora você pode restaurar rapidamente a pasta Acesso rápido usando os arquivos que copiamos para outra pasta. O Explorador de Arquivos pode ler esses arquivos e adicioná-los automaticamente à coluna da esquerda.
Etapa 1. Inicie o Explorador de Arquivos no seu dispositivo. Feito isso, você deve navegar até a pasta %AppData%\Microsoft\Windows\Recent\AutomaticDestinations. Você pode facilmente colar este local em sua barra de pesquisa para acesso conveniente.
Etapa 2. Copie e cole os arquivos dos quais você fez backup anteriormente na pasta AutomaticDestinations que você abriu na etapa acima.
Etapa 3. Depois de concluir o processo acima, feche todas as janelas do Explorador de Arquivos.
Etapa 4. Agora, inicie a nova janela do Explorer em seu dispositivo para verificar se as configurações feitas recentemente estão funcionando corretamente ou não.
Bingo! Você restaurou com sucesso a pasta de acesso rápido no Windows 11/10.
Dica de Bônus: Como Adicionar uma Pasta ou Remover uma Pasta do Acesso Rápido
Não se trata apenas de fazer backup e restaurar pastas ou arquivos de acesso rápido; adicionar ou remover pastas do menu também é uma das coisas mais comuns que os usuários fazem regularmente. Como dica bônus, estamos adicionando aqui os processos detalhados para adicionar ou remover a pasta do Acesso rápido.
Como Adicionar uma Pasta ao Acesso Rápido
Como Remover uma Pasta do Acesso Rápido
Como Adicionar uma Pasta ao Acesso Rápido
Etapa 1. Inicie o Explorador de Arquivos no seu dispositivo e procure a pasta que deseja fixar no Acesso rápido.
Etapa 2. Selecione a pasta preferida e clique com o botão direito nela.
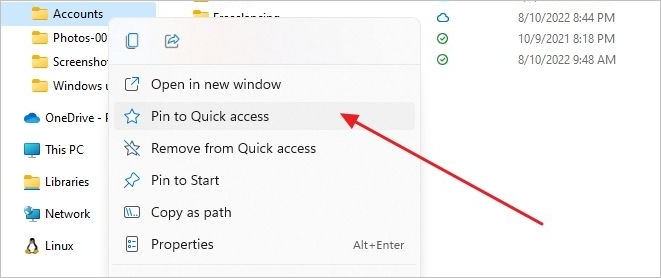
Etapa 3. Selecione Fixar no acesso rápido no menu pop-up fornecido.
Ao concluir o processo acima, a pasta selecionada será adicionada ao Acesso rápido.
Como Remover uma Pasta do Acesso Rápido
Etapa 1. Abra o Explorador de Arquivos no Windows 11/10 e vá para Acesso rápido.
Etapa 2. Clique com o botão direito do mouse na pasta preferencial no Acesso rápido do Windows 11/10.
Etapa 3. Selecione Desafixar na opção Acesso rápido.
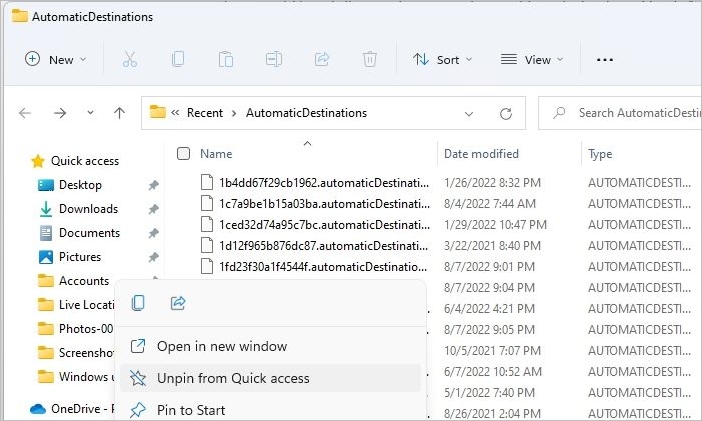
Uma vez feito isso, a pasta preferencial será excluída do menu de acesso rápido.
Conclusão
Então, pessoal! Espero que agora você tenha aprendido como fazer backup do Acesso rápido no Windows 10. A integração do Acesso rápido no Windows 10 tornou fácil para os usuários encontrarem seus arquivos usados recentemente ou usados com frequência. Tentamos fornecer a você os processos detalhados para acessar o Acesso rápido de maneira conveniente. Certifique-se de ter cuidado ao seguir esses processos.
Perguntas Frequentes de Acesso Rápido de Backup
Tentamos resolver suas diferentes dúvidas relacionadas ao Acesso rápido de backup aqui neste guia. Se você ainda tiver algum, espero que as perguntas frequentes fornecidas resolvam isso perfeitamente.
Como faço para exportar o acesso rápido?
Para permitir a transferência direta dos Arquivos de acesso rápido para outro computador, você deve copiar a pasta Recente e colá-la na unidade C do sistema de outro computador. Você pode usar o prompt de comando para restaurar a pasta Acesso rápido em seu dispositivo.
Onde os dados de acesso rápido são armazenados?
Os dados do Quick Access são armazenados na pasta Recent do Windows, que é específica para o usuário. Um desses locais é
C:\Users\AppData\Roaming\Microsoft\Windows\Recent\AutomaticDestinations
A remoção de um arquivo do Acesso rápido o exclui?
Não. Só vai remover do Acesso Rápido, mas não o arquivo. Para excluir a pasta ou arquivo, você deve ir até o local da pasta e abri-la.
Artigos relacionados
-
Clone de disco vs backup de toda a máquina: todos os detalhes que você deseja saber
![article]() Jacinta 2025-10-24
Jacinta 2025-10-24
-
Como fazer backup de vários computadores em um disco rígido
![article]() Leonardo 2025-10-24
Leonardo 2025-10-24
Prêmios e avaliações
"Faça backup, restaure e recupere documentos, bem como crie um disco de emergência e limpe totalmente o HD."
- Por Mircea Dragomir
Leia mais >>

EaseUS Todo Backup
Programa de backup inteligente para seus arquivos e computador inteiro no Windows 11/10/8/7.
Baixar Grátis100% Seguro
Tamanho: 1,88MB
![]()
