Índice
![]() Sobre o Autor
Sobre o Autor
![]() Postagens Relacionadas
Postagens Relacionadas
Aprimorado por IA

- Corrigir vídeos quebrados, impossíveis de reproduzir, sem som, etc.
- Reparar imagens corrompidas e melhorar a qualidade com algoritmos avançados de IA.
- Corrigir arquivos PDF, Word, Excel e PowerPoint.
100% Seguro
Muitos usuários encontram arquivo Excel corrompido, principalmente em pastas de trabalho complexas. Não se preocupe, pois existem muitas soluções para reparar arquivo Excel corrompido ou, pelo menos, recuperar os dados essenciais. Para recuperar arquivo corrompido Excel, comece usando o recurso integrado "Abrir e Reparar" do Excel. Se isso não funcionar, tente ferramentas de reparo de arquivos do Excel de terceiros, como o EaseUS Fixo Document Repair.
- Solução 1. Reparar arquivo Excel corrompido usando software de reparo de arquivos
- Solução 2. Reparar arquivo Excel corrompido usando 3 métodos manuais
- Solução 3. Reparar arquivo Excel corrompido com ferramenta de reparo online
- O que causa a corrupção de arquivo Excel
- Dica bônus: evitar a corrupção de arquivo Excel
Esta postagem explorará os vários sinais de corrupção de arquivo Excel e fornecerá uma variedade de soluções para reparar arquivo Excel corrompido, seja por meio de métodos online ou offline.
| Sinais de corrupção de arquivo Excel | Soluções de reparo recomendadas |
| O arquivo Excel não abre, mostrando "Arquivo corrompido" | Use o recurso "Abrir e Reparar" integrado do Excel. |
| O arquivo Excel congela ou não responde |
Altere a extensão do arquivo para salvar como formato Excel Binário (.xlsb) ou XML (.xlsx). |
| Exibe texto ilegível ou dados embaralhados | Utilize as ferramentas do Microsoft Office para recuperar os dados do Excel. |
| Dados/fórmulas ausentes ou erros #REF!/#VALUE! | Use ferramentas de terceiros como o EaseUS Fixo Document Repair para corrigir a estrutura. |
| O tamanho do arquivo é anormalmente grande ou pequeno | Remova objetos corrompidos (macros, gráficos) ou use a ferramenta de reparo de documentos online para reparar. |
| Erro "O formato do arquivo não corresponde à extensão" | Extraia os dados manualmente (via Bloco de Notas) para reconstruir o arquivo ou use um conversor de recuperação de texto. |
Reparar arquivo Excel corrompido usando software de reparo de arquivos
Se o seu arquivo estiver ilegível, ilegível ou não abrir, a melhor maneira de consertá-lo é usar um software profissional de reparo de arquivos como o EaseUS Fixo Document Repair. Esta ferramenta poderosa foi projetada para ajudar você a recuperar arquivo corrompido Excel com eficácia. Você pode clicar no botão a seguir para baixar esta ferramenta de reparo com segurança.
Se o seu arquivo Excel foi corrompido devido a uma falha do sistema, fechamento abrupto ou qualquer outro motivo, a ferramenta de reparo do Excel da EaseUS oferece uma solução confiável.
Seja um arquivo corrompido do PowerPoint, PDF, Excel ou Word, este software versátil está aqui para ajudar no reparo. O EaseUS Fixo pode resolver problemas como Microsoft Word que não abre, Excel que não exibe planilhas, PDF com 0 KB, etc. Você também pode conferir este guia em vídeo para obter informações detalhadas sobre o reparo do Excel:

O EaseUS Fixo Document Repair é uma ferramenta avançada capaz de reparar arquivos XLS e XLSX altamente danificados, recuperando todo o conteúdo da pasta de trabalho do Excel, preservando seu formato original. Siga as instruções a seguir para um processo simples de correção de seus arquivos corrompidos do Excel.
Passo 1. Baixe e inicie o Fixo em seu PC ou notebook. Escolha "Reparação de Arquivo" para reparar documentos corrompidos do Office, incluindo Word, Excel, PDF e outros. Clique em "Adicionar arquivos" para selecionar documentos corrompidos.

Passo 2. Para reparar vários arquivos de uma só vez, clique no botão "Reparar Tudo". Se você deseja reparar um único documento, mova o ponteiro para o arquivo de destino e escolha "Reparar". Você também pode visualizar os documentos clicando no ícone de olho.

Passo 3. Clique em "Salvar" para salvar um documento selecionado. Selecione "Salvar Tudo" para salvar todos os arquivos reparados. Escolha "Ver Reparado" para localizar a pasta reparada.

Reparar arquivo Excel corrompido usando 3 métodos manuais
Em alguns casos, você não precisa instalar ferramenta de reparo de arquivos especializada para corrigir arquivo Excel corrompido:
Olá a todos, estou com sérios problemas aqui. Meu arquivo principal do Excel (.xlsx) de repente não abre mais — só aparece a mensagem "O Excel não pode abrir o arquivo porque o formato ou a extensão do arquivo não são válidos". Tentei reiniciar o Excel, meu PC e até abri-lo no Modo de Segurança, mas nada funciona. Alguém já resolveu algo assim antes? Algum método comprovado? - Fórum Datarecover
Algumas pequenas alterações de configuração, como alterar a extensão do arquivo, também podem impedir que o arquivo do Excel seja modificado. Confira os métodos a seguir!
Método 1. Reparar arquivo Excel corrompido usando o recurso integrado do MS Excel
O Microsoft Excel não abre? O Microsoft Excel possui uma opção integrada chamada "Abrir e Reparar". Quando o Microsoft Excel detecta uma pasta de trabalho corrompida ao abri-la, ele inicia automaticamente o modo de Recuperação de Arquivos e ajuda você a reparar arquivos corrompidos do Excel diretamente. Se o modo de Recuperação de Arquivos não iniciar, tente usar este processo manual para recuperar sua pasta de trabalho:
Passo 1. Inicie o software Excel e clique em "Arquivo > Abrir"
Passo 2. Selecione o local e a pasta que contém a pasta de trabalho corrompida.
Passo 3. Selecione o arquivo Excel corrompido e clique em "Abrir" no menu suspenso. Selecione "Abrir e Reparar".

Passo 4. Selecione "Reparar", aguarde a conclusão do processo de reparo e salve o arquivo pressionando "Ctrl + S" depois que o arquivo reparado for aberto.
Se "Reparar" não restaurar o arquivo corrompido do Excel, selecione "Extrair Dados" para extrair valores e fórmulas da pasta de trabalho. Certifique-se de que o nome do arquivo selecionado seja diferente do nome usado para o arquivo corrompido do Excel para evitar a substituição de dados.

🔖Referência: Reparar uma pasta de trabalho corrompida - Site oficial de suporte da Microsoft
Entretanto, se o método "Abrir e Reparar" não funcionou, é sugerido que você use o EaseUS Fixo Document Repair para consertar um arquivo corrompido do Excel de forma rápida e segura!
Compartilhe esta publicação com seus amigos nas redes sociais para ajudar mais pessoas a aprender como reparar arquivo Excel corrompido facilmente!
Método 2. Alterar a extensão do arquivo Excel corrompido
Primeiro, você precisa entender a importância dos tipos de arquivo. Às vezes, arquivos do Excel criados em sistemas ou versões mais antigas do Excel podem apresentar problemas de estabilidade em versões mais recentes. Além disso, o Excel permite que os arquivos sejam salvos em vários formatos.
Modificar o formato do arquivo do Excel para "xlsx" (ou "xls" para versões mais antigas) pode resolver esse problema. Observe que, se a extensão de arquivo no seu computador não estiver habilitada para exibição, você deve consultar os seguintes passos primeiro para exibir as extensões de arquivo: Abra o "Explorador de Arquivos" > Navegue até a "guia Exibir" > Habilite "Extensões de nome de arquivo".

Esta função está localizada no segmento "Mostrar/Ocultar" da barra de ferramentas. Em seguida, siga este tutorial sobre como alterar a extensão de arquivo dos arquivos do Excel:
Passo 1. Navegue até o local de armazenamento do documento Excel desejado e clique para selecioná-lo.
Passo 2. Opte por "Renomear" e modifique o tipo de arquivo.
Substitua tudo após o ponto final do nome do arquivo por "xlsx" e pressione "Enter". Por exemplo, se a extensão do arquivo já for "xlsx", tente usar "xls" ou "html".

Passo 3. Confirme a alteração selecionando "Sim" quando solicitado.

Passo 4. Teste a acessibilidade do arquivo. Clique duas vezes no arquivo para abri-lo. Se o arquivo for iniciado no Excel (ou onde você escolheu "html" como extensão em um navegador da web), seu arquivo foi recuperado com sucesso.
Método 3. Utilizar as ferramentas do Microsoft Office para reparar o Excel corrompido
Se um aplicativo do Microsoft 365 não estiver funcionando corretamente, como o Excel não conseguir abrir uma pasta de trabalho corrompida, às vezes repará-lo resolve o problema. Se isso não funcionar, você pode tentar reinstalar os aplicativos problemáticos.
Veja como utilizar a opção "Reparo Online" do Microsoft Office para reparar o programa Excel:
Passo 1. Clique com o botão direito do mouse no botão Iniciar e selecione Aplicativos instalados no menu pop-up.
Passo 2. Clique nas reticências e selecione "Modificar". Selecione o programa Excel a ser reparado.
Observação: isso reparará todo o pacote Office, mesmo que você queira reparar apenas um aplicativo, como o Word ou o Excel. Se você tiver um aplicativo independente instalado, procure-o pelo nome.
Passo 3. Selecione "Reparo Online > Reparar" quando vir as seguintes opções para prosseguir com o reparo.

A opção mais rápida Reparo Rápido também está disponível, que apenas detecta e substitui arquivos corrompidos.
Passo 4. Siga as instruções na tela para concluir o reparo e reinicie o computador para verificar se os arquivos corrompidos do Excel voltam a funcionar.
🔖Referência: Reparar um aplicativo do Office - Site Oficial de Suporte da Microsoft
Este método fechará o arquivo do Excel e o reiniciará para recuperar planilha Excel. Mas se nenhum dos métodos acima funcionou, considere usar um software de reparo de documentos do Excel para corrigir um arquivo do Excel que esteja seriamente corrompido.
Reparar arquivo Excel corrompido com ferramenta de reparo online
Além disso, o EaseUS Fixo oferece uma página online para tornar o processo de reparo ainda mais conveniente. Os usuários podem enviar arquivos corrompidos para esta página e reparar arquivos XLSX online ou qualquer outro documento Excel/Word gratuitamente!
Com a ferramenta de reparo online da EaseUS, você não precisa instalar nenhuma ferramenta de reparo de arquivos no seu computador. Aqui está uma ferramenta de reparo online robusta - Reparo de Arquivos Online, que suporta o reparo de qualquer tipo de arquivo corrompido, incluindo Word, Excel, PowerPoint, PDF, ZIP, RAR e muito mais. Siga os passos abaixo para reparar arquivo Excel corrompido online:
Passo 1. Abra o site oficial e arraste o documento corrompido para cá. Você também pode clicar em "Carregar Arquivo" e encontrar o local onde seus arquivos do Word, PowerPoint, Excel ou PDF estão armazenados.

Passo 2. Antes do processo de reparo, você precisa inserir seu endereço de e-mail para receber o código educacional que usará no Passo 3. Agora, clique em "Começar a Reparar" para iniciar o processo. Aguarde pacientemente a conclusão do processo. Você pode sair do site durante o reparo, mas lembre-se de não fechá-lo.
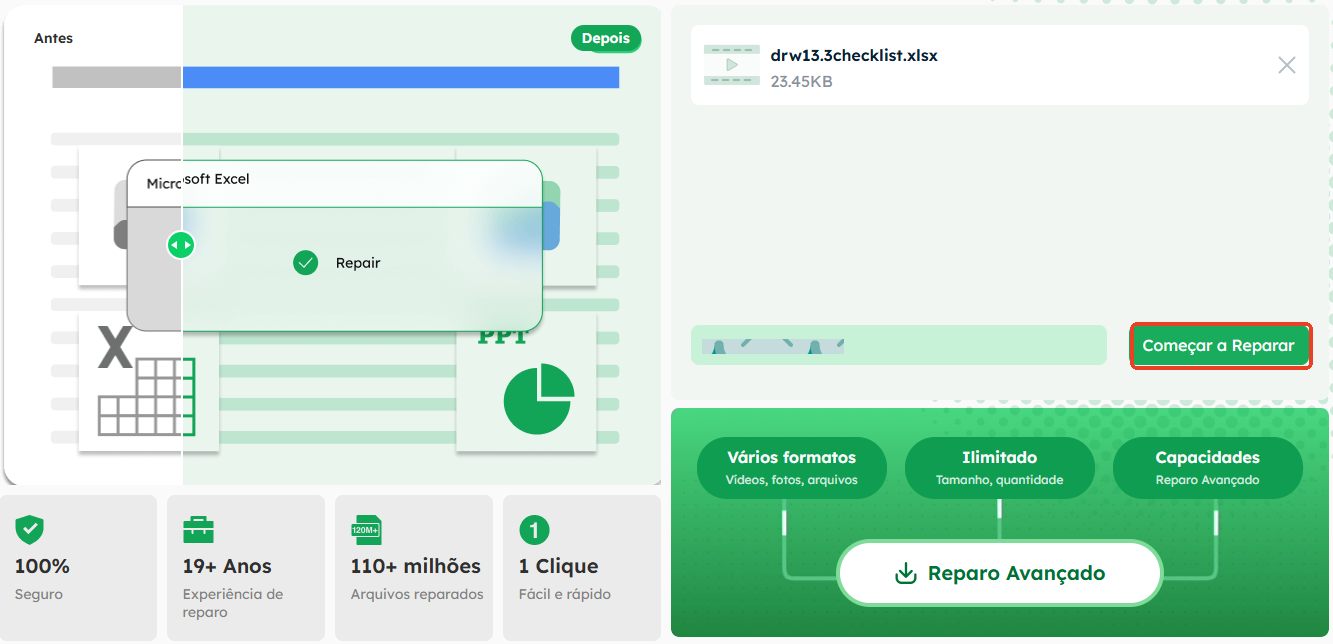
Passo 3. A EaseUS enviará o código de extração quando o reparo for concluído. Volte à página, digite o código e clique em "OK" para salvar o arquivo.
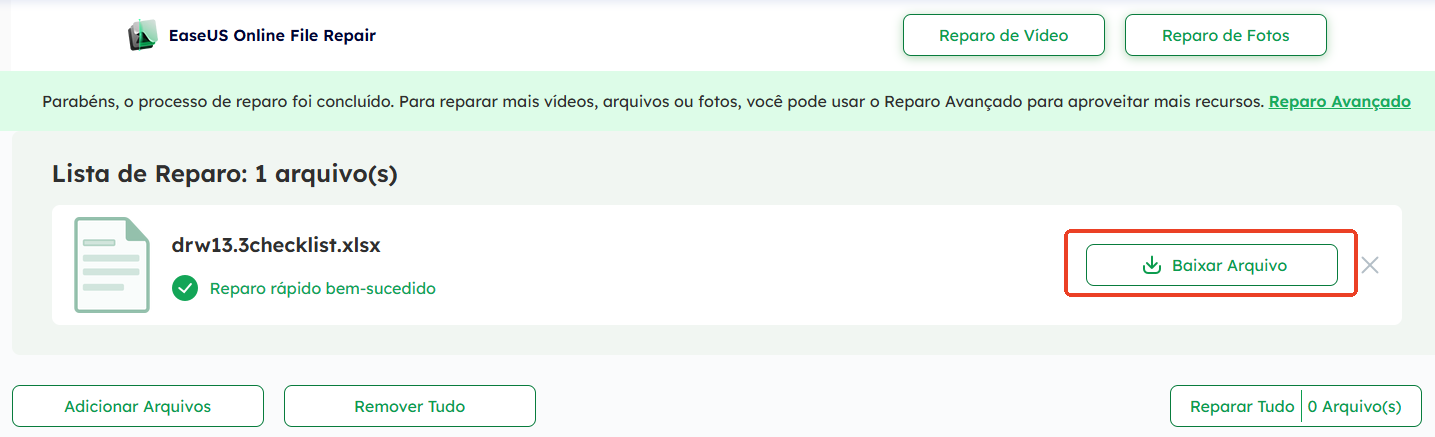
Lembre-se de compartilhar este guia útil com seus amigos e colegas para ajudá-los a recuperar arquivo corrompido Excel.
O que causa a corrupção de arquivo Excel
Entender as causas da corrupção de arquivos é crucial para que você possa reparar arquivos corrompidos do Excel. Nesta seção, vamos nos aprofundar nos detalhes da corrupção de arquivos do Excel, fornecendo insights sobre as possíveis causas da corrupção do seu arquivo do Excel.

🦠Intrusões de malware ou vírus: arquivos do Excel são propensos a corrupção ou modificações não autorizadas devido a ataques de software malicioso, resultando em potencial perda de dados ou indisponibilidade.
🖥️Erros no software ou sistema: travamentos não planejados ou erros de sistema no Excel ou no sistema operacional podem causar corrupção de arquivos.
🔋Interrupções repentinas de energia: quedas de energia inesperadas ao salvar ou trabalhar em um arquivo do Excel podem causar perda de dados e eventual corrupção do arquivo.
💻Mau funcionamento de hardware: complicações com componentes cruciais como disco rígido, RAM ou outros elementos de hardware podem causar corrupção de dados, tornando os arquivos do Excel inacessíveis.
Dica bônus: evitar a corrupção de arquivo Excel
Reparar arquivo Excel corrompido ou danificado é simples quando se tem as ferramentas certas. Além disso, compartilharemos dicas valiosas para ajudar você a evitar que arquivo Excel seja corrompido no futuro.
No entanto, para evitar que esses problemas aconteçam, considere seguir estas diretrizes se não quiser executar reparo de arquivo no futuro.

🌩️Mantenha o Microsoft Excel atualizado : atualize regularmente o seu software Microsoft Excel para a versão mais recente, incorporando patches e atualizações. Essas atualizações geralmente contêm correções de bugs e melhorias que reforçam a estabilidade do programa, minimizando o risco de corrupção de arquivos.
🔒Use complementos confiáveis : tenha cuidado ao integrar plugins ou complementos em seu aplicativo MS Excel, garantindo que eles sejam originários de editores confiáveis.
✅Use verificações de arquivos : use um software antimalware confiável no seu sistema e realize verificações periódicas dos seus documentos do Excel e seus locais de armazenamento.
📂Manipule os arquivos corretamente : adote práticas adequadas de manuseio de arquivos, como não desligar ou reiniciar o sistema enquanto um documento do Excel estiver em uso.
⚠️Evite redes públicas : você deve sempre evitar conectar seus dispositivos a redes públicas ou inserir unidades USB em computadores públicos, pois essas ações podem comprometer a segurança de seus arquivos.
Você conseguiu reparar o arquivo corrompido do Excel usando os métodos descritos acima? Compartilhe esta página nas redes sociais para ajudar outras pessoas a reparar arquivos corrompidos do Excel.
Perguntas frequentes sobre como corrigir arquivo Excel corrompido
Abaixo estão algumas perguntas e respostas para ajudar você a aprender mais sobre como reparar arquivos corrompidos do Excel. Dê uma olhada:
1. Como recuperar um arquivo corrompido do Excel gratuitamente?
Para corrigir um arquivo corrompido do Excel sem nenhum custo, siga estas Passos:
Passo 1. Navegue até "Arquivo" > "Abrir". Escolha a pasta e o local da pasta de trabalho corrompida.
Passo 2. Na "Janela Abrir", selecione o arquivo Excel corrompido.
Passo 3. Clique na seta para baixo ao lado do botão "Abrir" e selecione "Abrir e Reparar". Como alternativa, você pode escolher "Reparar" para recuperar dados do Excel.
2. Posso usar a opção Abrir e Reparar para reparar arquivo Excel corrompido?
Sim, a opção Abrir e Reparar pode ajudar você a corrigir arquivos corrompidos do Excel. Veja como usá-la:
Passo 1. No aplicativo para desktop, vá em "Arquivo"> "Abrir" e escolha a pasta onde o arquivo está localizado.
Passo 2. Depois de selecionar o arquivo desejado, expanda o botão "Abrir" clicando na seta para baixo e opte pela opção "Abrir e Reparar".
Passo 3. Uma caixa de diálogo será exibida, perguntando se você deseja reparar o arquivo ou extrair os dados. Clique em "Reparar".
Passo 4. O Excel notificará você sobre quaisquer problemas identificados e solicitará confirmação para recuperação. Clique em "Sim" para confirmar.
Passo 5. Após a tentativa, o arquivo reparado será aberto, apresentando um resumo dos reparos com um link para um log detalhado do processo.
3. O que é o EaseUS Fixo Document Repair?
O EaseUS Fixo Document Repair é um programa confiável de reparo de arquivos que pode economizar um tempo significativo e resolver rapidamente problemas complexos com arquivos. Para usuários sem conhecimento em informática, é recomendável baixar esta ferramenta. O EaseUS Fixo Document Repair foi desenvolvido para solucionar as preocupações dos usuários com a corrupção de documentos.
Este software pode auxiliar no reparo de arquivos corrompidos do Excel, PowerPoint, Word ou PDF. Ele repara com eficácia vários formatos do Excel, como arquivos .xltm, .xltx, .xlsm e .xlsx, corrigindo formatos irreconhecíveis, conteúdo ilegível e outros erros de corrupção.
4. O que devo fazer se o Excel recuperado for corrompido?
Se o arquivo recuperado estiver corrompido, você precisará repará-lo. Como reparar arquivos corrompidos após a recuperação? Primeiro, toque em "Arquivo" > "Abrir". Escolha a pasta e o local da pasta de trabalho corrompida. Na caixa de diálogo "Abrir", selecione a pasta de trabalho corrompida. Em seguida, toque na seta ao lado do botão "Abrir" e selecione "Abrir e Reparar".
Conclusão
Invasão de malware, desligamentos repentinos do sistema ou eventos imprevistos podem corromper arquivos do Excel. Isso pode ser preocupante, dada a ampla dependência do Excel para operações comerciais. Ativar o backup automático ao trabalhar no Microsoft Excel é altamente recomendado. Ele atua como uma rede de segurança para restaurar exclusões acidentais ou corrupções do backup.
No entanto, se você estiver com problemas com uma planilha do Excel corrompida, esta postagem descreve diversas abordagens para recuperar seus arquivos.
Se esses métodos não forem eficazes, você pode contar com o software EaseUS Fixo Document Repair para reparar arquivos corrompidos. Este software permite reparar arquivos em lotes e visualizar os arquivos reparados.
Esta Página Foi Útil?
