Índice
![]() Sobre o Autor
Sobre o Autor
![]() Postagens Relacionadas
Postagens Relacionadas
Aprimorado por IA

- Corrigir vídeos quebrados, impossíveis de reproduzir, sem som, etc.
- Reparar imagens corrompidas e melhorar a qualidade com algoritmos avançados de IA.
- Corrigir arquivos PDF, Word, Excel e PowerPoint.
100% Seguro
Áudio e vídeo fora de sincronia [motivos e soluções rápidas]
Muitos usuários podem encontrar problemas ao assistir filmes ou séries de TV. Problemas como áudio e vídeo fora de sincronia ou vídeos do Instagram que não são reproduzidos podem prejudicar a experiência de visualização. Muitos motivos podem causar problemas de falta de sincronia de áudio e vídeo em seu computador Windows:
- 📱Problemas no player de vídeo. Você pode escolher um reprodutor de mídia inadequado para reproduzir os vídeos, o que pode fazer com que o áudio e o vídeo fiquem fora de sincronia.
- 🌐Ambiente de rede. Se você estiver assistindo ou baixando vídeos em um ambiente de rede instável, a reprodução do vídeo pode dar errado.
- 🚫Driver de dispositivo desatualizado. Os problemas de hardware e drivers desatualizados farão com que o áudio e o vídeo fiquem fora de sincronia no PC.
- 😢Erros humanos. Alguém pode editar o vídeo MP4 ou MOV incorretamente e fazer com que o áudio e o vídeo fiquem fora de sincronia.
Aqui estão algumas soluções rápidas para ajudá-lo a resolver problemas de sincronia de áudio e vídeo no PC:
- Mude um player de vídeo. O reprodutor de vídeo que você está usando pode não decodificar perfeitamente os vídeos de destino e você deve mudar para um mais adequado.
- Mantenha uma conexão estável com a Internet. Verifique seu Wi-Fi e certifique-se de que funciona bem para baixar ou assistir vídeos online.
- Mude o navegador do site. Você pode mudar rapidamente de navegador ou limpar os caches do Chrome ou Firefox para corrigir esse problema de vídeo.
Você resolveu o problema com as soluções rápidas? Você pode compartilhar os métodos com seus amigos compartilhando esta página nas redes sociais. Se você não conseguir corrigir o problema de falta de sincronia de áudio e vídeo, continue lendo para descobrir mais soluções possíveis.
Corrija áudio e vídeo fora de sincronia com software de reparo de vídeo
Se você baixou os vídeos e descobriu alguns problemas de reprodução de vídeo, é melhor escolher um software de reparo de vídeo para solucionar problemas de vídeos locais. EaseUS Fixo Video Repair é adequado para resolver qualquer problema de vídeo e é uma ferramenta de reparo útil para todos.
Que problemas o EaseUS Fixo pode resolver? Confira a lista a seguir:
- O arquivo MP4 não está sendo reproduzido . O problema de impossibilidade de reprodução é o problema mais comum e os arquivos de vídeo podem ser corrompidos quando não podem ser reproduzidos.
- Os arquivos de vídeo estão desfocados. Se os vídeos parecerem desfocados, você pode usar um software de reparo para torná-los nítidos.
- Os vídeos não têm som. Um bom reparo de vídeo pode ajudá-lo a reparar vídeos e recuperar o som.
As principais características do EaseUS Fixo Video Repair são as seguintes:
- Repare arquivos de vídeo MKV danificados . Ele também pode reparar MP4, MOV, M2TS, 3GP, FLV corrompidos e outros arquivos de vídeo.
- Repare vídeos corrompidos de iPhones , câmeras digitais, unidades flash USB, HDD/SSD, etc.
- Suporta reparo avançado e o EaseUS Fixo pode ajudá-lo a reparar vídeos seriamente danificados com vídeos de amostra.
Vamos verificar como usar esta ferramenta de reparo de vídeo para reparar vídeos corrompidos e corrigir problemas de sincronização de áudio e vídeo:
Passo 1. Abra o Fixo em seu PC local. Clique em "Reparar Vídeo" e adicione os arquivos de vídeo MP4/MOV/AVI/MKV/3GP/FLV/MKV/WMV corrompidos clicando em "Adicionar Vídeos".

Passo 2. Mova o ponteiro para um vídeo e clique no botão "Reparar" para iniciar o processo de reparo de vídeo único. Se você deseja reparar todos os vídeos, clique em “Reparar Todos”.

Passo 3. Aguarde alguns minutos e os vídeos corrompidos serão reparados. Clique no ícone de reprodução para visualizar os vídeos. Você pode salvar um único vídeo clicando no botão “Salvar” próximo ao ícone de reprodução. Se quiser salvar todos os vídeos reparados, escolha “Salvar tudo”.

Passo 4. Se o reparo rápido falhar, você deverá utilizar o modo de reparo avançado. Clique em “Reparo Avançado” e adicione um vídeo de amostra. Escolha "Confirmar" para garantir.

Passo 5. Uma lista de informações detalhadas sobre vídeos corrompidos e de amostra será exibida. Clique em “Reparar agora” para iniciar o processo avançado de reparo de vídeo. Quando o reparo for concluído, você poderá visualizar os vídeos e clicar no botão "Salvar" para salvar os arquivos de vídeo reparados em um destino apropriado.

Se você acha que o EaseUS Fixo Video Repair é útil, você pode recomendar este software compartilhando esta página nas redes sociais!
Atualize o driver do dispositivo de áudio e vídeo para corrigir o problema de falta de sincronia
O driver de dispositivo de áudio e vídeo desatualizado pode causar problemas de reprodução de vídeo. Você pode atualizar ou reinstalar o driver para corrigir problemas de vídeo em um PC com Windows. Vamos verificar como atualizar o driver no Windows 11:
Passo 1. Você pode abrir as configurações do Windows 11 para verificar se há atualizações de driver disponíveis.
Passo 2. Após abrir “Configurações”, clique em “Windows Update” e escolha “Opções avançadas”.
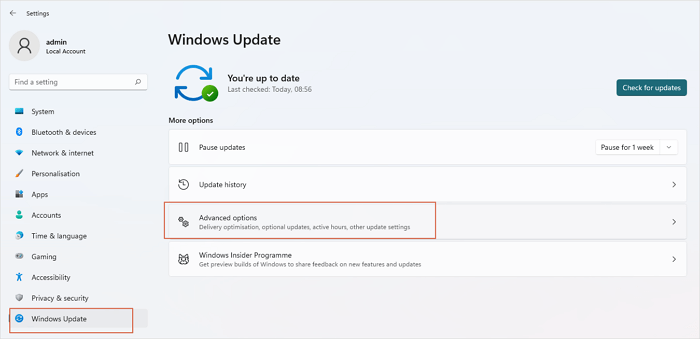
Etapa 3. Clique em "Atualizações opcionais" na seção Opções adicionais.

Passo 4. Você pode selecionar a atualização e clicar em “Baixar e instalar” para atualizar o driver.
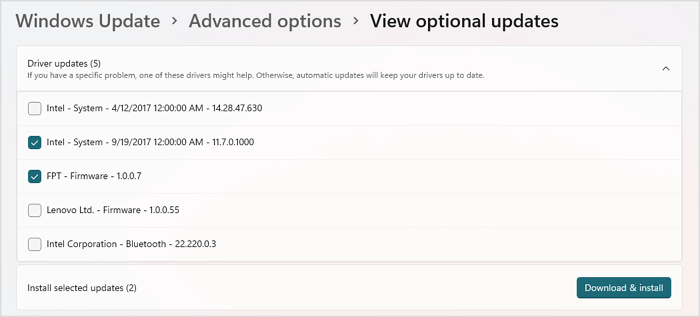
Etapa 5. Se desejar atualizar um driver específico, você pode abrir o "Gerenciador de Dispositivos" e clicar com o botão direito no driver de destino para atualizá-lo ou reinstalá-lo.
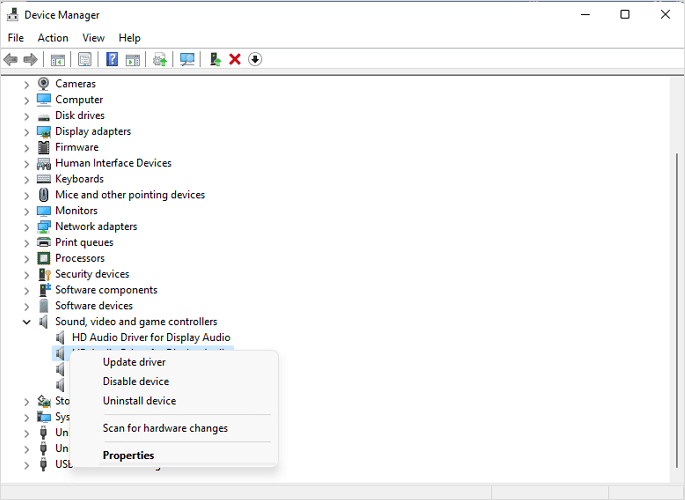
A passagem a seguir pode ajudá-lo a baixar e atualizar drivers USB no Windows 10:

Como baixar e atualizar drivers USB no Windows 10
Uma variedade de periféricos está conectada ao seu PC através de uma conexão USB. Se o driver USB falhar, esses dispositivos não funcionarão bem. Leia mais >>
Conclusão
Depois de aprender os métodos possíveis para corrigir a dessincronização de áudio e vídeo no Windows 11/10, acreditamos que você corrigiu os problemas de vídeo. Você pode tentar as soluções rápidas primeiro e depois aplicar outros métodos. Para economizar seu tempo, você pode baixar a ferramenta de reparo EaseUS Fixo para reparar arquivos de vídeo MP4, MOV e MKV danificados com etapas simples. O botão a seguir pode levar você a obter uma versão de teste do EaseUS Fixo Video Repair, e você pode experimentar esta ferramenta hoje!
Perguntas frequentes sobre áudio e vídeo fora de sincronia
Acreditamos que esta parte pode tirar algumas dúvidas caso você tenha mais dúvidas sobre áudio e vídeo estarem fora de sincronia.
1. O que faz com que o áudio e o vídeo fiquem fora de sincronia no Windows?
Muitos motivos podem fazer com que o áudio e o vídeo fiquem fora de sincronia no PC com Windows:
- Problemas com o player de vídeo.
- Ambiente de rede.
- Driver de dispositivo desatualizado.
- Erros humanos.
- …
2. Como consertar o áudio do Netflix fora de sincronia?
Para corrigir o áudio do Netflix fora de sincronia, você pode seguir estes métodos:
- Verifique as conexões Wi-Fi ou a cabo.
- Experimente outros navegadores de sites.
- Desligue a transmissão em HD.
- Use o reparo de vídeo EaseUS Fixo
3. Posso consertar áudio e vídeo fora de sincronia sem o software?
Você pode tentar algumas soluções rápidas, como assistir a vídeos em um ambiente de rede estável, usar reprodutores de mídia confiáveis, tentar outros navegadores de sites ou atualizar o driver do dispositivo.
4. Qual é a melhor maneira de corrigir problemas de reprodução de vídeo?
A melhor maneira de corrigir problemas de vídeo em um PC é baixar o EaseUS Fixo Video Repair. Esta ferramenta de reparo pode corrigir facilmente a maioria dos problemas de reprodução de vídeo e reparar vídeos corrompidos. A ferramenta de reparo EaseUS Fixo também pode reparar documentos e fotos corrompidos com etapas simples.
Esta Página Foi Útil?