Índice
![]() Sobre o Autor
Sobre o Autor
![]() Postagens Relacionadas
Postagens Relacionadas
Aprimorado por IA

- Corrigir vídeos quebrados, impossíveis de reproduzir, sem som, etc.
- Reparar imagens corrompidas e melhorar a qualidade com algoritmos avançados de IA.
- Corrigir arquivos PDF, Word, Excel e PowerPoint.
100% Seguro
Neste artigo, você aprenderá:
- Consulte a ferramenta profissional de reparo de documentos
- Correções rápidas para o Outlook não mostrar anexos
- Mais soluções para o Outlook que não mostra anexos
- Causas do Outlook não mostrar anexos
- Perguntas frequentes sobre o Outlook que não mostram anexos
O seu Outlook não está mostrando anexos ? Se sim, você veio ao lugar certo! Os anexos são um dos recursos benéficos do MS Outlook, ajudando os usuários a enviar ou obter documentos vitais pelo correio. Embora você possa ter problemas para ver esses anexos ao criar ou obter e-mails, o documento aparece no corpo da mensagem em vez de aparecer na seção de anexos. Ou, na pior das hipóteses, os usuários não conseguem visualizar ou abrir o documento vinculado.
Precisa de ajuda para enviar ou baixar anexos do MS Outlook no seu PC? Vamos considerar as possíveis soluções abaixo se você encontrar um Outlook que não mostra problemas de anexo do nada!
Consulte a ferramenta profissional de reparo de documentos
O arquivo corrompido está incomodando você? Quando o arquivo anexado está corrompido, uma ferramenta confiável de reparo de documentos pode reparar seus arquivos corrompidos em vários cenários de danos ou corrupção de arquivos. Esse software profissional de reparo de documentos é o EaseUS Fixo Document Repair .
Os principais destaques desta ferramenta são os seguintes:
- Esta versátil ferramenta de reparo de arquivos pode reparar fotos, vídeos e arquivos corrompidos com apenas alguns cliques.
- Ele pode lidar com casos como o Outlook que não abre ou não recebe e-mails.
- Além do Outlook, ele também pode corrigir documentos do Word em branco ou o Excel não abre.
Baixe esta ferramenta profissional para reparar arquivos danificados do Outlook como este:
Passo 1. Baixe e inicie o Fixo em seu PC ou laptop. Escolha “Reparar Arquivo” para reparar documentos corrompidos do Office, incluindo Word, Excel, PDF e outros. Clique em “Adicionar arquivos” para selecionar documentos corrompidos.

Passo 2. Para reparar vários arquivos de uma vez, clique no botão "Reparar tudo". Se você deseja reparar um único documento, mova o ponteiro para o arquivo de destino e escolha “Reparar”. Você também pode visualizar os documentos clicando no ícone do olho.

Passo 3. Clique em “Salvar” para salvar um documento selecionado. Selecione “Salvar tudo” para salvar todos os arquivos reparados. Escolha “Exibir reparado” para localizar a pasta reparada.

Além disso, lembre-se de informar seus amigos nas redes sociais sobre esta ferramenta!
Correções rápidas para o Outlook não mostrar anexos
Se você tiver problemas para ver anexos nos e-mails ou para baixá-los ou visualizá-los, estas são as soluções rápidas para o Outlook não mostrar anexos.
Correção 1. Desative temporariamente o programa antivírus
O programa antivírus pode impedir o Outlook de carregar ou abrir anexos obscuros. Ocasionalmente, pode interferir e restringir arquivos válidos. Você pode desativar o programa antivírus temporariamente se tiver certeza da origem do anexo antes de tentar reiniciá-lo. Depois de ver os anexos, certifique-se de ativá-los novamente. As etapas para desabilitar temporariamente o programa antivírus no Windows 10 por meio das configurações de segurança do Windows são as seguintes:
Passo 1. Clique em "Windows + I" para iniciar as configurações do Windows.
Passo 2. Opte por “Atualização e segurança”> “Segurança do Windows”> “Proteção contra vírus e ameaças”.

Etapa 3. Encontre "Configurações de proteção contra vírus e ameaças" na janela direita e clique em "Gerenciar configurações".
Passo 4. Desative a opção “Proteção em tempo real se desligada, deixando seu dispositivo vulnerável”.
Correção 2. Peça ao administrador para permitir anexos de e-mail do Outlook
Se o seu PC for gerenciado por uma empresa, como uma empresa ou uma escola, as configurações do seu PC podem ter sido definidas para bloquear anexos em seus e-mails. Agora, para poder ver e baixar os anexos, você precisará entrar em contato com o administrador do sistema para descongelá-los. Uma vez feito isso, você pode iniciar o Outlook e salvar os anexos no sistema.

Clique no botão aqui abaixo para compartilhar esta postagem com seus amigos nas redes sociais:
Correção 3. Certifique-se de que o Outlook não esteja bloqueando o formato do seu arquivo
Os usuários não podem acessar arquivos com formatos específicos com o Outlook, pois ele não permite isso. Portanto, você deve estar bem familiarizado com as extensões de arquivo, quer esteja enviando ou recebendo anexos de e-mail. Alguns formatos de arquivo renomados que o Outlook restringe são CAB, COM, JAR, REG, APP, PY, etc. Mas você pode garantir que o Outlook não esteja bloqueando o formato do arquivo alterando a extensão de um arquivo, e esse método também funciona quando o Outlook não está. recebendo e-mails . Siga os passos abaixo:
Passo 1. Vá para “Gerenciador de Arquivos”.
Passo 2. Clique com o botão direito no arquivo e opte por “Renomear”.
Etapa 3. Elimine a extensão atual e use uma extensão habilitada para Outlook, por exemplo, TXT.
Passo 4. Clique no botão "Enter".

Mais soluções para o Outlook que não mostra anexos
Abaixo estão alguns métodos adicionais de primeira linha para os anexos que não apresentam erros.
Método 1. Desative os suplementos do Microsoft Outlook
Suplementos do Outlook danificados são um dos principais motivos desse erro, e outros problemas, como o Outlook não consegue se conectar ao servidor . Portanto, é recomendado desativar os suplementos do MS Outlook:
Passo 1. Inicie o MS Outlook no seu Windows.

Passo 2. Opte pelo menu “Arquivo” e vá em “Opções” > “Suplementos”.

Etapa 3. Toque em "Suplementos COM" localizado abaixo da seção "Gerenciar" agora.

Passo 4. Opte por “GO” ao lado de “Gerenciar” e desmarque “Suplementos”.

Passo 5. Clique em “OK” quando tudo estiver desabilitado.

Feche o Outlook agora e reinicie-o para verificar se os anexos surgiram.
Se você puder reiniciar o Outlook, consulte esta página:
Como corrigir o erro não é possível iniciar o Microsoft Office Outlook no Windows 11/10/8/7
Para ajudá-lo a solucionar o problema, forneceremos várias soluções simples neste tutorial.
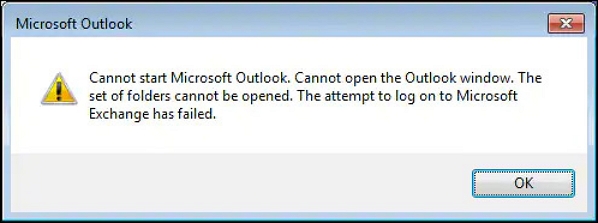
Método 2. Limpar cache no Microsoft Outlook
Aqui, você pode resolver o erro limpando o cache do Outlook porque um cache corrompido do Outlook também impede o funcionamento do Outlook. Se for esse o caso, eliminar o cache do Outlook pode ser benéfico:
Passo 1. Para iniciar a caixa de diálogo “Executar”, pressione “Windows + R”.
Etapa 2. Digite o seguinte comando no campo Abrir: " %localappdata%\Microsoft\Outlook\RoamCache ."

Passo 3. Clique no botão "Enter".
Passo 4. Uma pasta "RoamCache" aparecerá no Explorador de Arquivos.
Para excluir todos os arquivos da pasta, opte por cada um e clique no símbolo “Lixeira” na parte superior.

Inicie o Outlook novamente e observe se o problema foi resolvido.
Método 3. Verifique as configurações de tratamento de anexos
Se a opção de visualização de arquivo estiver desativada no MS Outlook, você também poderá encontrar anexos do Outlook 2016 que não apresentam problemas. Portanto, é crucial verificar as configurações de manipulação de anexos seguindo as etapas abaixo:
Passo 1. Clique em “Arquivo”> “Opções” e opte por “Central de Confiabilidade”. Depois disso, clique em "Configurações da Central de Confiabilidade" no painel direito.

Passo 2. Opte por “Manuseio de Anexos”. Role para baixo até "Visualização de anexos e documentos" e desmarque a opção "Desativar visualização de anexos".

Etapa 3. Marque a caixa "Visualizadores de anexos e documentos" e certifique-se de que todas as opções de visualização de arquivos estejam disponíveis.

Método 4. Utilize o modo de composição pop-out
Ao redigir uma resposta a um e-mail, consulte o anexo. A comunicação inicial e seus anexos não ficarão visíveis se você usar o modo de composição in-line. A opção de composição pop-out pode ser usada para corrigir esse problema. As etapas são as seguintes:
Passo 1. Inicie o e-mail com o anexo que você gostaria de responder.
Passo 2. Clique no botão "Responder".

Etapa 3. Procure um símbolo na “caixa de diálogo Responder” com uma seta mostrando-o. Isso é conhecido como "ícone pop-out".
Passo 4. Clicar no "ícone pop-out" abrirá uma nova janela.
![]()
Método 5. Atualize o Microsoft Outlook
Você pode achar que os anexos do Outlook não são exibidos porque você está usando uma versão desatualizada do Outlook, o que causa esse erro. Isso pode acontecer se você tiver desativado as atualizações automáticas para aplicativos de escritório. Para atualizar o MS Outlook, as etapas são as seguintes:
Passo 1. Inicie o "Outlook" clicando no menu "Arquivo" no canto superior esquerdo.

Passo 2. Clique no botão "Atualizar agora" após ampliar as opções de "Atualizar" na guia "Conta do Office".

Se seus fãs e amigos estão enfrentando o mesmo problema, clique no botão abaixo para compartilhar esta postagem em suas redes sociais.
Causas do Outlook não mostrar anexos
Estas são as três causas prováveis deste erro de perspectiva:
- ❌O arquivo do Outlook está corrompido : um desligamento inadequado do Outlook faz com que esses arquivos sejam corrompidos. Desligar o Outlook repentinamente sem permitir que ele saia adequadamente ou execute tarefas vitais aumenta o risco de corrupção de arquivos.
- 🔗Conexão de Internet inadequada ou sobrecarregada : a baixa velocidade da Internet torna o download de seus anexos complicado. Portanto, você precisa verificar a conexão com a Internet.
- 🦠Programa antivírus habilitado : Seu programa antivírus pode impedir que o Outlook carregue ou abra anexos suspeitos. Se tiver certeza da segurança do anexo, você pode desativar o programa temporariamente e ativá-lo mais tarde.
Perguntas frequentes sobre o Outlook que não mostram anexos
Consulte as perguntas frequentes abaixo para entender melhor o assunto:
1. Por que os anexos não aparecem no Outlook no Windows 10?
O Outlook requer uma conexão com a Internet para baixar arquivos e recuperar novos e-mails. Você só poderá baixar arquivos se sua conexão com a Internet estiver estável e ativa. Isso pode acontecer quando seus anexos são carregados incorretamente. Certifique-se de que seu dispositivo esteja conectado continuamente a uma rede Wi-Fi para resolver isso.
2. Como faço para corrigir anexos que não aparecem no Outlook para Mac?
Para corrigir esse erro, você pode sair do Outlook para Mac > localizar "arquivos: "~/Library/Containers/com.microsoft.Outlook/Data/Library/Preferences"> mover os arquivos .plist para a lixeira > reiniciar o Outlook para ver se o problema é resolvido.
3. Como altero as configurações de anexo no Outlook?
Escolha “Arquivo” > “Opções” > “Geral no Outlook 2016”. Agora, opte pelo estado inicial dos documentos anexados no OneDrive ou SharePoint a partir das opções listadas abaixo na seção Configurações de anexo: “Sempre, pergunte-me como desejo anexá-los” (por padrão).
Palavras Finais
As causas do Outlook não mostrar anexos e as 8 soluções alternativas para esse problema são discutidas neste artigo. Você poderá, portanto, remover o erro usando qualquer um dos métodos listados anteriormente para resolvê-lo. Além disso, considere baixar a ferramenta EaseUS Fixo Document Repair para corrigir quaisquer arquivos corrompidos.
Esta Página Foi Útil?