Índice
![]() Sobre o Autor
Sobre o Autor
![]() Postagens Relacionadas
Postagens Relacionadas
Aprimorado por IA

- Corrigir vídeos quebrados, impossíveis de reproduzir, sem som, etc.
- Reparar imagens corrompidas e melhorar a qualidade com algoritmos avançados de IA.
- Corrigir arquivos PDF, Word, Excel e PowerPoint.
100% Seguro
| Soluções Viáveis | Solução de problemas passo a passo |
|---|---|
| Correção 1. Reparar e-mails corrompidos do Outlook com ferramenta de reparo de documentos | Execute o EaseUS Fixo Document Repair, escolha o reparo do arquivo e clique em adicionar arquivos... Passos completos |
| Correção 2. Verifique a pasta de lixo eletrônico | Abra o e-mail> Navegue até "Ações".... Etapas completas |
| Correção 3. Mova seus e-mails para outra pasta | Use a opção Mover e mova-os para a pasta em foco... Passos completos |
| Correção 4. Verifique as regras do Outlook | Navegue até a guia Arquivo e selecione"Gerenciar regras e alertas... Etapas completas |
| Mais soluções | Inicie o Outlook e navegue até a guia Enviar/Receber... Etapas completas |
Desde que o e-mail entrou em cena, ele tem servido como uma ferramenta de comunicação confiável para fins pessoais e profissionais. No entanto, pode ser frustrante enfrentar problemas como o Outlook não receber e-mails , o que pode atrapalhar seriamente nossas atividades diárias.
Portanto, se você está esperando uma mensagem de e-mail importante e ela não aparece, não se preocupe. Você pode primeiro verificar se há algo errado com sua conexão com a Internet. Você pode verificar o painel direito para ver se “Conectado ao Microsoft Exchange” é exibido. Caso contrário, você pode tentar outras soluções mais complexas. Neste artigo da EaseUS, veremos oito métodos eficazes para corrigir esse problema. Agora, vamos nos aprofundar nas etapas detalhadas.
Correção 1. Reparar e-mails corrompidos do Outlook com ferramenta de reparo de documentos
Como acabamos de dizer, se os arquivos do Outlook estiverem corrompidos por determinados motivos, esse problema também pode ocorrer. Nessa circunstância, é melhor consultar uma ferramenta profissional de reparo de documentos. EaseUS Fixo Document Repair é uma excelente ferramenta, com recursos robustos que podem reparar esses arquivos de forma rápida e eficaz, garantindo que seu Outlook funcione sem problemas.
A ferramenta de reparo de documentos será útil em vários cenários em que os arquivos do Outlook foram corrompidos ou danificados. Isso inclui falhas repentinas no sistema, ataques de vírus ou malware, quedas de energia inesperadas, problemas de hardware ou conflitos de software. Se você tentou outras soluções sem sucesso, o EaseUS Fixo Document Repair se torna uma ferramenta essencial para salvar seus arquivos cruciais do Outlook.
Ele fornece uma maneira confiável de reparar arquivos corrompidos , evitando qualquer interrupção na comunicação por e-mail. Além do mais, além dos arquivos do Outlook, arquivos PDF, Excel, PowerPoint ou Word corrompidos também podem ser seu objetivo. Também pode reparar arquivos MP4 e outros arquivos de vídeo de diferentes dispositivos de armazenamento. Você pode ler esta tabela abaixo para ver seus recursos:
- Suporta uma ampla variedade de formatos de arquivo: O software EaseUS Fixo Document Repair suporta o reparo de uma ampla variedade de formatos de arquivo, incluindo .docx, .docm, .dotm, .dotx, .xls, .xlsx, .xlsm, .xltm, .xltx , .ppt, .pptx, .pptm, .potm, .potx, .pdf, etc, não importa como o arquivo foi corrompido.
- Interface amigável: EaseUS Fixo Document Repair permite que você conclua seus processos de reparo com apenas alguns cliques. Ele apresenta uma interface muito menos assustadora que até mesmo um novato em informática pode controlar sem nenhum conhecimento ou ajuda específico.
- Lidar perfeitamente com diferentes casos: Além de reparar arquivos corrompidos do Outlook, o EaseUS Document Repair pode consertar documentos do Word em branco , reparar Excel que não consegue abrir arquivos ou reparar documentos que foram excluídos ou não acessíveis no momento .
Agora, confira as etapas para aprender como usar o EaseUS Fixo Document Repair para resolver problemas frustrantes de arquivos do Outlook:
Passo 1. Baixe e inicie o Fixo em seu PC ou laptop. Escolha “Reparar Arquivo” para reparar documentos corrompidos do Office, incluindo Word, Excel, PDF e outros. Clique em “Adicionar arquivos” para selecionar documentos corrompidos.

Passo 2. Para reparar vários arquivos de uma vez, clique no botão "Reparar tudo". Se você deseja reparar um único documento, mova o ponteiro para o arquivo de destino e escolha “Reparar”. Você também pode visualizar os documentos clicando no ícone do olho.

Passo 3. Clique em “Salvar” para salvar um documento selecionado. Selecione “Salvar tudo” para salvar todos os arquivos reparados. Escolha “Exibir reparado” para localizar a pasta reparada.

Certifique-se de compartilhar esta página com seus amigos, colegas e parentes que possam estar enfrentando problemas com o Outlook não recebendo e-mails para ajudá-los a resolver o problema.
Correção 2. Verifique a pasta de lixo eletrônico
Antes de recorrer a ações significativas, certifique-se de inspecionar a pasta Lixo Eletrônico do Outlook. Pode ser o e-mail que você procura que chegou lá, marcado como e-mail de spam pelo Outlook.
Antes de falarmos sobre as etapas detalhadas, aqui está um vídeo para que você possa se familiarizar primeiro com o processo:
- 00:53 - Verifique o lixo eletrônico
- 05:50 - Confira as Regras
- 06:31 - Limpar Cache
- 11:40 - Verifique se a conta está bloqueada
Os guias passo a passo são os seguintes:
Passo 1. Abra o e-mail.
Passo 2. Navegue até “Ações”.
Etapa 3. Vá para "Lixo eletrônico".
Etapa 4. Clique em "Marcar como não indesejado".

Isso realocará o e-mail para sua caixa de entrada e evitará a repetição desta ação para aquele ID de e-mail específico.
Você também pode estar interessado em:
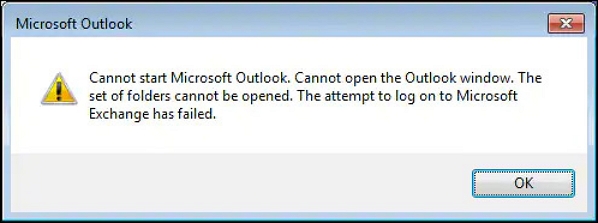
Como corrigir o erro não é possível iniciar o Microsoft Office Outlook no Windows 11/10/8/7
Para ajudá-lo a solucionar o problema, forneceremos várias soluções simples neste tutorial. Leia mais >>
Correção 3. Mova seus e-mails para outra pasta
Na caixa de entrada atualizada do Outlook, existem duas pastas padrão, nomeadamente Focused e Other. A pasta Focused organiza automaticamente e-mails cruciais. Inspecione a outra pasta se estiver tendo problemas com o Outlook 2016 que não funciona com e-mails do Gmail. Alguns e-mails podem ter chegado lá. Você pode selecioná-los facilmente, usar a opção “Mover” e transferi-los para a pasta em foco.

Além disso, você pode optar por sempre mover e-mails deste remetente para a pasta em foco para simplificar a organização.
Você pode apertar o botão abaixo para compartilhar esta postagem útil com diferentes plataformas como Twitter e Reddit:
Correção 4. Verifique as regras do Outlook
As regras do Outlook são uma ferramenta poderosa para automatizar o gerenciamento de emails, classificando e executando ações específicas nos emails recebidos. Por exemplo, uma regra pode excluir ou redirecionar automaticamente e-mails com palavras-chave específicas no assunto para a pasta Lixo/Spam. Essas regras podem ser uma causa para o Outlook não receber e-mails.
Passo 1. Navegue até a guia “Arquivo” e selecione “Gerenciar regras e alertas”.

Etapa 2. Na seção "Regras de e-mail", revise se há alguma regra que possa estar causando o problema de o Outlook 2016 não receber e-mails.

Passo 3. Desmarque a regra problemática e clique em “OK” para salvar os ajustes.
Correção 5. Desative o modo offline no Outlook
Um dos recursos mais úteis do Microsoft Outlook é o “ Trabalhar Offline ”, que permite desconectar-se temporariamente do servidor, impedindo a entrada de novos e-mails.
Se esse recurso estiver ativo, pode ser o motivo pelo qual os novos e-mails não aparecem no Outlook. Para resolver isso, basta desligar o modo offline no Outlook:
Passo 1. Inicie o Outlook e navegue até a guia "Enviar/Receber".
Passo 2. Procure a opção “Trabalhar Offline” na seção “Preferências” e selecione-a.

Aguarde pelo menos dois minutos para que o Outlook seja atualizado e retorne ao modo online.
Correção 6. Altere suas opções de classificação de e-mail
Seus métodos de organização de e-mail no Outlook podem estar causando o problema de não recebimento de e-mails. No Outlook, você tem várias maneiras de organizar seus e-mails. Suponha que esses arranjos sejam configurados de forma que seus e-mails mais recentes não sejam exibidos na parte superior.
Nesse caso, seus e-mails recém-chegados podem ficar ocultos entre outras mensagens, dando a impressão de que você não está recebendo e-mails no Outlook. Para resolver isso:
Passo 1. Inicie o "Outlook" e selecione "Caixa de entrada" à esquerda.

Passo 2. Clique na opção “Filtrar” acima de sua lista de e-mails, escolha “Classificar” na parte inferior do menu suspenso e escolha a opção “Data” na parte superior.

Depois disso, seus e-mails mais recentes deverão estar no topo da sua caixa de entrada.
Correção 7. Remova o cache do Outlook
O Outlook aprimora seu desempenho armazenando arquivos de cache em seu computador. No entanto, esses arquivos às vezes podem atrapalhar as funções regulares do Outlook e impedir que ele receba novos e-mails. Você pode excluir manualmente esses arquivos sem afetar seus e-mails e outros itens da caixa de correio para resolver isso.
Siga estas etapas para remover arquivos de cache do Outlook:
Passo 1. Inicie “Executar” pressionando as teclas “Windows + R”.

Passo 2. Digite %localappdata%\Microsoft\Outlook e pressione “Enter” ou “OK”. Isso o direcionará para uma pasta do Outlook que contém a “pasta RoamCache”.

Etapa 3. Inicie a “pasta RoamCache”, que contém vários arquivos de cache do Outlook.

Passo 4. Exclua todos os arquivos de cache e reinicie o Outlook.

Correção 8. Verifique se o remetente não está na sua lista de bloqueados
Ocasionalmente, se você adicionou usuários específicos à sua lista de bloqueados, isso pode causar problemas de não recebimento de e-mails no Outlook. Para resolver isso, revise sua lista de usuários bloqueados e desbloqueie todos os contatos que você bloqueou anteriormente.
Veja como fazer isso:
Passo 1. Navegue até “Configurações” do Outlook e selecione “Correio”.
Etapa 2. Vá para "Lixo Eletrônico". Aqui, você verá uma lista de endereços de e-mail que você bloqueou.
Passo 3. Clique em “Remover” ao lado de cada um para desbloqueá-los.
Isso garantirá que você começará a receber e-mails desses endereços novamente.
Lembre-se de compartilhar com seus fãs no Reddit ou Twitter:
Perguntas frequentes sobre o Outlook não recebendo e-mails
Essas perguntas e respostas lhe darão mais informações sobre esse assunto.
1. Como faço para que o Outlook não receba determinados e-mails?
Existem várias maneiras de corrigir esse problema. Esses incluem:
- Desative o modo offline no Outlook.
- Verifique as regras do Outlook.
- Altere suas opções de classificação de e-mail.
- Repare o Outlook corrompido com ferramentas de reparo de arquivos como o EaseUS Fixo Document Repair.
- Crie um novo perfil do Outlook.
2. Por que meu Outlook não recebe e-mails
O problema de e-mails recebidos não aparecerem no Outlook pode ser devido a vários motivos. Estes são:
| 📩Configuração incorreta da conta de e-mail | Freqüentemente, a configuração inadequada de contas de e-mail no Outlook pode resultar em problemas de recepção de e-mail. Verifique se as configurações do servidor de entrada e saída estão precisas e atualizadas para permitir a recepção contínua de e-mails. |
| 🏡Espaço de armazenamento insuficiente | Quando sua caixa de correio atinge o limite de armazenamento, o Outlook pode não receber novos e-mails. Limpe e-mails e anexos desnecessários para liberar espaço e permitir a chegada de novas mensagens. |
| ❌Arquivo Outlook corrompido | Uma das causas comuns de problemas de recepção de e-mail é um arquivo do Outlook corrompido. Se o arquivo de dados do Outlook estiver danificado ou corrompido, isso poderá dificultar o recebimento de novos e-mails. |
3. Por que meus e-mails ficam presos na caixa de saída e não são enviados?
Os e-mails podem ficar presos na caixa de saída devido a problemas de rede, anexos grandes, configurações incorretas do servidor de e-mail ou problemas com o cliente de e-mail. Para corrigir esse problema, verifique sua conexão com a Internet, reduza o tamanho do anexo, verifique as configurações e tente reenviar.
Palavras Finais
Resumindo, lidar com questões relacionadas ao e-mail, seja no recebimento ou no envio, é essencial no cenário da comunicação. Exploramos várias etapas eficazes para corrigir o problema de não recebimento de e-mails do Outlook.
No entanto, para problemas mais complexos, como reparar arquivos corrompidos do Outlook, recomendamos o uso do software EaseUS Fixo Document Repair. Não hesite em baixar e usar o EaseUS Fixo Document Repair para evitar desafios de arquivos do Outlook e manter sua comunicação fluindo sem problemas.
Esta Página Foi Útil?