Índice
![]() Sobre o Autor
Sobre o Autor
![]() Postagens Relacionadas
Postagens Relacionadas
Aprimorado por IA

- Corrigir vídeos quebrados, impossíveis de reproduzir, sem som, etc.
- Reparar imagens corrompidas e melhorar a qualidade com algoritmos avançados de IA.
- Corrigir arquivos PDF, Word, Excel e PowerPoint.
100% Seguro
Neste artigo, você aprenderá:
- Como consertar o Outlook que não abre
- O que faz com que meu Outlook não abra
- Perguntas frequentes sobre o Outlook não abre
Encontrar a frustração de os arquivos do Outlook não abrirem pode paralisar seu fluxo de trabalho. O Microsoft Outlook, uma ferramenta integral para comunicação e organização, às vezes prejudica seus planos com esse problema. Os motivos para esse problema podem variar, desde falhas no sistema até arquivos de dados corrompidos. Este guia da EaseUS analisará algumas soluções práticas para evitar que o Outlook não abra. Continue lendo!
Como consertar o Outlook que não abre
Fornecemos guias passo a passo para 8 métodos:
- Correção 1. Reparar arquivos do Outlook com software de reparo de arquivos
- Correção 2. Verifique se há atualizações do Outlook e do Windows
- Correção 3. Verifique se o Outlook não está no modo de compatibilidade
- Correção 4. Inicie o Outlook no modo de segurança
- Correção 5. Crie um novo perfil do Outlook
- Correção 6. Exclua a pasta de dados do aplicativo Outlook
- Correção 7. Certifique-se de ter permissão para arquivo PST
- Correção 8. Restaurar/excluir arquivo de configuração do painel de navegação
Correção 1. Reparar arquivos do Outlook com software de reparo de arquivos
Ao lidar com arquivos do Outlook corrompidos ou danificados, o EaseUS Fixo Document Repair surge como uma ferramenta poderosa e confiável para salvar seus dados. Pode ser um salva-vidas quando você se depara com situações em que seus arquivos do Outlook se recusam a abrir, mostram erros ou apresentam comportamento incomum.
EaseUS Fixo Document Repair é especializado em reparar arquivos corrompidos em vários cenários, incluindo corrupção devido a mau funcionamento de software, desligamentos abruptos ou outros eventos imprevistos que levam à perda de dados. Ele também pode corrigir o problema de não recebimento de e-mails do Outlook e lidar com conteúdo ilegível no Word .
Desbloqueie o potencial desta ferramenta de reparo de arquivos seguindo as etapas abaixo para reparar seus arquivos do Outlook de maneira eficaz e recuperar o acesso aos seus dados críticos.
Passo 1. Baixe e inicie o Fixo em seu PC ou laptop. Escolha “Reparar Arquivo” para reparar documentos corrompidos do Office, incluindo Word, Excel, PDF e outros. Clique em “Adicionar arquivos” para selecionar documentos corrompidos.

Passo 2. Para reparar vários arquivos de uma vez, clique no botão "Reparar tudo". Se você deseja reparar um único documento, mova o ponteiro para o arquivo de destino e escolha “Reparar”. Você também pode visualizar os documentos clicando no ícone do olho.

Passo 3. Clique em “Salvar” para salvar um documento selecionado. Selecione “Salvar tudo” para salvar todos os arquivos reparados. Escolha “Exibir reparado” para localizar a pasta reparada.

Você também pode ajudar outros usuários do Outlook compartilhando esta página nas redes sociais!
Correção 2. Verifique se há atualizações do Outlook e do Windows
Se você está preocupado com a possibilidade de o Outlook não abrir, uma possível causa pode ser que seu aplicativo Outlook ou sistema operacional Windows não esteja atualizado. Resolver esse problema é uma questão de atualizar o aplicativo Outlook ou instalar as atualizações mais recentes do sistema operacional Windows.
Para atualizar o Outlook:
Passo 1. Navegue até "Arquivo" > "Conta do Office".
Passo 2. Clique em “Opções de atualização”.
Passo 3. Selecione "Atualizar agora".

Para instalar manualmente as atualizações mais recentes do Windows (caso as atualizações automáticas não estejam configuradas), siga estas etapas:
Passo 1. Abra “Configurações”.
Passo 2. Escolha "Atualização e recuperação" e clique em "Como as atualizações são instaladas".
Passo 3. Ative "atualizações automáticas".
Agora tente abrir seu aplicativo Outlook e verifique se o erro foi resolvido. Caso contrário, prossiga para o outro método.
Esta postagem pode ajudá-lo de alguma forma se você não conseguir iniciar o Microsoft Office Outlook:
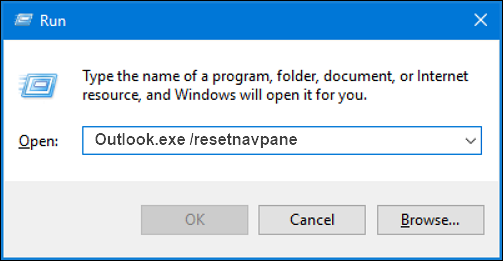
Como corrigir o erro não é possível iniciar o Microsoft Office Outlook no Windows 11/10/8/7
Este artigo fornecerá várias soluções simples neste tutorial. Leia mais >>
Correção 3. Verifique se o Outlook não está no modo de compatibilidade
O modo de compatibilidade foi projetado para softwares mais antigos que podem enfrentar desafios na execução do Windows 10. Felizmente, o Microsoft Outlook é totalmente otimizado para o Windows 10, tornando o modo de compatibilidade desnecessário. Você pode estar curioso sobre os efeitos da ativação do modo de compatibilidade para Outlook. Ativar este modo pode causar problemas na funcionalidade do Outlook e dificultar sua abertura tranquila. Portanto, é aconselhável desligar o modo de compatibilidade do Outlook.
Se você estiver enfrentando esse problema no Windows 10, resolvê-lo é simples. Basta seguir as etapas descritas abaixo:
Passo 1. Clique com o botão direito no atalho do Outlook e selecione "Propriedades" no menu exibido.
Passo 2. Navegue até a aba “Compatibilidade” e certifique-se de que a opção “Executar este programa em modo de compatibilidade” esteja desmarcada.
Passo 3. Aplique essas alterações clicando em “Aplicar” e confirme selecionando “OK” para salvar as modificações feitas.

Correção 4. Inicie o Outlook no modo de segurança
Existem dois métodos para abrir o Outlook no modo de segurança . Para facilitar isso para você, disponibilizamos um vídeo.
Vamos dar uma olhada nas duas maneiras de abrir o Outlook no modo de segurança:
Utilize a caixa de diálogo Executar:
- 01:57 - Digite o código em Executar e abra o aplicativo
- 02:22 - Insira outlook /safe e pressione OK ou pressione Enter
- 02:49 - Receba uma solicitação sobre o nome do perfil
Além de executar a caixa de diálogo, você pode aplicar o atalho de teclado assim:
Passo 1. Pressione longamente a tecla "Ctrl" no teclado.
Passo 2. Clique duas vezes no ícone “Outlook”.
Passo 3. Solte a tecla “Ctrl” quando solicitado a “Iniciar o Outlook no modo de segurança” e clique em “Sim”.

Passo 4. Verifique se o Outlook abre com sucesso no modo de segurança.
Essas etapas devem ajudar a corrigir esse erro do Outlook.
Certifique-se de compartilhar esta postagem em suas plataformas de mídia social para ajudar outras pessoas a resolver esse problema.
Correção 5. Crie um novo perfil do Outlook
As outras soluções podem revelar-se ineficazes. Pior ainda, a tentativa de abrir o Outlook no modo de segurança também pode falhar. Nesses casos, é essencial inspecionar o arquivo da sua pasta. O perfil do Outlook contém todas as configurações, mas pode ser corrompido. Você pode corrigir esse problema seguindo estas etapas:
Passo 1. Acesse o menu iniciar do Outlook e toque em “Painel de Controle”.
Passo 2. Em seguida, selecione “Correio”.
Passo 3. Vá para "Mail"> "Configuração" > "Caixa de diálogo do Outlook", escolha "Mostrar perfis" e clique em "Adicionar".

Passo 4. Gere um novo perfil inserindo seu nome, endereço de e-mail e senha. Clique em “Concluir”.
Passo 5. Ao iniciar o Outlook, utilize este perfil selecionando um novo perfil na opção “Solicitar” um perfil a ser utilizado.
Passo 6. Abra o Microsoft Outlook.
Correção 6. Exclua a pasta de dados do aplicativo Outlook
A maioria das pessoas resolveu com eficácia os problemas de não abertura do Outlook, removendo a pasta Outlook App Data.
Quer encontre problemas com o Outlook 2010 ou o Outlook 365 que não abre, a aplicação destas etapas pode ser altamente benéfica para corrigir o problema:
Passo 1. Comece fechando totalmente o Outlook.
Passo 2. Pressione simultaneamente a "tecla Windows + R" e digite % localappdata%

Passo 3. Navegue até a “pasta Microsoft” e localize a “pasta Outlook”.
Passo 4. Exclua a “pasta Outlook” e reinicie o Outlook.

Correção 7. Certifique-se de ter permissão para arquivo PST
O Outlook armazena todos os seus dados em um arquivo PST. No entanto, a falta das permissões corretas para acessar este arquivo pode levar a erros específicos. Pior ainda, o Outlook pode não abrir no seu computador.
Felizmente, esse problema pode ser resolvido ajustando as permissões de segurança. Veja como resolver esse problema:
Passo 1. Localize seu arquivo PST e clique com o botão direito nele. Escolha “Propriedades” no menu.
Passo 2. Navegue até a aba “Segurança” e verifique se o seu nome de usuário está listado. Caso não esteja presente, clique no botão "Editar".

Passo 3. Toque em “Adicionar” para criar um novo usuário.
Passo 4. No campo denominado “Insira os nomes dos objetos a serem selecionados”, digite seu nome de usuário. Pressione “Verificar nomes” para verificar a validade do nome de usuário. Se for válido, clique em “OK”.
Passo 5. Localize seu nome de usuário na lista de nomes de usuários ou grupos. Na coluna intitulada “Permitir”, selecione “Controle total”.
Passo 6. Selecione “Aplicar” e “OK” para confirmar as modificações.
Correção 8. Restaurar/excluir arquivo de configuração do painel de navegação
Pode haver um problema com o painel de navegação do Outlook, fazendo com que ele não abra e não funcione corretamente.
Redefinir o painel de navegação, que envolve a remoção de todas as personalizações e otimizações feitas nele, pode resolver esse problema.
Veja como você pode fazer isso:
Passo 1. Pressione as teclas “Windows + R” simultaneamente.

Passo 2. Digite o comando Outlook.exe /resetnavpane e pressione “OK”.

Passo 3. Abra o Outlook e o painel de navegação deverá ser redefinido.
O que faz com que meu Outlook não abra
O Microsoft Outlook oferece uma excelente experiência de usuário, permitindo o gerenciamento eficiente de e-mails, contatos e calendários de acordo com as preferências individuais. No entanto, há casos em que os usuários encontram obstáculos. Não é incomum que o Outlook exiba mensagens de erro, fique preso no estágio de “processamento” ou até mesmo congele ao abrir. Vários fatores podem contribuir para este erro do Outlook:
- ❎Problemas no painel de navegação: O painel de navegação no lado esquerdo da janela do Outlook apresenta uma lista de pastas e itens de menu como E-mail, Contatos, Calendário e Notas. Embora a personalização seja possível, ocasionalmente pode fazer com que o Outlook não seja iniciado.
- 🗂️Arquivos de dados do Outlook corrompidos: Se os dados associados ao Outlook forem corrompidos, isso poderá atrapalhar o funcionamento normal do software.
- ❌Suplementos problemáticos: Suplementos desatualizados ou com defeito também podem desencadear esse problema, fazendo com que o Outlook congele depois de integrado ao sistema.
- 💾Software desatualizado: utilizar uma versão mais antiga do Outlook pode levar a problemas de compatibilidade, impedindo que o aplicativo funcione sem problemas.
- 📂Perfil do Outlook danificado: Muitas vezes, o Outlook não abre mesmo no modo de segurança, normalmente devido a um arquivo de pasta pessoal (arquivo PST) com defeito.
Perguntas frequentes sobre o Outlook não abre
Abaixo estão algumas perguntas frequentes sobre como consertar arquivos do Outlook que não abrem para ajudá-lo a saber mais!
1. Por que meu Outlook não abre no Windows 10?
Vários fatores podem contribuir para o problema de o Outlook não abrir no Windows 10. Isso inclui suplementos do Outlook problemáticos, um perfil do Outlook danificado, software Office desatualizado, um sistema operacional Windows desatualizado, problemas no painel de navegação, arquivos de sistema corrompidos e erros configurações de Conta.
2. Por que o Outlook não abre no Chrome?
Versões desatualizadas do Chrome podem causar problemas no carregamento correto do Outlook. Inicie o Chrome e inspecione o ícone de três pontos verticais no canto superior direito do navegador para verificar se há atualizações pendentes.
3. Por que o Outlook parou de funcionar repentinamente?
O Microsoft Outlook pode parar de funcionar devido a problemas com a instalação do MS Office ou falta de dados. Fatores como ataques de malware ou vírus, falhas no sistema ou mau funcionamento do disco também podem desencadear esse problema. Considere resolver a instalação do MS Office para resolver esse problema.
Conclusão
Resolver problemas relacionados ao Outlook não abrir não é tão difícil quanto parece. Quer você encontre problemas como suplementos com defeito, interface do Outlook travada ou arquivos de dados corrompidos, a solução desses problemas está ao seu alcance. Recomendamos a utilização do software EaseUS Fixo Document Repair para uma solução abrangente e eficiente.
Esta ferramenta poderosa foi projetada para reparar arquivos corrompidos ou danificados do Outlook, garantindo uma restauração rápida e confiável da funcionalidade do Outlook. Com sua interface amigável e recursos de reparo robustos, o EaseUS Fixo Document Repair oferece uma maneira descomplicada de colocar seu Outlook de volta nos trilhos.
Esta Página Foi Útil?