Como Digitalizar Várias Páginas em um Único Arquivo PDF no Windows/Mac/iPhone
Rita atualizou em 19/09/2024 para Tutoriais do PDF Editor | Mais Artigos
As pessoas se acostumaram a digitalizar várias páginas e exportá-las como um PDF. O primeiro motivo, é que pode economizar muito tempo ao invés de digitalizar cada página individualmente. Ele também pode ajudá-lo a organizar seus arquivos e economizar espaço do computador ou celular. Por último, o gerenciamento de páginas individuais é complicado, já que elas podem se perder facilmente se houver muitas para digitalizar.
Este artigo lhe guiará por vários caminhos para fazer isso no Windows, Mac e iPhone. Se você quiser saber como digitalizar várias páginas para um PDF ,não perca estes tutoriais.
Como digitalizar várias páginas em um único arquivo PDF no Windows
Existem dois editores de PDF opcionais nesta parte para digitalizar muitas páginas e transformar em um único arquivo PDF. Continue lendo para acompanhar agora os tutoriais passo a passo.
1. EaseUS PDF Editor
Este é o mais completo editor de PDF para Windows. Embora não seja compatível com um dispositivo de scanner, também pode ajudá-lo a converter várias páginas em PDF.
Em primeiro lugar, você precisa tirar fotos das páginas que deseja converter e enviá-las para o seu computador. O EaseUS PDF Editor também é uma ferramenta de conversão de PDF que permite a conversão dessas imagens em PDFs sem complicações. Você só precisa iniciar o software e clicar no botão "Abrir" e selecionar as fotos que você tirou como os arquivos de origem.
Depois que todas as imagens forem convertidas para o formato PDF, você só precisa combiná-las e exportá-las todas de uma vez. Este método é indicado para usuários que não possuem um dispositivo de scanner. E se você quiser experimentar, clique no botão para baixar este software, então você pode seguir os passos para juntar os PDFs.
Passo 1. Abra o EaseUS PDF Editor no seu PC e clique no botão "Página". Uma barra lateral aparecerá à sua direita, e você precisa selecionar "Combinar PDF" na guia "Páginas".

Passo 2. Haverá uma janela pop-up que solicitará que você adicione os PDFs que deseja mesclar. Você precisa clicar em "Adicionar arquivos ..." para importar os dois ou mais arquivos PDF que deseja combinar. Em seguida, clique em "OK" para mesclar esses arquivos em um.
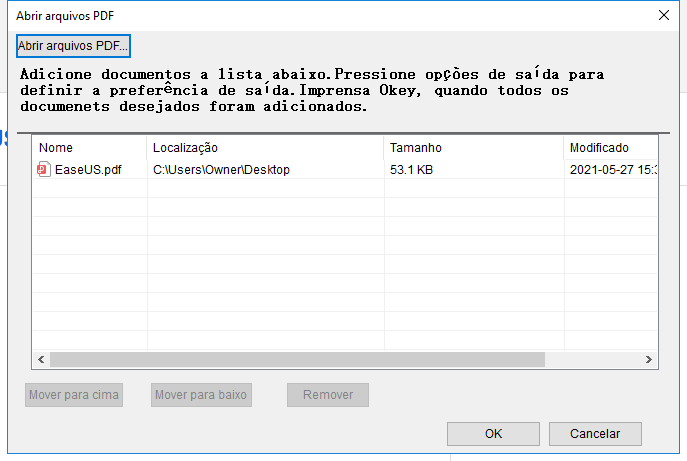
Passo 3. Verifique o PDF combinado, e se não houver nada que precise ser corrigido, você pode clicar no botão "Arquivo" e escolher "Salvar" ou "Salvar como" para exportar o arquivo PDF combinado para o seu computador.
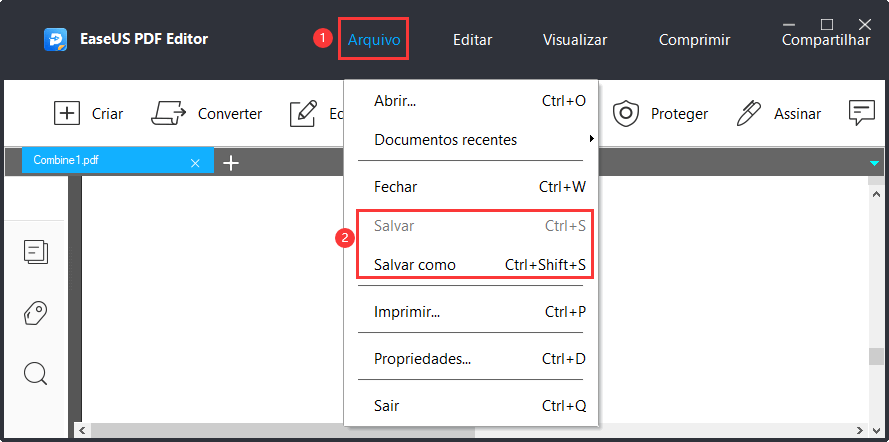
2. Adobe Acrobat
Adobe Acrobat, o aplicativo de scanner de PDF gratuito para Windows 10, oferece uma ferramenta integrada para digitalizar páginas através de um scanner e adicioná-las a um arquivo PDF. É útil quando você está digitalizando um livro ou anotações e precisa categorizá-los
Se você lida com arquivos PDF todos os dias, esta é uma ferramenta imprescindível que oferece muitos recursos para gerenciar, organizar, editar, preencher um formulário, adicionar uma assinatura e muitas outras ferramentas. A interface do usuário é amigável e fácil de usar, mesmo para novos usuários.
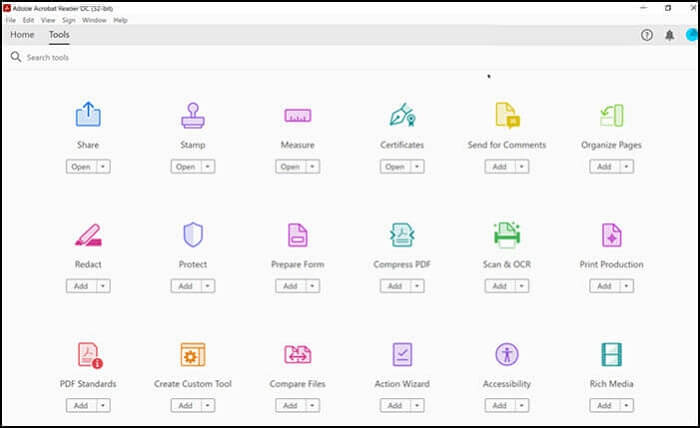
Funcionalidades:
- Converter, combinar, organizar, editar arquivos PDF
- Adicionar números de página no PDF
- Ferramentas de coloração que permite adicionar comentários, com destaque para texto, adicionando selos, exportação e mais
- Senha para proteger o PDF
- Scan & OCR que são úteis para a digitalização de documentos
Como Digitalizar Mais de Uma Página no Windows:
Passo 1. Assim que o scanner estiver conectado ao computador, coloque o documento voltado para baixo na mesa do scanner.
Passo 2. Em seguida, inicie o Adobe Acrobat e vá para "Arquivo" > "Scan & OCR". Selecione o tipo de documento que deseja criar. Ele irá escanear automaticamente a primeira página.
Passo 3. Assim que a digitalização for concluída, o aplicativo solicitará que você conclua o processo ou digitalize mais páginas. Selecione mais páginas, e o aplicativo oferecerá um prompt para a próxima digitalização. Mude a página no scanner e digitalize novamente.
Passo 4. Por último, se você optar por digitalizar a última página ou a página reversa, o aplicativo irá considerar a digitalização concluída.
Uma vez feito isso, você pode ver uma visualização de todas as páginas digitalizadas e tudo que você precisa fazer é salvar o arquivo PDF no computador. O Adobe Acrobat oferece muitos recursos de edição, incluindo a opção de girar ou cortar o PDF. Você também pode optar por reduzir o tamanho do arquivo no final.
Como digitalizar várias páginas em um único arquivo PDF no Mac
Este método assume que você já tem as páginas digitalizadas no seu MacBook e precisa organizá-las em um único PDF. Este aplicativo pode funcionar como o melhor leitor de PDF no Mac e um poderoso editor de PDF. O Mac oferece um aplicativo de visualização que pode ser usado para visualizar arquivos PDF, adicionar ou excluir páginas.
Funciona com quase todos os tipos de arquivo, incluindo imagens, tornando-se um aplicativo indispensável. É um dos aplicativos mais abrangentes em comparação com o Windows, onde não existe um aplicativo capaz de lidar com tantas coisas em um único aplicativo.

Funcionalidades:
- Editar imagens, correção de cores, corte e rotacionar
- Adicionar texto ao PDF
- Adicionar imagem ao PDF
- A edição de documentos inclui alteração do tipo e tamanho da fonte
- Suporte para adicionar uma assinatura a arquivos PDF
Como digitalizar várias páginas em um arquivo no Mac:
Passo 1. Primeiro, certifique-se que todas as imagens estão em um só lugar e de preferência organizadas em pastas. Em seguida, selecione todas as imagens e abra-as no aplicativo de visualização. Você pode clicar duas vezes ou clicar com o botão direito para abrir no aplicativo de visualização.
Passo 2. No painel esquerdo do aplicativo de visualização, você verá a miniatura de cada imagem e uma visão ampliada no painel direito. Use o painel esquerdo para mover as páginas para cima e para baixo para organizar de acordo com o número da página ou, se for uma nota manuscrita, de acordo com a série.
Passo 3. Embora seja opcional, você também pode arrastar e soltar mais imagens no painel esquerdo e na posição exata em que deseja que apareçam. Você também pode remover e editar qualquer uma dessas imagens.
Passo 4. Assim que tudo estiver feito, clique em Arquivo e escolha Exportar como PDF no menu. Isso salvará tudo em um arquivo PDF.
Como digitalizar várias páginas em um único arquivo PDF no iPhone
Embora o iPhone ofereça um scanner de PDF integrado no aplicativo da câmera, ele é muito complicado se você precisar gerenciá-los posteriormente. É aí que um aplicativo de terceiros como o Scanner Pro entra em cena.
Além de digitalizar várias páginas para um PDF, o aplicativo também oferece digitalização de contratos, recibos, identidades, livros e muitos outros formatos. Você pode converter instantaneamente qualquer rascunho em cópias digitais e, com OCR, você pode encontrar qualquer coisa dentro deles.
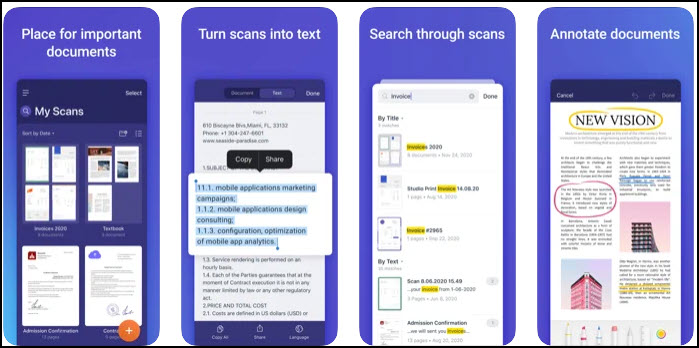
Funcionalidades:
- OCR, pesquisa de texto, fluxos de trabalho
- Juntar PDF em apenas alguns cliques
- Carregamento automático para nuvem
- Ajustar, proteger, editar e proteger PDF
Como digitalizar várias páginas em um arquivo PDF no iPhone:
Passo 1. Mantenha o documento pronto para digitalizar e instale o aplicativo no iPhone. Inicie-o e abrirá o scanner do aplicativo. Ele irá usar a câmera do iPhone, portanto, dê permissão ao aplicativo.
Passo 2. Aponte a câmera em direção ao documento e selecione as bordas completamente. Embora você possa gerenciar as bordas mais tarde, é melhor fazer isso antes de digitalizar para uma melhor conversão.
Passo 3. Após a primeira varredura, ele solicitará que você adicione mais, escolha sim e continue a varredura até terminar.
Passo 4. Todas as digitalizações serão organizadas em uma pasta e você poderá exportá-las como um único arquivo PDF de dentro do aplicativo.
Conclusão
Como criador de PDF, você deseja uma maneira de coletar várias páginas de diferentes documentos em um único arquivo PDF. As páginas podem ser fotos, recibos, notas ou qualquer outra coisa que você queira coletar e armazenar em um único documento para facilitar o acesso.
Felizmente, você pode fazer isso usando o recurso de digitalização para PDF na maioria dos criadores de PDF. Você pode usar a ferramenta Adobe Acrobat ou aplicativos do tipo Scanner Pro para trazer todas as imagens em um arquivo PDF.

![[3 maneiras gratuitas] Como cortar PDF sem Acrobat](/images/br/video-editor/related-articles/24.jpg)

