Como Adicionar Números de Páginas em PDF
Jacinta atualizou em 19/09/2024 para Tutoriais do PDF Editor | Mais Artigos
Como encontrar uma determinada página ou informação em um grande arquivo PDF que contém muitas páginas? A maneira mais fácil é adicionar números de página ao PDF. Adicionar números de página pode ajudá-lo a encontrar a posição de leitura rapidamente ou permitir acesso rápido às partes mais importantes do seu documento PDF. Este artigo mostrará como inserir números de página em seus arquivos PDF com e sem o Adobe Acrobat em detalhes. Depois de ler este artigo, você descobrirá que é fácil fazer a tarefa.
Parte 1. Como adicionar números de página em PDF no Windows
Os usuários do Windows podem achar difícil adicionar os números das páginas a um arquivo PDF se não tiverem um editor de PDF poderoso. Nesta parte, você pode encontrar duas ferramentas úteis que ajudam a adicionar números de página facilmente, e você só precisa seguir as etapas para editar os arquivos PDF.
1. EaseUS PDF Editor
Quando se trata de editor de PDF para Windows, o EaseUS PDF Editor é um editor poderoso que você não pode perder. Você pode adicionar muitos conteúdos aos seus documentos PDF sem problemas usando este software. Por exemplo, você pode adicionar imagens ao PDF para enriquecê-lo, especialmente quando precisar elucidar algumas ideias com o PDF.
Os usuários que desejam aumentar a legibilidade de seu PDF também precisam adicionar algo mais, como o número da página. Quando seus leitores estão lendo o PDF, esses números de página podem ajudá-los a localizar as páginas corretas que desejam encontrar.
Agora, você pode clicar no botão abaixo para baixar este editor de PDF útil. E o seguinte tutorial irá guiá-lo através da adição de números de página com este editor em quatro etapas.
Passo 1. Execute o EaseUS PDF Editor no seu PC com o Windows, e importe o arquivo PDF em que deseja adiciona números de página, clicando em "Abrir arquivos".
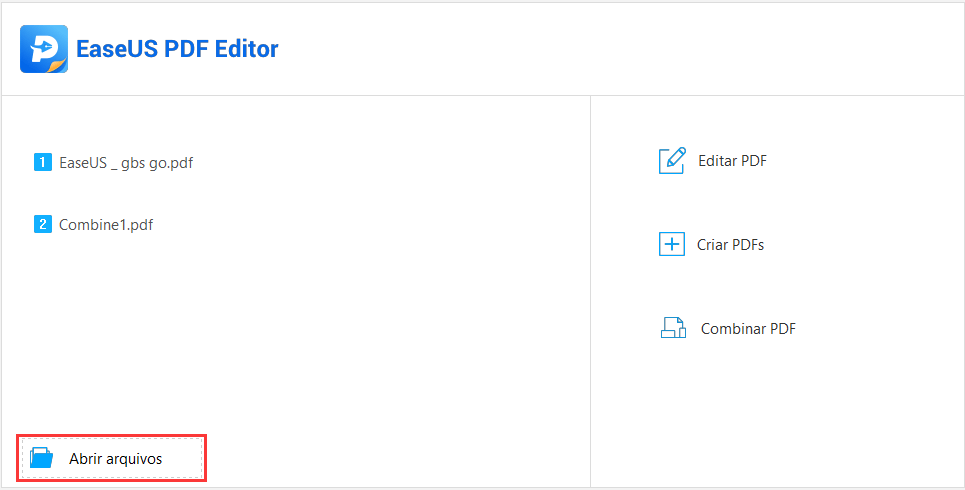
Passo 2. Em seguida, clique no botão "Páginas" e você verá uma barra de ferramentas à direita. Na guia "Cabeçalho e rodapé", existem várias opções, e você precisa clicar em "Adicionar" para adicionar o número da página.
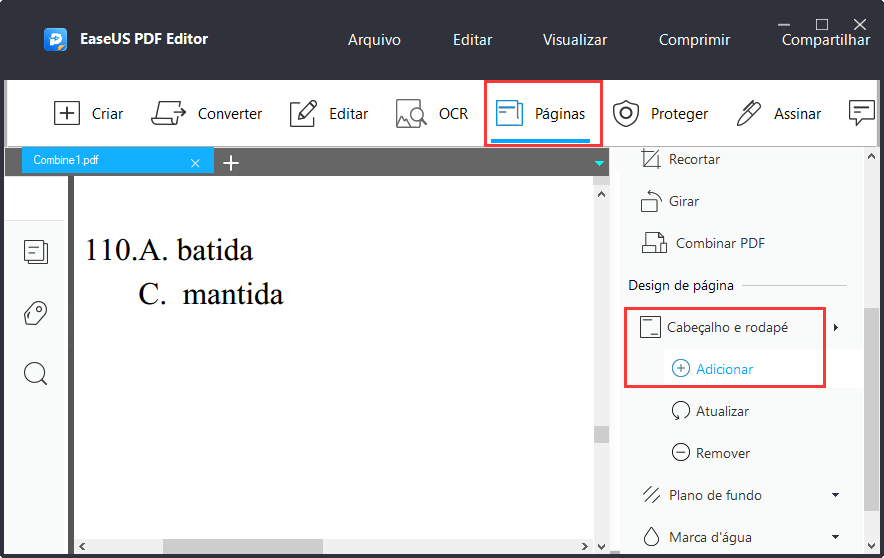
Passo 3. Nesta janela, você pode decidir onde deseja adicionar o número da página. Por exemplo, você pode escolher adicionar o número da página como "Texto do rodapé no centro" ou definir o número da página como cabeçalho. Em seguida, você precisa clicar no botão "Inserir núm. de página" para definir o número inicial. E você pode clicar em "OK" para adicionar os números das páginas.
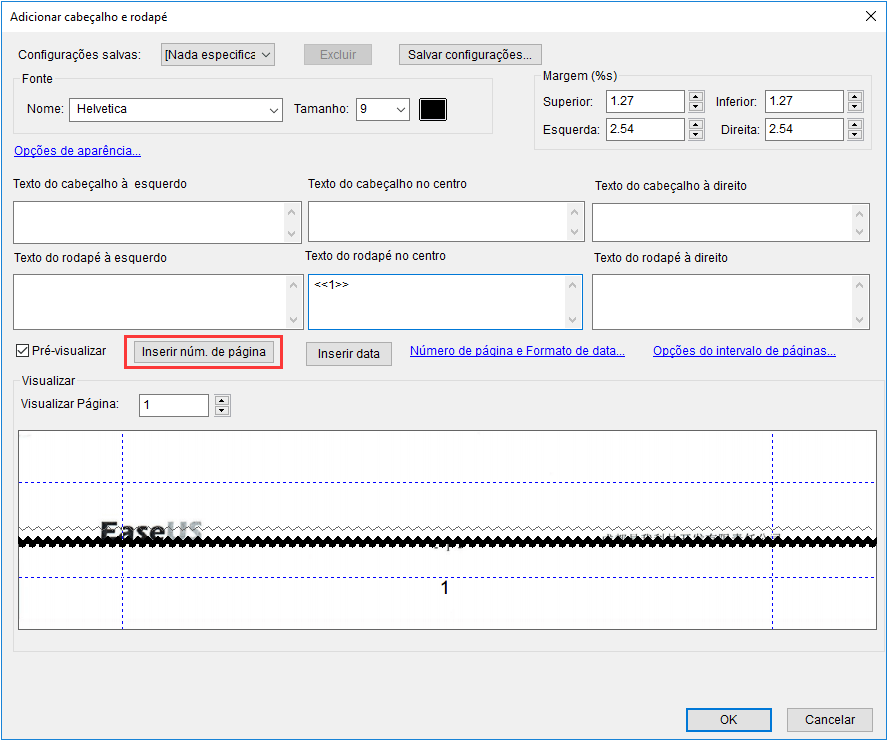
Passo 4. Se não houver nada de errado com o arquivo PDF, você pode escolher "Salvar" ou "Salvar como" na guia "Arquivo". O arquivo PDF com os números de página corretos será salvo no seu computador.
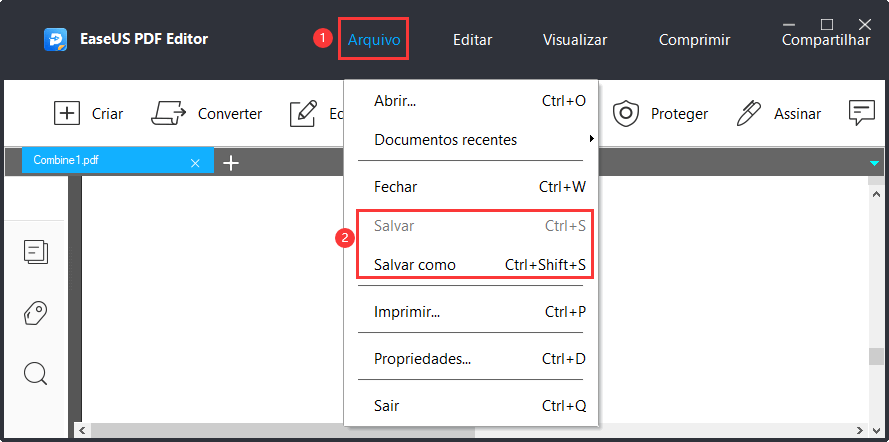
2. Adobe Acrobat
Quando se trata de adicionar números de página em PDF, o Adobe Acrobat vem à sua mente primeiro. É um conhecido programa de edição de PDF que permite ler, mesclar, girar, assinar e recortar documentos PDF em algumas etapas simples.
O gerenciamento de páginas PDF permite inserir ou remover números de página, excluir páginas e fazer muito mais rápida e facilmente.
Etapa 1. Abra seu documento PDF com o Adobe Acrobat e clique na opção "Ferramentas" > "Editar PDF".
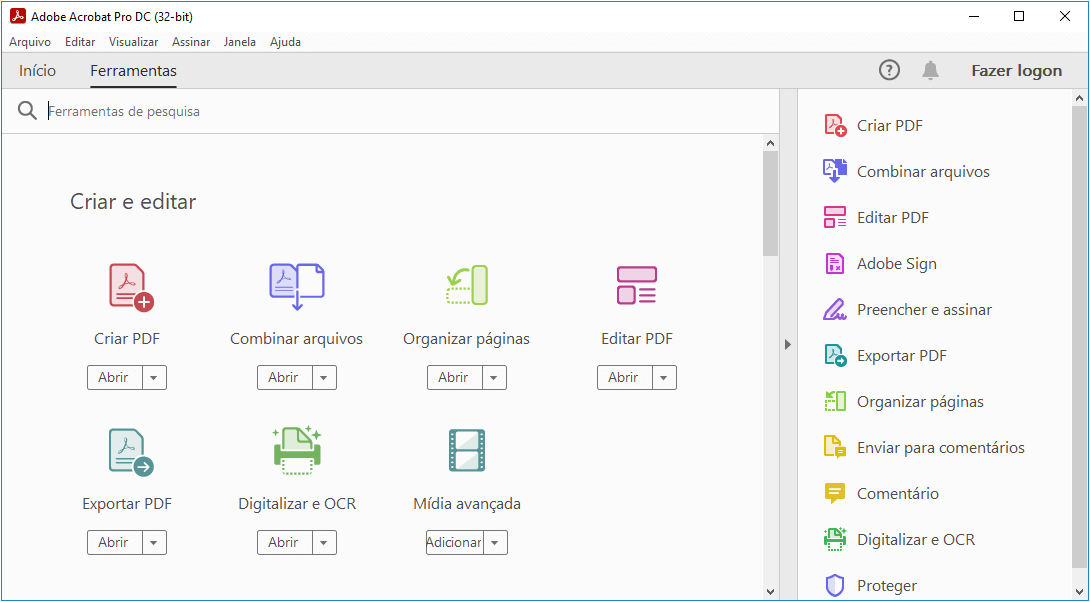
Etapa 2. Selecione "Cabeçalho e rodapé" na barra de ferramentas. Clique na opção "Adicionar..." no menu suspenso. Quando a caixa de diálogo "Adicionar cabeçalho e rodapé" aparecer, coloque o cursor no local onde deseja inserir o número da página.

Etapa 3. Clique no botão "Número de página e formato de data". Aqui você pode escolher um formato diferente no menu Formato do número de página. Em seguida, clique em "Inserir número de página" para alterar a fonte, tamanho da fonte, etc.
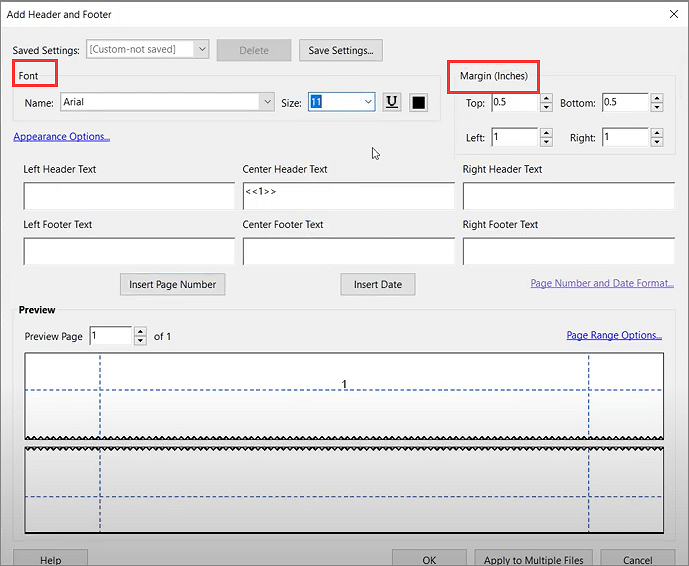
Etapa 4. Quando terminar, clique no botão "OK" para fechar a caixa de diálogo e os números das páginas devem ser adicionados ao PDF imediatamente.
Parte 2. Como adicionar números de página em PDF no Mac
Além do Adobe Acrobat, há um visualizador de PDF integrado no seu computador Mac, o app Pré-Visualização. É uma ferramenta fácil de usar para ajudá-lo a ler, editar, destacar texto ou copiar texto de documentos PDF. Quanto a adicionar números de página ao seu arquivo PDF, é muito mais fácil, e até você é um iniciante.
Como adicionar números de página a PDF sem Adobe Acrobat no Mac:
Etapa 1. Abra o arquivo PDF com o Pré-Visualização em seu Mac. Clique em "Visualizar" > "Mostrar Barra de Ferramentas de Marcação" no menu superior.
Etapa 2. Clique em "Caixa de texto" e uma caixa aparecerá na página do PDF. Em seguida, digite o número da página e arraste a caixa para a posição correta, conforme desejar.
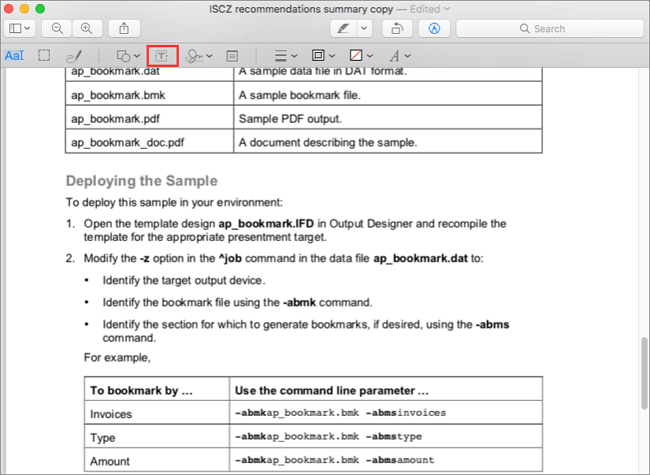
Você pode repetir esta ação para adicionar números de página com Pré-Visualização para cada página do PDF.
Parte 3. Como adicionar números de página em PDF online gratuitamente
Além do software off-line para ajudá-lo a adicionar números de página ao seu documento PDF, ainda existem algumas ferramentas de edição de PDF on-line. Aqui, compartilharemos com vocês dois excelentes editores de PDF online para ajudá-lo a completar sua tarefa.
1. Soda PDF
Soda PDF é um famoso editor de PDF online para adicionar números de página aos seus arquivos PDF em segundos. Ele pode tornar seus arquivos PDF mais organizados e fáceis de seguir, e seus arquivos ficam seguros durante a edição com ele. Esta ferramenta online permite que você selecione um intervalo de páginas, bem como o número inicial de forma flexível. Além disso, permite remover números de página de suas páginas PDF de forma eficiente.

Etapa 1. Faça upload do arquivo PDF do seu computador local ou de um serviço de armazenamento em nuvem como o Dropbox e o Google Drive.
Etapa 2. Adicione os números das páginas no seu documento PDF. Aqui você pode formatar a fonte, o tamanho e a posição do número da página como desejar.
Etapa 3. Assim que o processo terminar, você pode acessar o documento PDF baixando-o para o seu computador ou visualizar o arquivo PDF com um link em seu e-mail em 24 horas.
2. SmallPDF
Se você estiver procurando por um criador de PDF on-line multifuncional, experimente o SmallPDF. A ferramenta de edição de PDF online pode ser usada em qualquer navegador da Internet, em qualquer sistema operacional. Além disso, permite numerar livremente as páginas do documento PDF com alguns cliques simples no cabeçalho ou rodapé de cada página. Após a edição, ele removerá automaticamente os arquivos importados após uma hora.
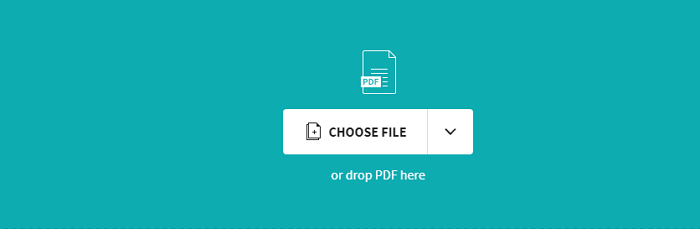
Etapa 1. Vá para o site do SmallPDF e arraste e solte o documento PDF na caixa.
Etapa 2. Selecione a posição correta onde deseja adicionar números às páginas do PDF.
Etapa 3. Depois disso, clique em "Numerar páginas" e baixe os arquivos modificados para o seu computador.
Conclusão
Como adicionar números de página em PDF fácil e gratuitamente? Este artigo oferece tutoriais detalhados para ajudá-lo a realizar o trabalho. Como mencionamos acima, você pode selecionar o caminho certo de acordo com suas necessidades. Esperamos que esta postagem possa te ajudar muito!



