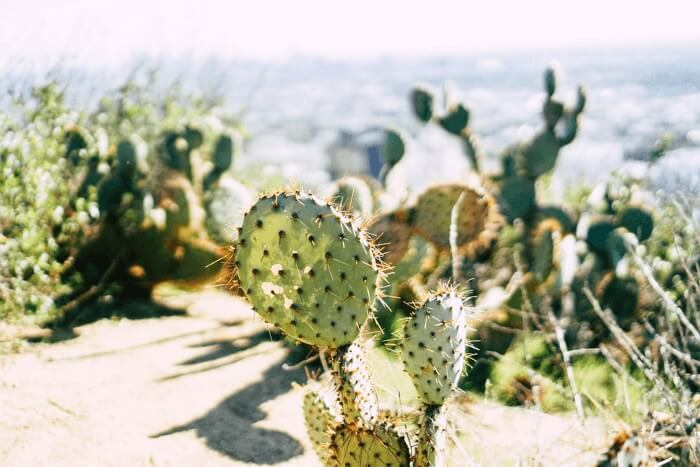Como adicionar texto em PDF no Windows/Mac/Online [2025]
Jacinta atualizou em 02/01/2025 para Tutoriais do PDF Editor | Mais Artigos
Existem muitas situações que exigem a adição de texto ao PDF. Por exemplo, você de alguma forma esqueceu de adicionar alguns pontos importantes ao seu documento PDF depois de criá-lo. Ou talvez você precise inserir texto para preencher um formulário não interativo em formato PDF.
Bem, seja qual for o seu cenário, você veio ao lugar certo. Esta postagem o ajudará a aprender como adicionar texto em PDF no Windows 10 e Mac.
Parte 1. Como adicionar texto em um PDF no Windows 10
Se quiser aprender a editar em PDF no Windows 10, você pode usar o Adobe Acrobat, o EaseUS PDF Editor ou o Microsoft Word para fazer o trabalho.
1. Adobe Acrobat
Inserir texto em PDF é fácil com o Adobe Acrobat. Como um editor de PDF do Windows, ele pode ajudá-lo a fazer muito mais coisas, que incluem editar PDF, converter PDF, dividir um arquivo em PDFs separados ou mesclar vários arquivos em um PDF e muito mais. No entanto, é um pouco caro para a maioria das pessoas.
Etapa 1. Para começar, abra o documento PDF no Acrobat.
Etapa 2. Vá para "Ferramentas" > "Editar PDF". Agora você pode simplesmente tocar no texto que deseja editar. Ou você pode inserir um novo texto selecionando "Preencher e assinar".
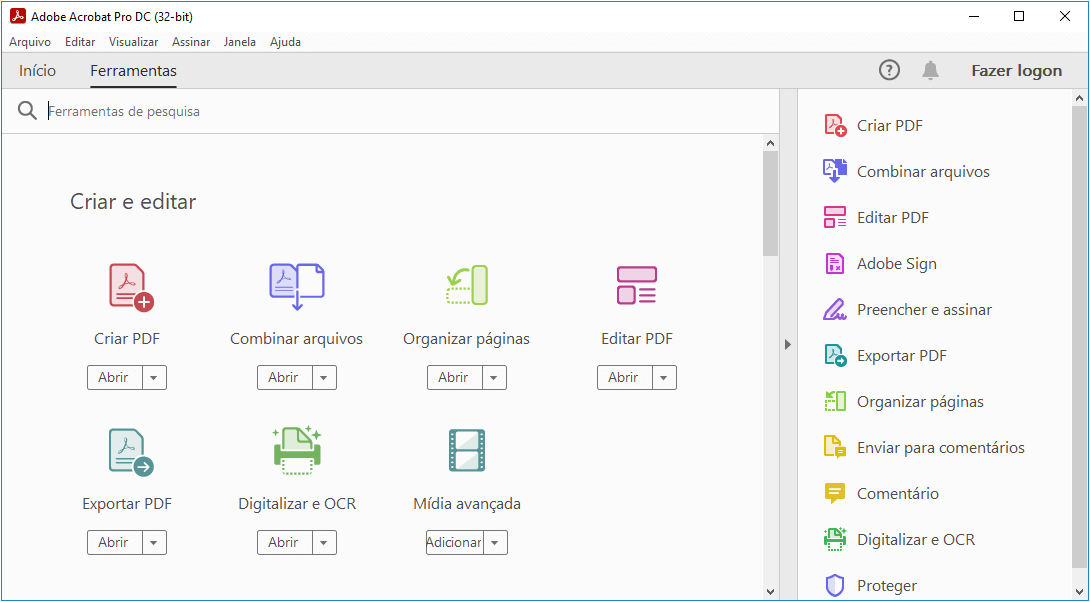
Etapa 3. Toque em qualquer lugar do arquivo em que deseja inserir texto e comece a digitar.
Etapa 4. Uma vez feito isso, salve seu documento.
2. EaseUS PDF Editor
Assim como o Adobe Acrobat, o EaseUS PDF Editor é uma boa ferramenta para ajudá-lo a editar seus arquivos PDF. Com uma interface e um fluxo de trabalho fáceis, é melhor para iniciantes. Usando este programa, você pode inserir texto, alterar as fontes ou a cor e até mesmo sublinhar o texto que deseja enfatizar. Além disso, este software de edição de PDF do Windows permite inserir imagens, datas, números de página ou adicionar hiperlink para PDF sem esforço. Além dos recursos de edição, tem muito mais opções para você explorar, incluindo:
- Importar e exportar mais de 10 formatos de arquivo
- Gerenciar arquivos PDF, como adicionar marca d'água ou senha aos arquivos
- Suportar OCR para tornar seus arquivos PDF digitalizados editáveis
- Reduzir o tamanho do PDF com um clique
Tutorial passo a passo para adicionar texto em PDF no Windows 10:
Etapa 1. Baixe o EaseUS PDF Editor e execute-o, em seguida, importe o arquivo PDF desejado clicando em "Abrir arquivos".
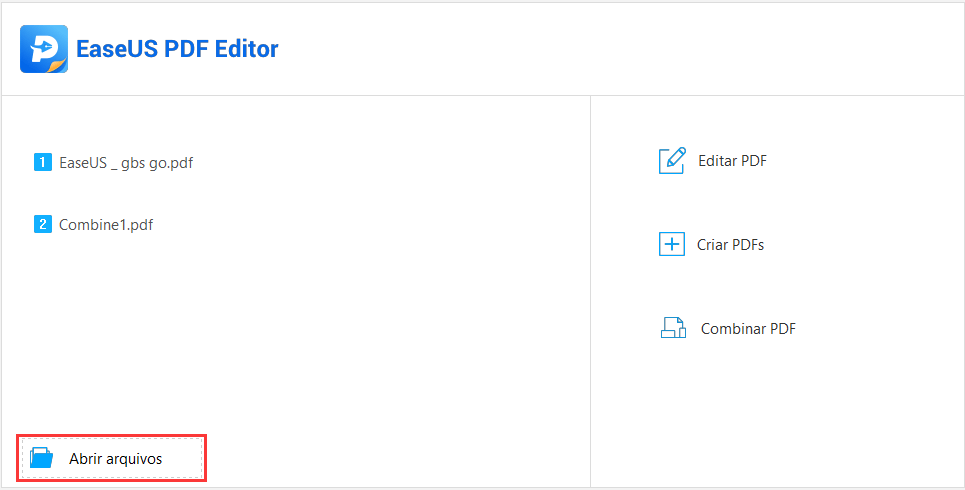
Etapa 2. Quando o PDF for importado, clique em "Editar" > "Adicionar texto".
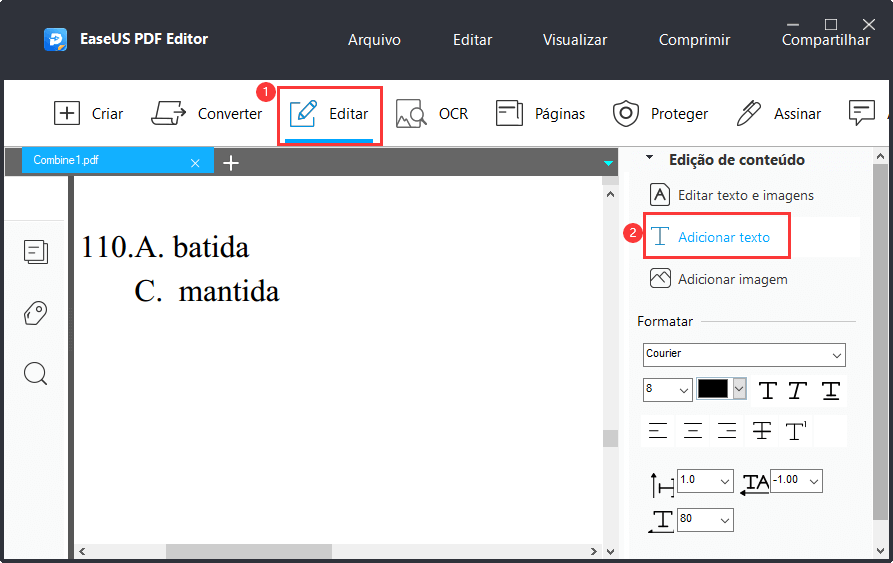
Etapa 3. Clique na área onde deseja inserir o texto e digite a palavra. Você pode personalizar as fontes, cor e muito mais na barra lateral direita.
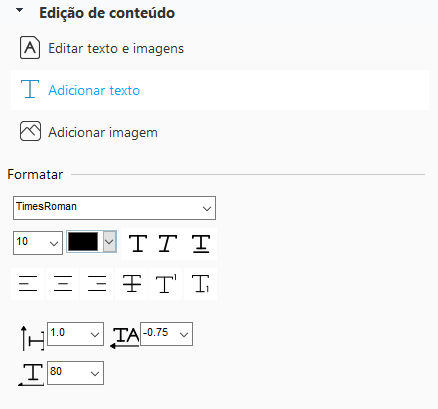
Etapa 4. Ao terminar a edição, você pode clicar em "Arquivo" > "Salvar" ou "Salvar como" para manter o arquivo PDF em seu computador.
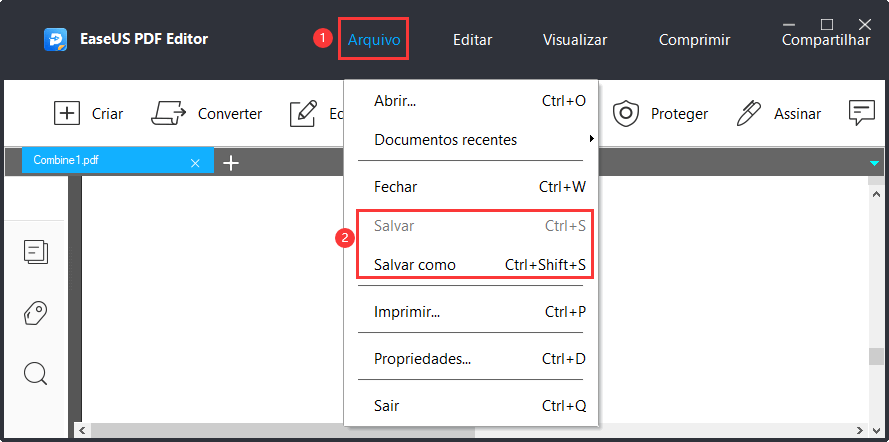
3. Microsoft Word
Caso você não tenha uma versão pro do Adobe Acrobat, não se preocupe! Você pode adicionar texto no PDF gratuitamente usando o Microsoft Word em seu PC com Windows 10. A única preocupação é que o formato do arquivo PDF possa ser alterado ao abri-lo no Microsoft Word.
Etapa 1. Inicie o Explorador de Arquivos e localize o arquivo PDF que deseja alterar. Toque com o botão direito do mouse no documento, escolha "Abrir com" e selecione "Microsoft Word".
Etapa 2. O Word será iniciado e uma mensagem aparecerá, demonstrando que a aparência do arquivo pode ser alterada. E você precisa escolher "OK".

Etapa 3. Agora, você pode editar ou inserir texto conforme necessário.
Etapa 4. Após adicionar o texto, vá em "Arquivo" > "Salvar como". Na caixa de diálogo Salvar como, vá até a pasta onde deseja salvar o arquivo e escolha a opção "PDF" em "Tipo". Agora você pode abrir um PDF editado e perceber as mudanças.
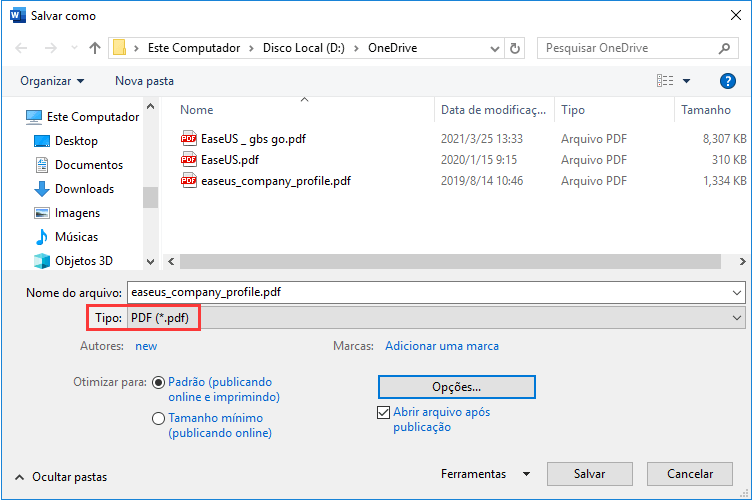
Parte 2. Como adicionar texto em um PDF no Mac
Para adicionar texto em PDF gratuitamente no Mac, você pode contar com a ajuda do Preview. É um utilitário integrado no macOS para arquivos PDF e arquivos de imagem como PNG e JPG. Embora seu objetivo principal permita que você visualize vários documentos com facilidade, ele vem com vários outros recursos interessantes, como recursos de marcação e edição de documentos. É um aplicativo 100% gratuito para ajudá-lo a inserir texto em um PDF sem complicações.
Etapa 1. Toque com o botão direito do mouse no PDF em que deseja inserir o texto e selecione "Abrir com" > "Preview".
Etapa 2. Toque no ícone "Pen Point" para abrir a barra de ferramentas de marcação.
Etapa 3. Selecione o ícone "T" e, em seguida, uma caixa de texto aparecerá no seu PDF. Agora você pode começar a editar. Junto com isso, você pode alterar a cor, fonte, tamanho, etc., usando o menu "A". Finalmente, salve o PDF editado.
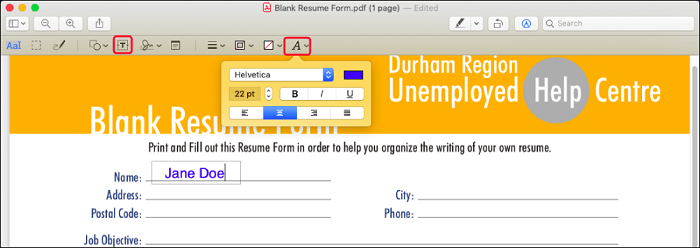
Parte 3. Como inserir texto em PDF online gratuitamente
Se você está procurando uma maneira de adicionar texto no PDF gratuitamente online, então está com sorte. Existem toneladas de ferramentas online gratuitas disponíveis para ajudá-lo a digitar em PDF diretamente no navegador da web. Assim, você pode evitar o incômodo de baixar qualquer tipo de programa. Como há muitas opções, é um grande incômodo decidir qual é confiável para usar. Mas não se preocupe! Fizemos o trabalho pesado para você, identificando as melhores ferramentas online para adicionar texto a PDF gratuitamente.
1. Google Docs
Nossa primeira recomendação para editar em PDF online é o Google Docs. É um dos aplicativos de processamento de texto mais populares e preferidos para uso individual e colaborativo. A boa notícia é que o Google Docs é 100% gratuito para usar, com muitos recursos a oferecer. Ele vem com um conjunto robusto de ferramentas apenas para fins de edição, variando desde alterar o tipo e tamanho da fonte até adicionar texto.
Além do mais, possui uma interface simples e acesso rápido a todos os recursos que tem a oferecer. Com sua ajuda, você também pode editar outros arquivos, incluindo Excel, Word, PPT, etc., além de PDF.
Etapa 1. Vá para o Google Docs e faça login com sua conta do Google.
Etapa 2. Clique no ícone "pasta" para fazer o upload do seu documento PDF no qual deseja inserir o texto.
Etapa 3. Assim que o PDF for carregado com êxito, ele será aberto no navegador da web. Toque na pequena guia conforme mostrado na imagem abaixo e selecione "Documentos Google".

Etapa 4. O PDF será navegado para a página de edição online do Google Docs. Agora, insira o texto no PDF.
Você deve saber que digitar texto em PDF usando o Google Docs só é possível para documentos PDF de texto simples. Portanto, se você carregar imagens ou arquivos contendo tabelas, as tabelas e imagens não poderão ser bem preservadas ou mostradas.
Etapa 5. Uma vez feito isso, vá para "Arquivo" > "Fazer o download" > "Documento PDF" para baixar seu PDF.
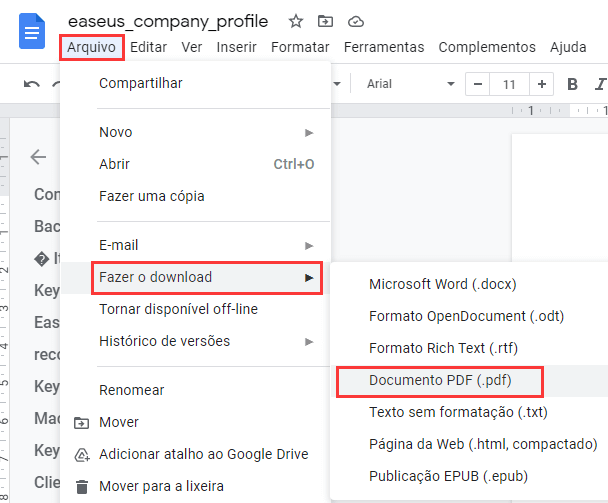
2. Sejda
Sejda é outra excelente ferramenta online que pode ajudá-lo a inserir texto em PDF com facilidade. Funciona diretamente no seu navegador, não sendo necessário instalar nenhum programa no seu sistema. Ele vem com muitos recursos, o que o torna uma solução completa para documentos PDF. Com sua ajuda, você não pode apenas digitar o texto que deseja, mas também converter, dividir, mesclar ou adicionar links clicáveis. Se você quiser usá-lo em seus smartphones ou tablets, não terá problemas. Ele também funciona perfeitamente no navegador de um celular, oferecendo a flexibilidade de editar seu PDF a qualquer hora e em qualquer lugar.
Etapa 1. Clique em "Upload de arquivo PDF" para carregar seu PDF ao qual deseja adicionar texto.
Etapa 2. No menu principal, selecione a opção "Texto", conforme mostrado na imagem abaixo.
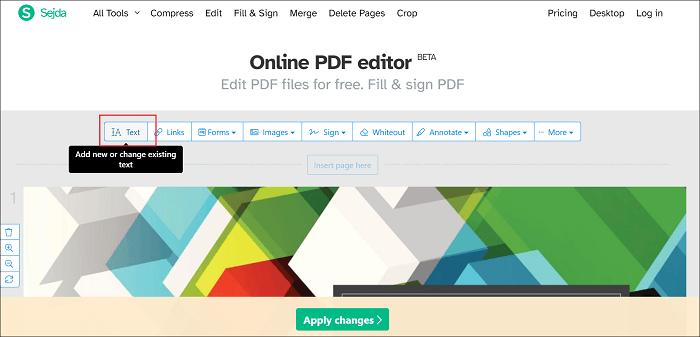
Etapa 3. Agora, você pode adicionar texto ao seu PDF. Junto com isso, você pode alterar o tipo de fonte, cor, etc., para o seu texto.
Etapa 4. Por fim, clique em "Aplicar alterações" > "Download" e pronto.
Conclusão
Isso é tudo sobre como adicionar texto no PDF. Inserir texto em seu PDF não é um problema se você contar com as ferramentas certas para fazer o trabalho. Felizmente, existem tantos utilitários disponíveis para ajudá-lo, desde o EaseUS PDF Editor e o Microsoft Word até o Preview e editores de PDF on-line. Escolha o que achar mais conveniente e sem problemas para digitar em PDF.