8 Métodos Fáceis | Como Cortar um PDF com Facilidade
Jacinta atualizou em 19/09/2024 para Tutoriais do PDF Editor | Mais Artigos
O PDF é um formato de documento conveniente frequentemente usado no trabalho e negócio, pois permanece o mesmo formato, independentemente do sistema ou software. Às vezes, pode ser necessário salvar uma parte do documento PDF sem uma assinatura ou cortar espaços em branco indesejados nele. Nesse caso, cortar um PDF é a melhor escolha.
Mas como cortar arquivos PDF com facilidade? Este artigo pode te ajudar. Aqui, compartilharemos com você oito maneiras fáceis, mas eficazes de cortar arquivos PDF em computadores e dispositivos móveis.
Parte 1. Como recortar um PDF no Windows
Aqui, você aprenderá três softwares de edição de PDF para recortar páginas de PDF no PC com Windows. Leia para encontrar o desejado.
1. EaseUS PDF Editor
Se você estiver procurando por um cortador de PDF fácil de usar, pare! Recomendamos o EaseUS PDF Editor como sua primeira escolha.
Este software de edição de PDF para o Windows permite que você gerencie suas páginas PDF como desejar. Com este programa, você pode inserir, excluir, reordenar, extrair, cortar ou girar páginas de maneira fácil e rápida. Se quiser mais opções de edição, você também pode obtê-las no EaseUS PDF Editor, pois oferece várias ferramentas de edição básicas e avançadas para você visualizar, criar, modificar, copiar, excluir e fazer outros ajustes em seus arquivos PDF. Assim, você não pode perder este excelente criador de PDF.
A seguir, mostraremos como cortar um PDF no Windows 10 com um guia passo a passo:
Etapa 1. Abra o EaseUS PDF Editor e importe o arquivo PDF desejado.
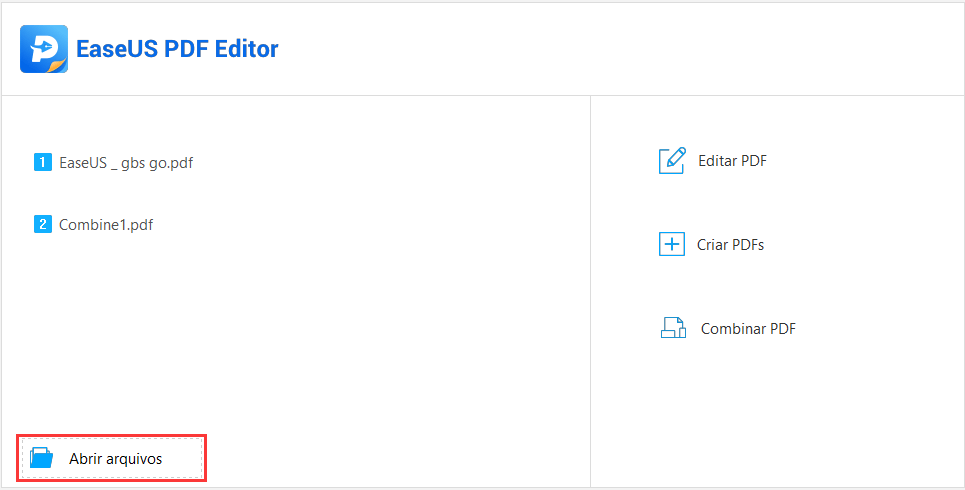
Etapa 2. Clique em "Páginas" na barra de ferramentas superior e escolha a opção "Recortar" na barra lateral direita.

Etapa 3. Clique e arraste uma região de retângulo. Uma vez feito isso, você pode clicar duas vezes na região selecionada. Em seguida, uma janela aparecerá e você poderá fazer alguns ajustes.
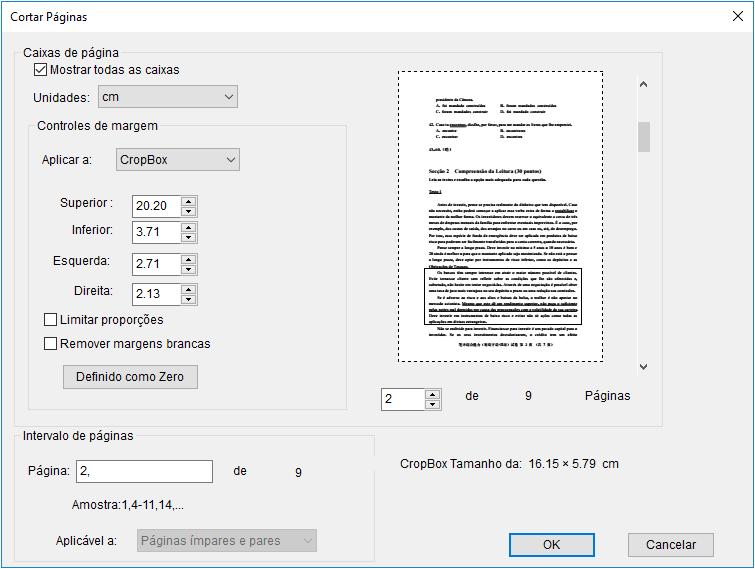
Etapa 4. Quando estiver satisfeito com o arquivo PDF, você pode exportá-lo e salvá-lo em seu computador.
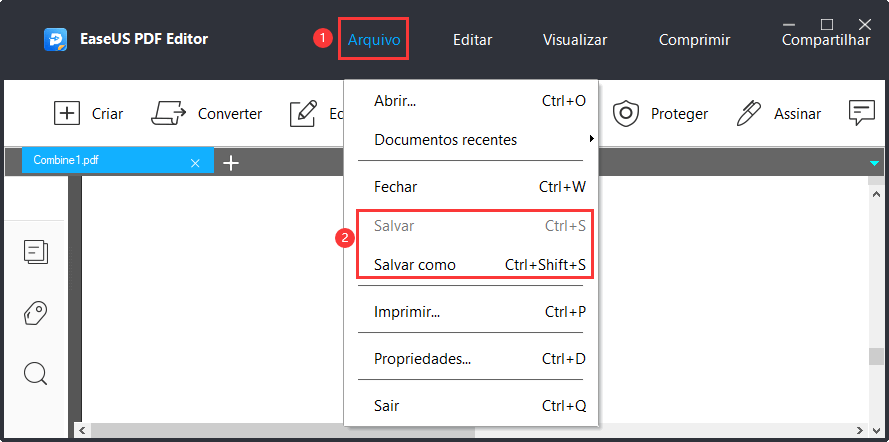
2. Adobe Acrobat
O Adobe Acrobat é um dos mais populares editores de PDF para o Windows. Ele pode ajudá-lo a cortar seus arquivos PDF em três etapas para ajustar a área visível das páginas PDF. Este software pode cortar páginas de seu arquivo PDF para tamanhos de página uniformes e um documento organizado. Além disso, também oferece opções para adicionar, excluir e organizar páginas em um PDF sem esforço.
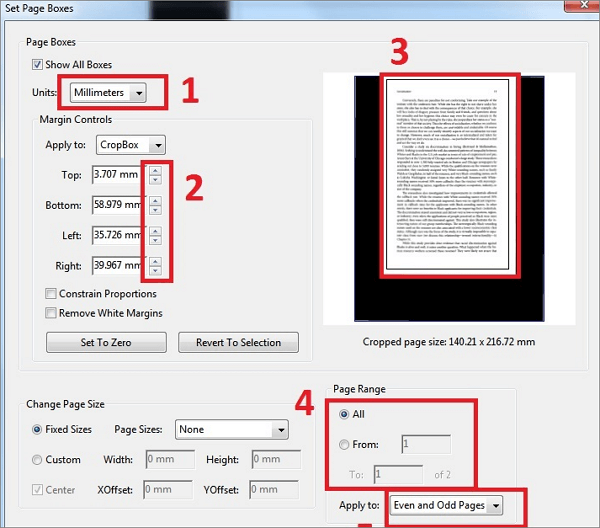
Etapa 1. Abra o arquivo PDF que deseja cortar no Adobe Acrobat. Clique em "Ferramentas" > "Editar PDF" e você verá o conjunto de ferramentas Editar PDF na barra de ferramentas secundária e, em seguida, escolha o botão "Cortar páginas".
Etapa 2. Arraste o retângulo de recorte para recortar o PDF até que fique do tamanho desejado.
Etapa 3. Clique duas vezes na página e a caixa de diálogo "Definir caixas de página" será aberta. Aqui você pode definir a margem, o tamanho da página e o intervalo de páginas. Quando estiver satisfeito com ele, você pode clicar na opção "OK". Em seguida, aplique as configurações às páginas adicionais, se necessário (opcional).
3. Ferramenta de Captura
Se você só precisa cortar o PDF, a Ferramenta de Captura é uma maneira rápida de concluir a tarefa em um computador Windows. Ela permite que você execute o trabalho em algumas etapas simples. Dê uma olhada no tutorial abaixo para cortar PDF com a Ferramenta de Captura agora!
Etapa 1. Abra o documento PDF no visualizador de PDF padrão em seu computador.
Etapa 2. Pressione as teclas Windows + S em seu teclado para abrir a barra de pesquisa e encontrar a Ferramenta de Captura.
Etapa 3. Em seguida, a janela Ferramenta de Captura será aberta. Depois disso, clique em "Modo" para selecionar a forma que funciona melhor para você cortar o arquivo PDF.
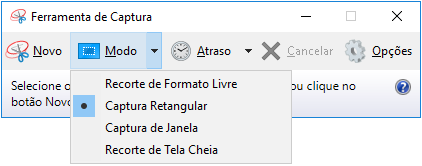
Etapa 4. Uma vez selecionado, o cursor se transformará em uma ferramenta de seleção de mira. Você pode clicar e arrastar para cortar a área que deseja salvar do arquivo PDF.
Etapa 5. Ao terminar, você precisa clicar na opção Arquivo > Salvar como... para mantê-lo em seu computador.
Parte 2. Como recortar um PDF no Mac
Para usuários de Mac que desejam cortar um documento PDF, existe um cortador de PDF integrado chamado Pré-visualização. Este aplicativo permite que você recorte documentos PDF em uma única página ou páginas inteiras em segundos. Além disso, é também o melhor editor de PDF no Mac, que permite ler, destacar, copiar o texto ou imagens de seus arquivos PDF com facilidade.
Etapa 1. Abra o arquivo PDF no app Pré-visualização em seu computador Mac e clique no botão Seleção Retangular no canto superior esquerdo do PDF.
Etapa 2. Clique e arraste a caixa ao redor do conteúdo que deseja manter e, em seguida, escolha o botão "Recortar" na barra de ferramentas de marcação.
Etapa 3. (Opcional) Se desejar remover o conteúdo externo de seu documento PDF permanentemente, você pode clicar em "Arquivo" > "Exportar como PDF" para salvar o documento PDF recortado como um novo arquivo.
Parte 3. Como recortar um PDF online
Se você não quiser fazer download do software, a ferramenta de recorte de PDF online é sua melhor escolha. Existem muitas ferramentas de recorte de PDF online no mercado, e aqui apresentaremos duas ferramentas populares com tutoriais detalhados.
1. Sejda
O Sejda é um editor de PDF versátil e o corte de PDF é uma das funções mais importantes. Isso torna mais fácil separar suas páginas PDF em segundos. Você pode importar seu arquivo PDF de seu computador local ou até mesmo colar um URL simplesmente. E assim que o processo de recorte terminar, ele excluirá automaticamente os arquivos após 2 horas para que suas informações não sejam comprometidas.
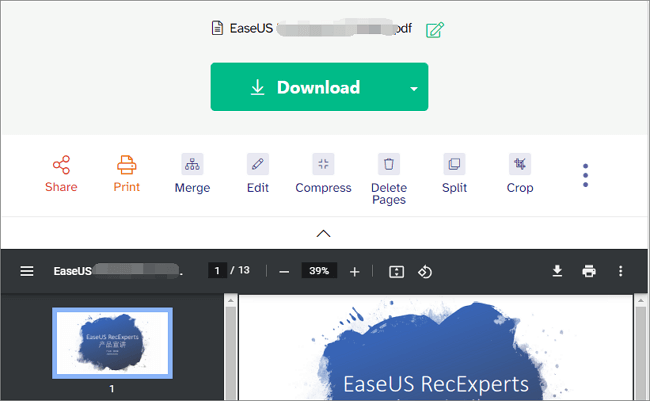
Etapa 1. Vá para o site oficial da Sejda e clique em "Upload de arquivos PDF" para importar o documento PDF que deseja cortar. Você pode importar o arquivo do Dropbox, Google Drive, OneDrive ou um computador local.
Etapa 2. Você verá três opções de corte quando o documento PDF for carregado: Automatic, Automatic maximum crop e Preview Pages & select. Você pode escolher a melhor opção de acordo com suas necessidades.
Etapa 3. Uma vez feito isso, você pode clicar no botão "Download" para salvar o documento PDF recortado em seu computador.
2. PDFResizer
O PDFResizer é uma ferramenta online fácil de usar para recortar PDF. Com esta ferramenta online, você pode cortar o documento PDF em uma área selecionada ou escolher a opção Auto-crop, que pode remover todas as margens de suas páginas PDF automaticamente. Além disso, você pode usá-lo para aumentar as margens visíveis de seus documentos PDF.
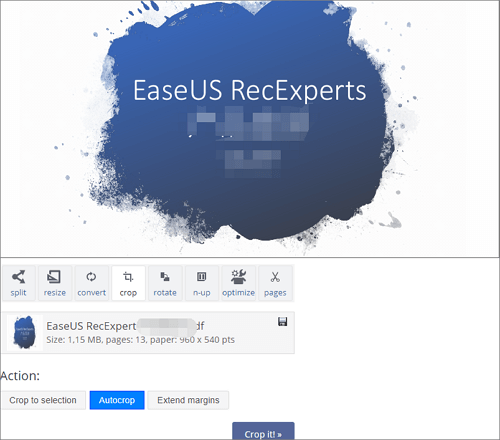
Etapa 1. Selecione o arquivo PDF que deseja cortar e carregue-o no PDFResizer.
Etapa 2. Recorte suas páginas PDF. Existem três opções para você: Crop to selection, Autocrop, Extend margins. Uma vez selecionado, clique em "Crop it!" para começar o trabalho.
Etapa 3. Quando o processo de recorte terminar, você pode baixar o documento PDF e salvá-lo em seu computador.
Parte 4. Como recortar um PDF no Android e iPhone
Às vezes, você pode precisar recortar seus arquivos PDF em seu telefone móvel em uma emergência, por isso vamos compartilhar com você dois aplicativos de recorte de PDF nesta parte. Vamos dar uma olhada.
1. PDF Crop
O PDF Crop permite que você recorte seus documentos PDF no Android de forma rápida e fácil. Não sobrecarregará o processador ou a bateria do seu celular quando você estiver cortando os arquivos PDF, pois todo o trabalho será feito em seus servidores. Este aplicativo de recorte de PDF permite que você recorte PDFs do armazenamento do seu dispositivo, Dropbox, etc., e as tarefas de recorte serão concluídas em poucos segundos. Além disso, ele pode lidar com um número ilimitado de tarefas de corte.
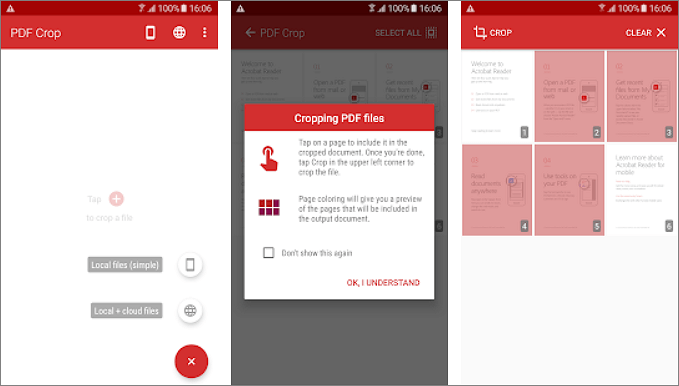
Etapa 1. Importe seu documento PDF em seus dispositivo Android.
Etapa 2. Assim que o documento for inserido, toque nas páginas que serão incluídas no arquivo de saída e pressione o botão Crop no canto superior esquerdo para iniciar o corte.
Etapa 3. Quando o processo terminar, salve-o no seu celular.
2. PDF Cropper
Para usuários de dispositivos iOS como iPhone e iPad, o PDF Cropper é um aplicativo simples, mas poderoso, para cortar suas páginas PDF. Ele predefine os modos de corte para dispositivos comuns, incluindo iPhone, iPad e dispositivos E-Lnk, para ajudá-lo a concluir a tarefa rapidamente. Além disso, também permite que você insira a largura e a altura para fazer uma moldura de corte livremente. Este cortador de PDF é um aplicativo utilitário para você cortar as bordas de arquivos PDF.
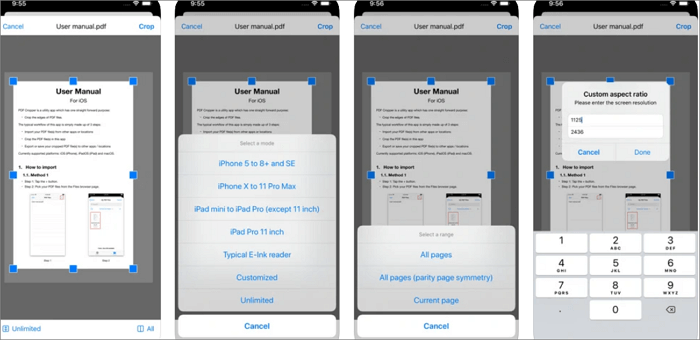
Etapa 1. Baixe e abra o PDF Cropper em seu dispositivo iOS e, em seguida, importe os arquivos PDF do local.
Etapa 2. Corte os arquivos PDF com base em suas necessidades.
Etapa 3. Exporte ou salve seus arquivos PDF recortados em outros aplicativos ou locais em seu dispositivo iOS.
O resultado final
Como recortar páginas PDF? Esta postagem oferece oito métodos fáceis, porém eficientes, para ajudá-lo a concluir a tarefa. Não importa se você está trabalhando com um computador ou dispositivo móvel, você pode encontrar soluções aqui. Esperamos que este post te ajude!



