Como Inserir/Adicionar Imagem ao PDF Gratuitamente
Rita atualizou em 19/09/2024 para Tutoriais do PDF Editor | Mais Artigos
PDF é, sem dúvida, o formato preferido para compartilhamento de documentos online. Há momentos em que você precisa inserir imagens em PDFs. Por exemplo, quando você precisa anexar sua própria imagem a um formulário PDF que deve ser enviado online. Ou, às vezes, você precisa anexar imagens em PDF, como marcas, logotipos ou outros tipos de imagens para demonstrar as coisas melhor.
No entanto, seja qual for o seu motivo para adicionar uma imagem ao PDF, você veio ao lugar certo. Esta postagem cobrirá várias maneiras de ajudá-lo a adicionar imagem ao PDF no Windows e no Mac gratuitamente.
Parte 1. Como inserir imagem no PDF no Windows
A seguir, você pode aprender duas maneiras eficazes de inserir imagens em arquivos PDF em seu PC com Windows. Apenas dê uma olhada!
1. EaseUS PDF Editor
Ao visualizar ou editar PDFs, você pode inserir algumas imagens para enriquecer seus documentos PDF. Naquela época, um criador de PDF maravilhoso é obrigatório.
O software de edição de PDF da EaseUS é um dos mais populares editores de PDF do Windows, que é amigável para todos os níveis de usuários. Usando este programa PDF, você pode inserir imagens, texto, números de página de maneira flexível ou adicionar hiperlinks a arquivos PDF com base em suas necessidades. Além disso, permite que você gerencie seus arquivos PDF de uma maneira fácil, o que significa que você pode mesclar ou dividir arquivos PDF, proteger os documentos PDF com senha e adicionar ou remover marcas d'água de PDF rapidamente. Experimente este editor de PDF para modificar seus arquivos agora.
Tutoriais detalhados para adicionar imagem ao PDF no Windows 10/8/7:
Passo 1. Abra o EaseUS PDF Editor e importe o arquivo PDF ao qual deseja adicionar imagens.
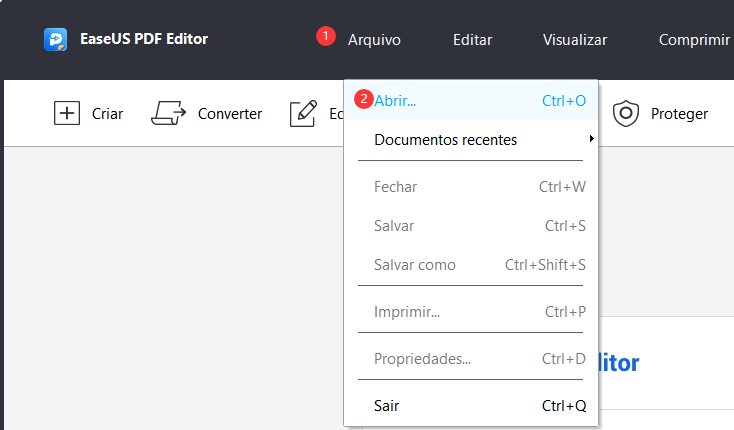
Passo 2. Clique em "Editar" para abrir a opção de edição de conteúdo. Em seguida, clique em "Adicionar imagem" no lado direito para selecionar a imagem que deseja inserir.
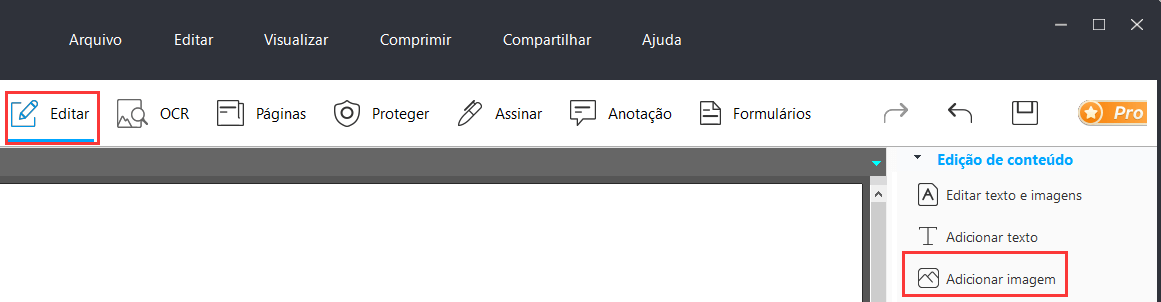
Passo 3. Clique no PDF onde deseja adicionar a imagem. Depois de adicionada, você pode editar a imagem da maneira que desejar.
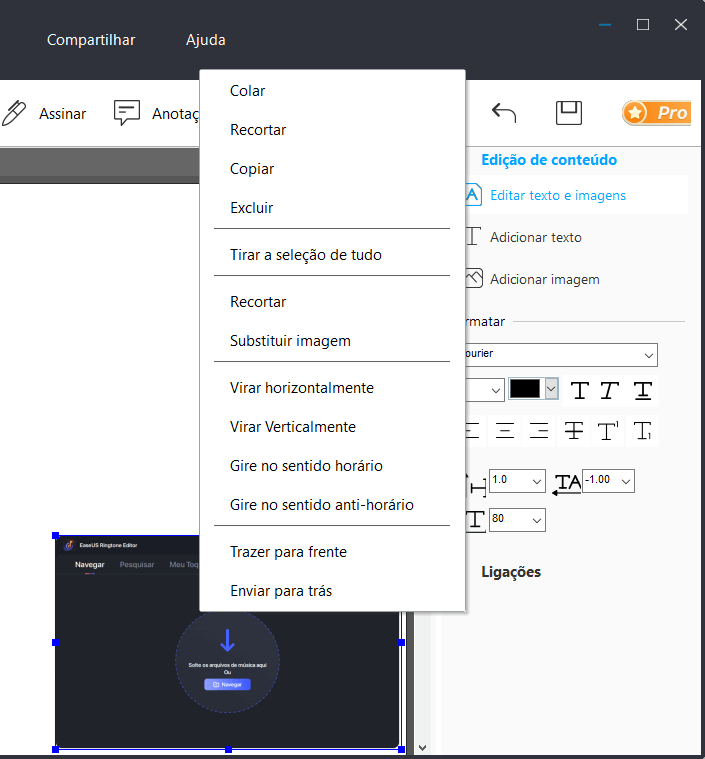
Passo 4. Quando estiver satisfeito com o arquivo PDF editado, você pode clicar em "Arquivo"> "Salvar" ou "Salvar como" para exportar seus arquivos PDF com imagens.
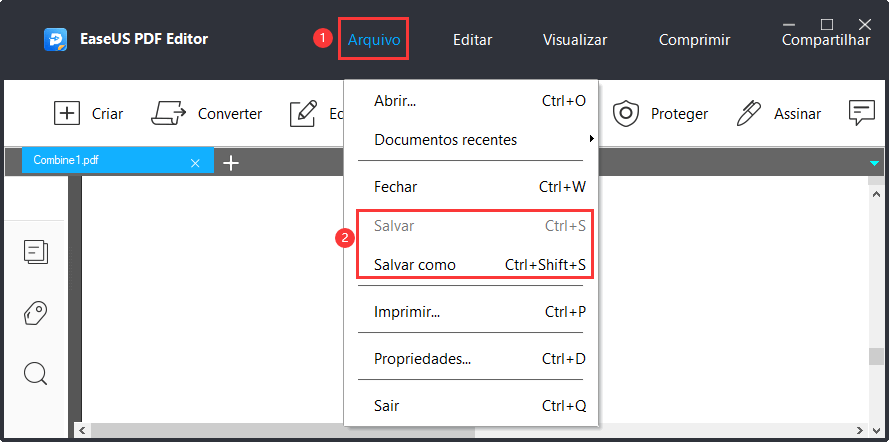
2. Adobe Acrobat
Adobe Acrobat é o utilitário de PDF mais popular que vem com uma ampla gama de funcionalidades além de suas expectativas. O poderoso editor de PDF do Windows vem com recursos básicos e avançados, incluindo a inserção de uma imagem, edição, proteção e muito mais. E a função de inserir imagens é fácil de operar quando você sabe como usá-la.
Etapa 1. No primeiro lugar, você precisa abrir o documento PDF de destino ao qual deseja adicionar uma imagem.
Etapa 2. Vá para a guia "Ferramentas" localizada na área superior esquerda do software para iniciar a barra de ferramentas.
Etapa 3. Em seguida, clique na opção "Editar PDF" da barra de ferramentas para adicionar as imagens ao arquivo PDF.
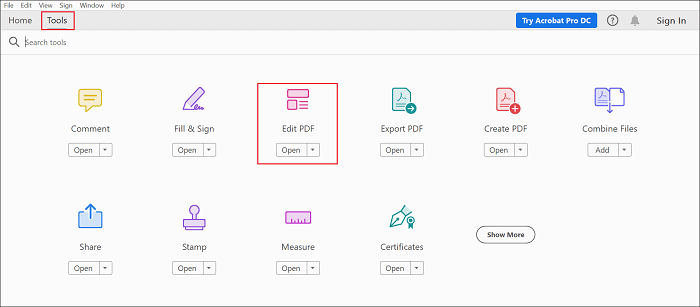
Etapa 4. Clique em "Adicionar Imagem" localizado no lado direito da barra de ferramentas. Isso abrirá uma nova caixa de diálogo e permitirá que você escolha a imagem que deseja adicionar ou inserir. Escolha a imagem desejada e toque no botão "Abrir".
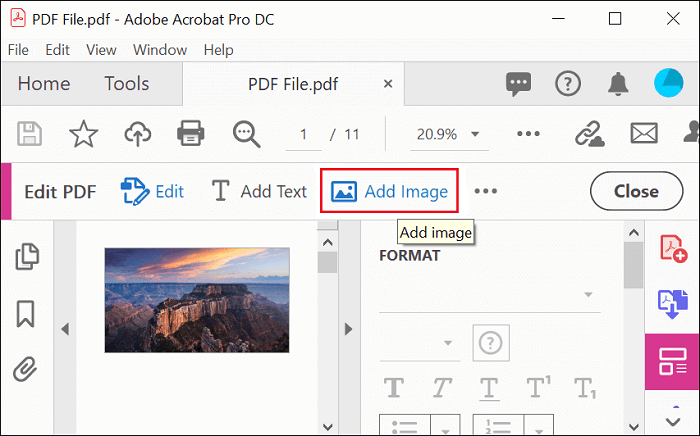
Etapa 5. No arquivo PDF, coloque o ponteiro onde deseja que a imagem vá e toque ali. Você também pode redimensionar a imagem selecionada, fragmentando a borda nos cantos ou nas bordas.
Depois de inserir a imagem, você pode editar a orientação se quiser e outros atributos na seção Editar Imagem. Finalmente, pressione "Control + S" para salvar.
Parte 2. Como adicionar imagem ao PDF com Preview no Mac
Para adicionar imagem em PDF grátis no Mac, o aplicativo Preview pode ajudá-lo. É um utilitário embutido no Mac para visualizar documentos e imagens. Existe uma grande possibilidade de você já tê-lo usado antes para visualizar seus documentos no Mac.
A boa notícia é que este aplicativo vem com várias funcionalidades básicas de edição para PDF, incluindo redimensionar, ajustar, criptografar, cortar arquivos PDF e muito mais. No entanto, o problema é que o Preview oferece suporte à inserção de imagens, mas apenas anexa imagens a PDFs como uma página individual de PDF, em vez de inserir uma imagem em PDFs como um objeto.
Etapa 1. Abra o aplicativo Preview em seu sistema.
Etapa 2. Navegue até o menu "Arquivo". Escolha "Abrir" para abrir o arquivo PDF ou clique com o botão direito do mouse no arquivo PDF e abra com Preview.
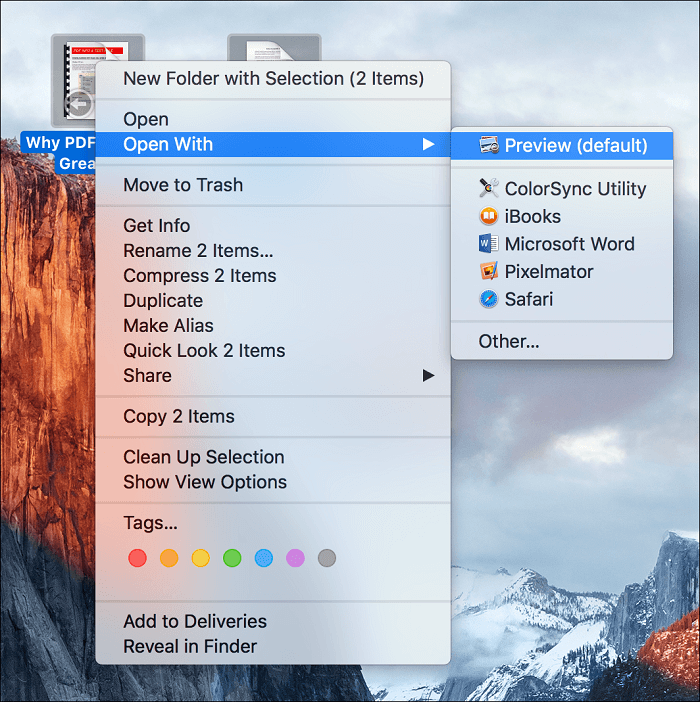
Etapa 3. Após abrir o documento PDF, vá para "Editar" > "Inserir". No menu "Inserir", selecione a opção "Página do arquivo". Isso o levará a uma janela de diretório de arquivo para selecionar a imagem alvo e seguir as instruções na tela para inseri-la em seu PDF.
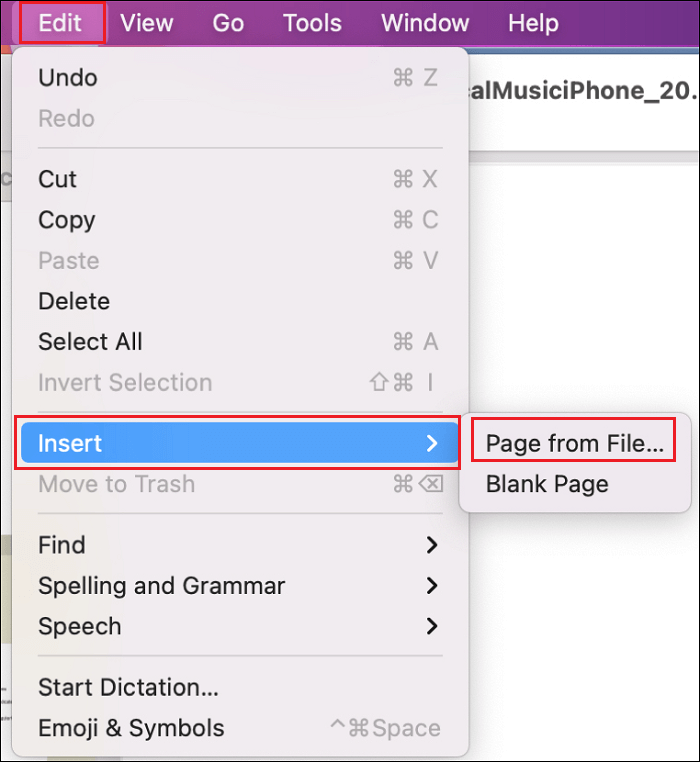
Etapa 4. Finalmente, navegue até "Arquivo" > "Salvar" e pronto.
Parte 3. Como adicionar imagens ao PDF online gratuitamente
Quando se trata de adicionar imagem ao PDF online, há uma infinidade de ferramentas disponíveis para ajudá-lo a realizar o trabalho com facilidade. Infelizmente, isso também significa que se tornará um verdadeiro desafio para você determinar as melhores ferramentas online para concluir a tarefa. Felizmente, você não precisa passar por esse aborrecimento, pois fizemos o trabalho pesado para você nesta parte.
1. Smallpdf Editor
O Smallpdf Editor é uma maneira confiável de adicionar imagens ao PDF online gratuitamente. É um dos utilitários de PDF online mais populares que pode ajudá-lo a converter, manipular e editar documentos PDF da maneira que desejar.
Além do mais, você pode usá-lo para inserir imagens e conteúdo em seus documentos PDF em qualquer plataforma, seja Windows, Mac ou Linux e navegador, seja Chrome, Safari, Firefox ou Edge.
Etapa 1. Para começar, visite Smallpdf Editor e carregue seu arquivo PDF.
Etapa 2. Clique no ícone "Adicionar Imagem", escolha a imagem que deseja adicionar ao arquivo PDF e clique em "Abrir".
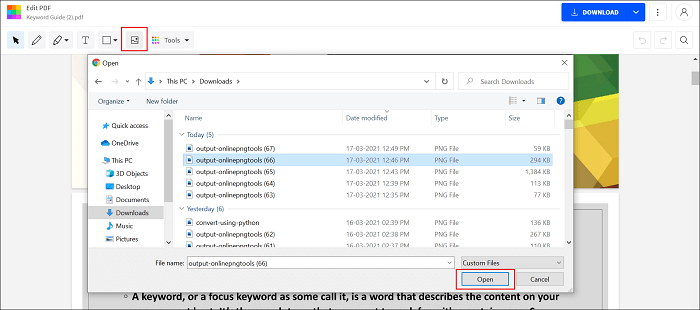
Etapa 3. A imagem aparecerá no meio da tela, e você pode tocar na imagem e arrastá-la da maneira que desejar.
Etapa 4. Finalmente, baixe seu arquivo de saída.
2. PDFSimpli
Outra ferramenta que recomendamos é o PDFSimpli. Também é de uso gratuito e pode ajudá-lo a inserir uma imagem em um arquivo PDF rapidamente, com apenas alguns cliques. O que o torna ótimo é que ele vem com muitas outras funcionalidades excelentes. Por exemplo, com a ajuda dele, você pode adicionar uma assinatura eletrônica a PDFs. Acima de tudo, ele manterá a formatação PDF 100% intacta.
Etapa 1. Para começar, visite PDFSimpli e carregue seu arquivo PDF. Após enviar o arquivo, clique no botão "Vamos começar".
Etapa 2. Em seguida, clique na opção “Adicionar Imagem”, conforme mostrado na figura abaixo.
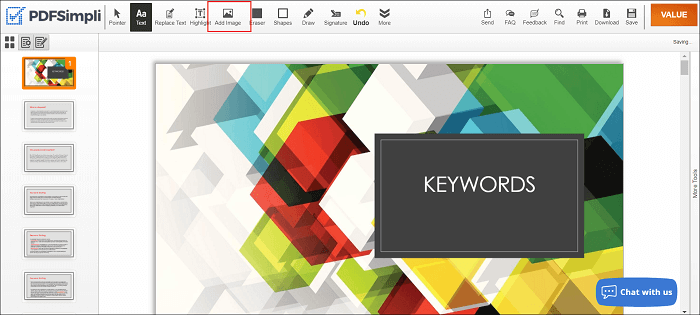
Etapa 3. Agora, a ferramenta abrirá uma janela de diálogo para permitir que você arraste e solte ou carregue o arquivo de imagem de destino que deseja adicionar ao arquivo PDF. Depois de selecionar o arquivo de imagem, clique em "Inserir" e coloque a imagem onde deseja.
Etapa 4. Finalmente, você pode baixar o arquivo PDF editado clicando no botão "Salvar" ou "Baixar" e, em seguida, escolher Baixar como "PDF".
Palavras Finais
Esta postagem cobriu todas as maneiras fáceis de adicionar imagens a PDF. Você pode escolher aquele que achar mais conveniente de usar. No entanto, se você quiser fazer o trabalho de graça, não procure além das ferramentas online mencionadas aqui, pois são 100% gratuitas para inserir imagens em PDF.



