[3 maneiras gratuitas] Como cortar PDF sem Acrobat
Leonardo atualizou em 19/09/2024 para Tutoriais do PDF Editor | Mais Artigos
Ao obter um arquivo PDF, às vezes você pode querer recortá-lo. Você pode cortar um PDF facilmente se tiver um editor de edição de PDF poderoso como o Adobe Acrobat, mas muitas pessoas também desejam encontrar formas alternativas por vários motivos. Por exemplo, você pode querer cortar o PDF com ferramentas gratuitas ou online.
Como cortar PDF sem o Acrobat e qual editor de PDF é a melhor alternativa ao Adobe Acrobat? Esta postagem apresentará três ferramentas que você pode usar e orientará você no processo de cortar PDF com elas. Continue lendo para se aprofundar nos detalhes.
Como cortar PDF sem Acrobat no Windows - EaseUS PDF Editor
Existem cortadores de PDF opcionais suficientes que você pode escolher para cortar um PDF no Windows e, entre todos esses cortadores, o EaseUS PDF Editor é o que vale a pena notar.
Este versátil editor de PDF do Windows permite gerenciar as páginas PDF de maneira fácil e eficiente. Você só precisa arrastar o mouse para cortar a página PDF, e este editor aplicará a área selecionada ao CropBox. Existem mais configurações que você pode personalizar. Por exemplo, você pode restringir as proporções ou remover as margens brancas junto com o corte.
Além disso, você pode encontrar mais ferramentas de edição clicando no botão “Páginas” no EaseUS PDF Editor. Você pode inserir uma página em branco na qual pode adicionar mais conteúdo e excluir, girar ou substituir as páginas. Se você precisa deste software para ajudá-lo a criar um PDF satisfatório, clique no botão para baixá-lo gratuitamente agora.
Método de cortar arquivos PDF sem Acrobat:
Passo 1. Inicie o EaseUS PDF Editor e clique em "Abrir" para importar seu arquivo PDF.

Passo 2. Clique em “Página” na próxima janela. Você verá uma barra de ferramentas contendo "Girar", "Excluir", "Extrair", "Dividir"... Você também pode clicar em "Cortar" para ajustar o tamanho da página. Escolha a função que deseja editar as páginas.

Passo 3. Após a edição, clique em “Arquivo” > “Salvar como” para exportar a versão final para o seu computador.

Como cortar PDF sem Acrobat no Mac - Visualização
Preview é um programa fornecido pelo fornecedor que vem com o sistema operacional macOS, e todos os usuários de Mac podem obter este software como leitor e editor de PDF. Além disso, o Preview pode ajudá-lo a adicionar uma senha para proteger o PDF de falsificação, extrair uma única página do PDF e editar as imagens do PDF sem esforço.
Quando se trata de cortar um PDF usando o Preview, ele fornece uma ferramenta de corte fácil de usar e você pode arrastar facilmente o mouse para ajustar o retângulo e escolher a área de corte. Você pode concluir o processo com cliques simples e exportar a parte recortada para salvá-la como PDF e, em seguida, remover as partes indesejadas.
Como cortar um PDF no Mac sem o Acrobat:
Passo 1. Inicie o Preview no seu Mac e abra o PDF que deseja recortar.
Passo 2. Clique no ícone da caneta no canto superior direito e escolha “Seleção Retangular” na barra de ferramentas.

Passo 3. Arraste o mouse para ajustar a região de recorte e clique no botão “Cortar” para confirmar a modificação .
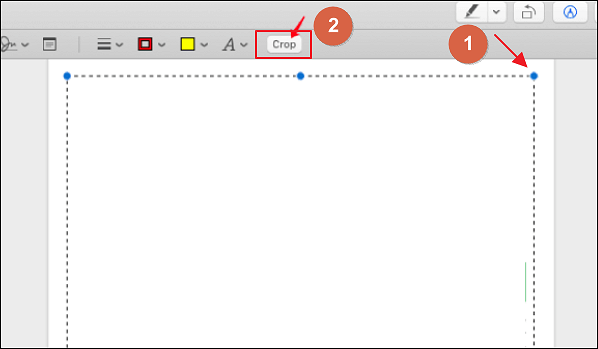
Passo 4. A visualização irá notificá-lo de que “Cortar um documento PDF não exclui o conteúdo fora da seleção”. Se você deseja remover completamente a parte fora da região de recorte, clique no botão "Arquivo" e selecione "Exportar como PDF" . Depois você pode salvar o PDF recortado em seu Mac.
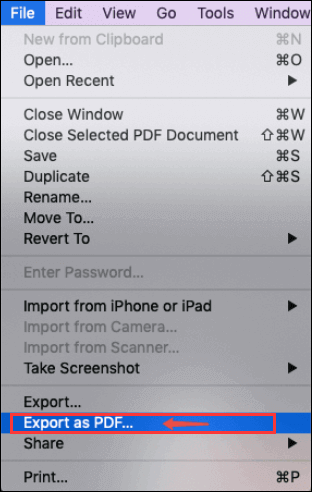
Como cortar PDF online sem Acrobat - Sejda
Cortar um PDF online é uma maneira conveniente e eficiente de editar seus arquivos PDF, pois você não precisa perder tempo baixando e instalando software de desktop como o Adobe Acrobat. Sejda é uma ferramenta online maravilhosa que permite cortar o PDF em três modos de corte, ou seja, esta ferramenta pode escolher automaticamente a área de corte para você, e você também pode escolher as regiões de corte manualmente.
Tudo o que você precisa fazer é carregar o arquivo PDF necessário para cortar na ferramenta, escolher o modo de corte e salvar o PDF cortado em seu dispositivo. Neste post pegaremos o terceiro modo como exemplo, e você precisa ajustar a área de corte manualmente.
Passo 1. Clique no botão "Carregar arquivos PDF" para importar o PDF que deseja recortar. Você pode fazer upload do PDF do Dropbox, do Google Drive e do seu dispositivo.
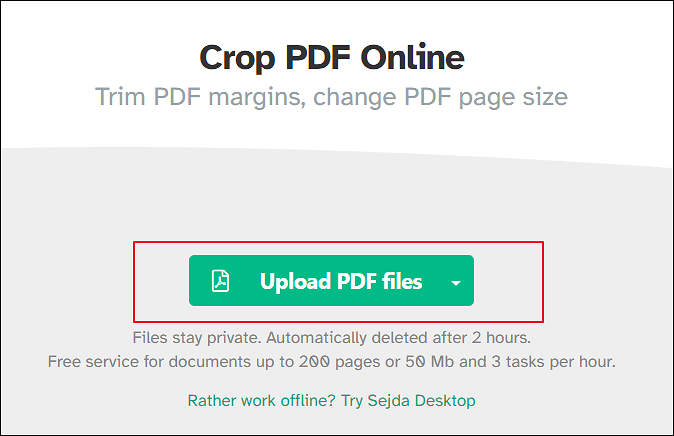
Passo 2. Escolha uma opção para decidir a forma como você corta o PDF. Tomamos o terceiro como exemplo.
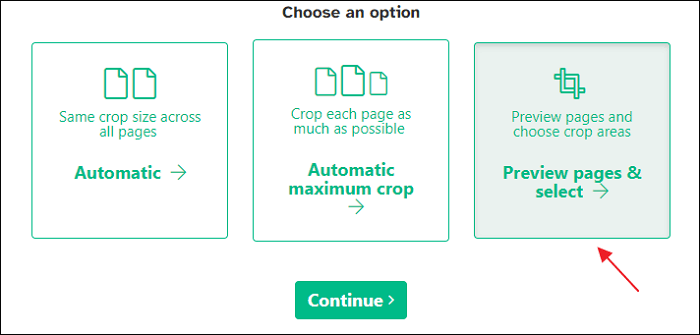
Passo 3. Arraste o retângulo para personalizar a área de corte . Em seguida, clique no botão "Cortar PDF" para iniciar o processo de corte.
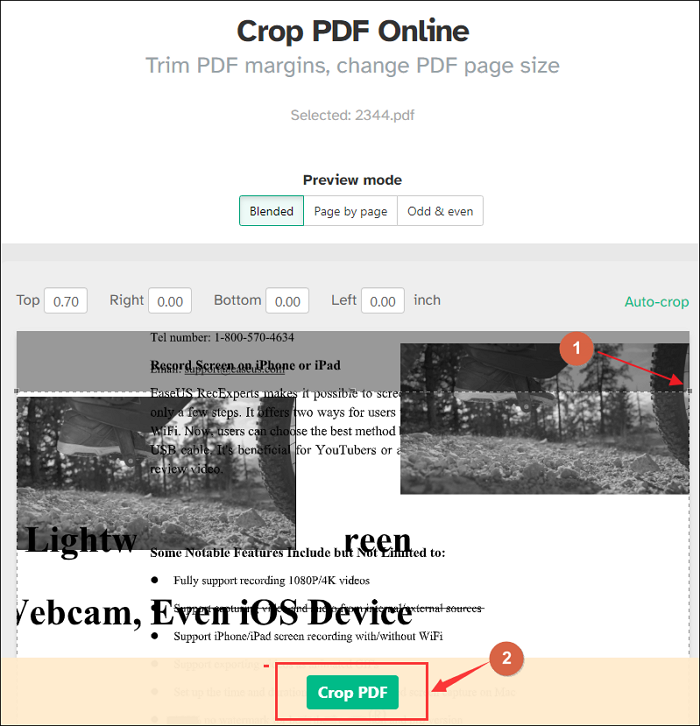
Passo 4. Aguarde alguns segundos. Quando o seu documento estiver pronto, você pode clicar no botão “Download” para escolher a pasta de destino na qual deseja salvar o PDF recortado.
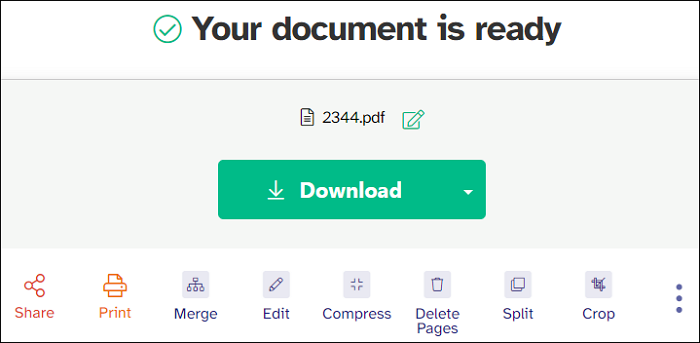
Conclusão
Embora o Adobe Acrobat seja o editor de edição de PDF mais famoso do mundo, você também pode cortar um arquivo PDF facilmente sem usá-lo. Mas como cortar PDF sem o Acrobat?
Existem 3 ferramentas que você pode usar no Windows/Mac/online, e cada uma delas é fácil de usar. Esta postagem também oferece tutoriais detalhados sobre como cortar PDF com esses 3 programas.
Escolha a ferramenta mais adequada e edite seu PDF com liberdade e sem esforço.



![[Grátis] Como remover fundo de PDF no Windows/Online](/images/br/video-editor/related-articles/7.jpg)