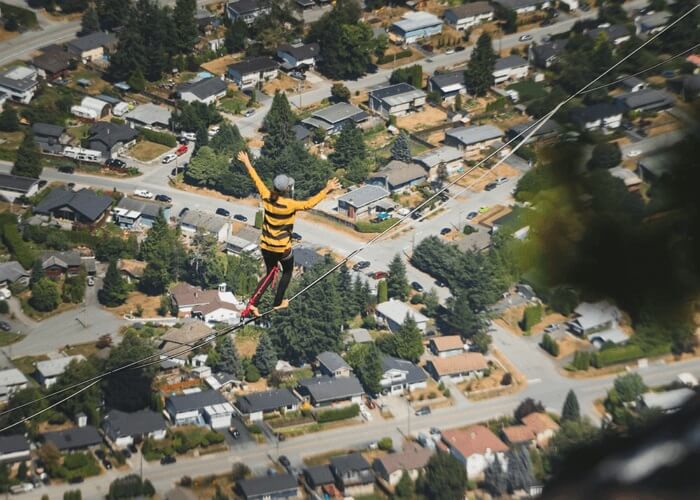Grátis | Como adicionar hyperlink no PDF no Windows e Mac
Jacinta atualizou em 19/09/2024 para Tutoriais do PDF Editor | Mais Artigos
PDFs são um dos formatos preferidos atualmente no mundo dos negócios. Afinal, eles são tão fáceis de criar, imprimir, visualizar e compartilhar. Além do mais, você pode até editá-los se tiver as ferramentas certas. Ao criar arquivos PDF, convém incorporar um hyperlink clicável a um site ou página da Web que os leitores podem visitar para obter mais informações. Esta postagem o ajudará a aprender como adicionar hyperlink no PDF no Mac ou Windows PC.
Parte 1. Como adicionar hyperlink no PDF no Windows
Para inserir links para seus arquivos PDF, existem muitos programas de edição de PDF do Windows que podem ajudá-lo a fazer isso. Aqui vamos compartilhar com vocês dois excelentes. Dê uma olhada agora.
1. EaseUS PDF Editor
Como um dos softwares de edição de PDF mais populares, o EaseUS PDF Editor o ajudará a adicionar hyperlinks aos seus arquivos PDF com cliques simples. Ao editá-lo, você pode criar um link para uma determinada posição em seu PDF ou página da Web de maneira flexível. Além disso, você também pode inserir texto, fazer anotações e adicionar imagens a arquivos PDF, se necessário.
Além de um editor, também é uma ferramenta versátil para converter e gerenciar seus documentos PDF com facilidade. Usando este programa, você pode fazer mais do que o seguinte:
- Criar um PDF a partir dos arquivos mais comuns, como Word, Excel, etc.
- Converter PDF em 10 formatos de arquivo, incluindo html, png, doc e muitos mais
- Proteger PDF com senha ou adicionar/remover marca d'água de arquivos PDF
- Girar, cortar, mesclar e dividir arquivo PDF em segundos
Como inserir links em PDF no Windows 10:
Passo 1. Obtenha e abra esta ferramenta de edição de PDF em seu computador. Em seguida, clique em "Abrir arquivos" para importar seu documento PDF.
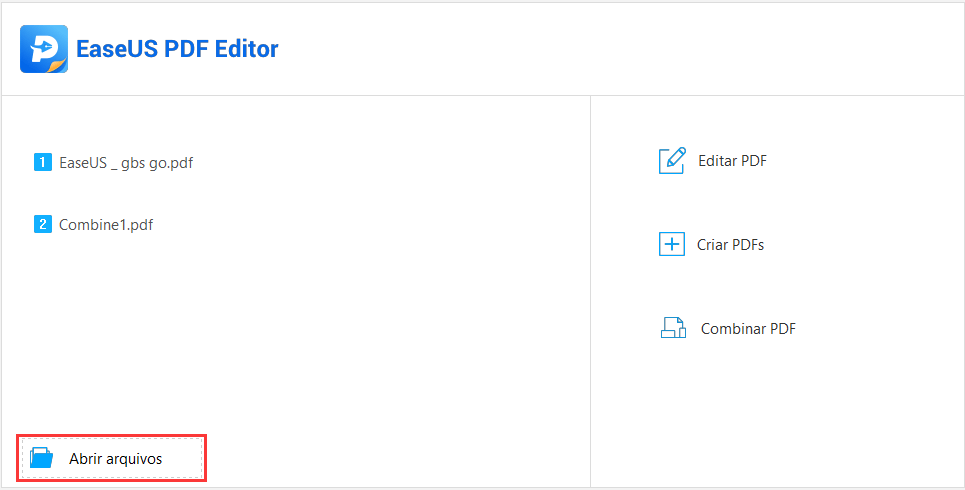
Passo 2. Clique em "Editar" > "Ligações" > "Inserir link do retângulo".
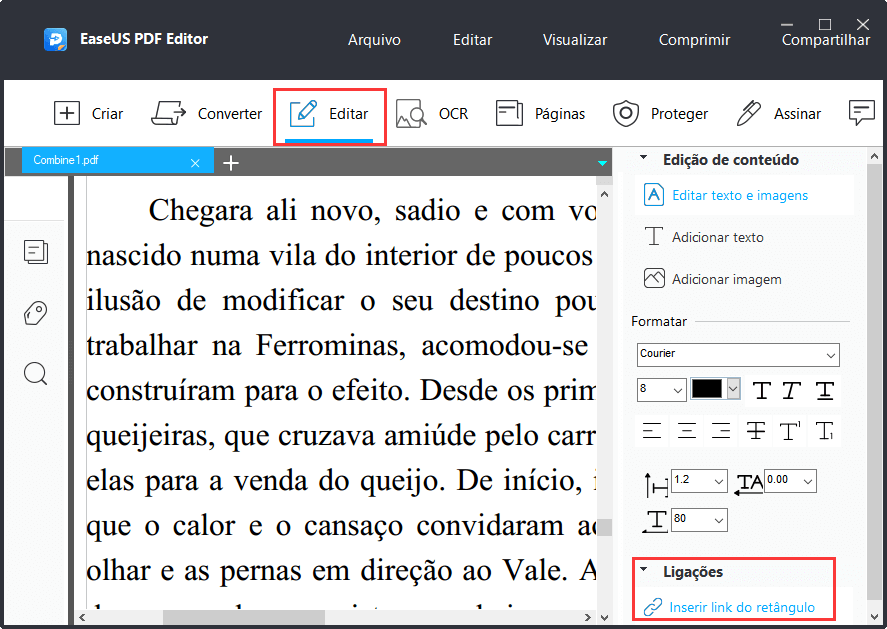
Passo 3. Selecione o texto âncora e, em seguida, "Criar Link" será aberto. Aqui você pode escolher o destino de acordo com suas necessidades: ir a uma visualização de página, ir para uma posição nomeada ou abrir um link da web. Se você deseja abrir uma página da web, basta escolher "Abrir um link da web". Uma vez selecionado, clique em "Próxima".
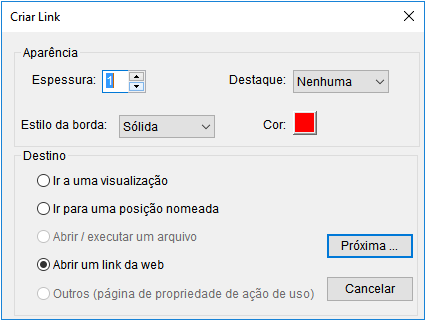
Passo 4. Insira o URL e clique em "OK", e você pode salvar seus arquivos PDF editados.
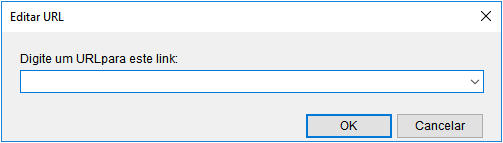
2. Adobe Acrobat
Se você estiver usando a versão premium do Adobe Acrobat, a boa notícia é que você pode usá-la para inserir hyperlinks em seu arquivo PDF. Na verdade, este programa oferece tudo o que você precisa para criar, editar, imprimir, compartilhar e cortar arquivos PDF de qualquer lugar. Além de ajudá-lo a realizar edições básicas em seus PDFs, como excluir frases, personalizar o tamanho da fonte e muito mais, pode ajudá-lo a inserir hyperlinks clicáveis em seu documento com facilidade.
Passo 1. Para começar, abra o documento PDF de destino no qual deseja inserir um hyperlink. Tudo o que você pode fazer é primeiro localizar o arquivo PDF, clicar com o botão direito nele e escolher abrir com Adobe Acrobat.
Passo 2. Depois disso, navegue até "Ferramentas". Aqui, você encontrará todas as ferramentas que o Adobe Acrobat tem a oferecer. Você precisa clicar em "Editar PDF".
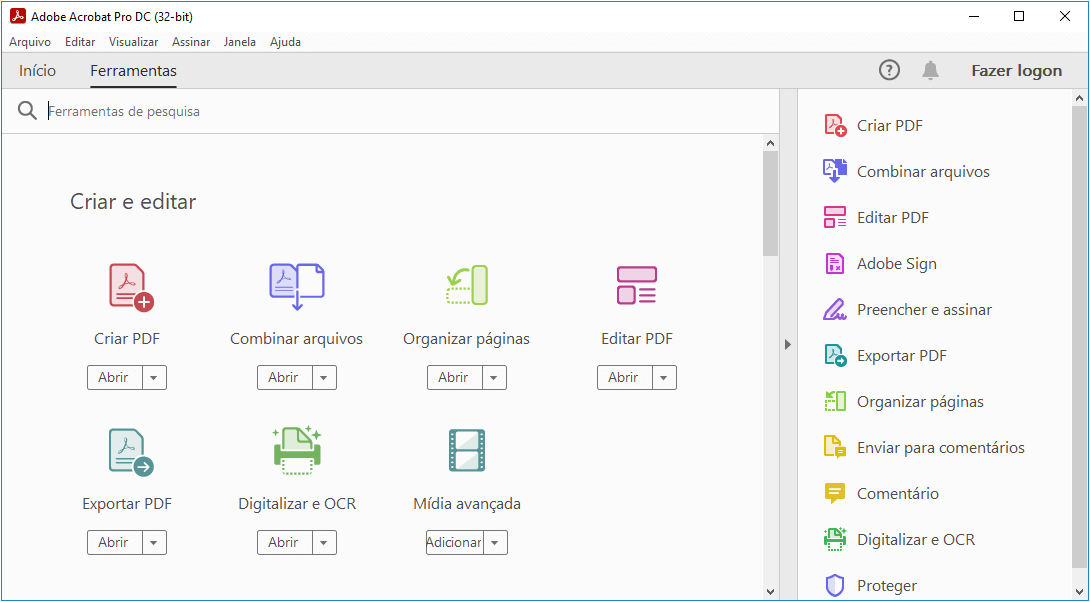
Passo 3. Agora, clique em "Link" > "Adicionar ou editar" conforme mostrado na figura abaixo. Depois disso, você pode mover o retângulo para a região onde deseja inserir o link.
Passo 4. A ferramenta exibirá a caixa de diálogo "Criar link". Nesta caixa de diálogo, você pode personalizar algumas configurações relacionadas a um link. Por exemplo, você pode personalizar a aparência e a ação do link também.
Passo 5. Em seguida, clique em "Avançar" > "Definir link" para inserir o hyperlink no PDF. Por fim, salve seu arquivo clicando em "Arquivo" > "Salvar" e pronto.
Parte 2. Como colocar links clicáveis em PDF com Pré-visualização no Mac
Para adicionar hyperlinks para PDF no Mac, o Pré-visualização ajuda os usuários a inserir facilmente links em PDFs no Mac. Isso pode ser feito facilmente selecionando o texto, usando o botão Anotação e, em seguida, usando o botão Link. Infelizmente, o recurso de inserção de hyperlink não existe mais desde o OS X Mountain Lion. No entanto, existe um truque no fórum de discussão da Apple que pode ajudá-lo a adicionar um link de URL ao seu arquivo PDF. Portanto, você pode tentar esta solução alternativa.
Passo 1. Abra seu documento PDF no Pré-visualização.
Passo 2. Vá em Ferramentas > Anotar > Texto para abrir uma caixa de texto em seu PDF. Mova a caixa para a região que você precisa.
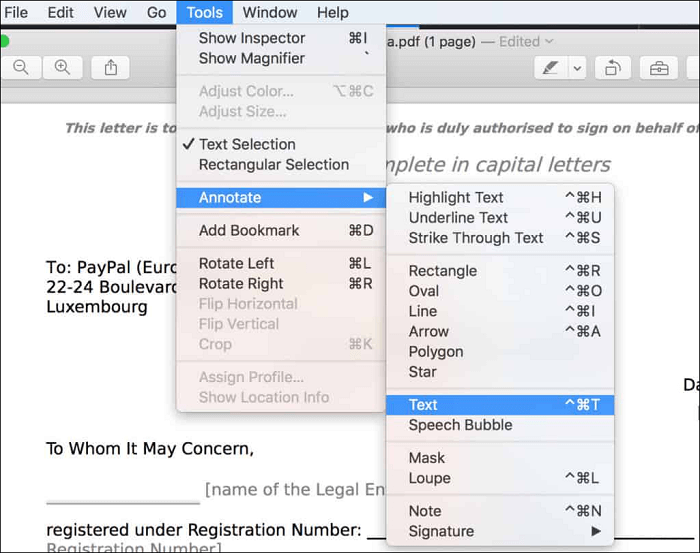
Passo 3. Copie o URL de destino que você gostaria de adicionar do Safari. Cole o URL copiado na caixa de texto e toque fora da caixa de texto.
Passo 4. Para abrir o URL, toque no texto e depois toque com o botão direito para escolher abrir URL no menu pop-up. Isso deve abrir o link no Safari.
Parte 3. Como inserir link em PDF online gratuitamente
Se você quiser outros meios para inserir um hyperlink clicável em seu PDF sem o Pré-visualização ou o Acrobat, não se preocupe. Existem muitas ferramentas online excelentes para ajudá-lo a adicionar hyperlinks no PDF gratuitamente. Aqui, abordaremos nossas principais recomendações.
1. Sejda
Nossa primeira recomendação para uma ferramenta online para criar um hyperlink clicável em PDF é o Sejda. É uma ferramenta online amigável e simples para todas as suas necessidades de PDF. Com o Sejda, não há necessidade de baixar nenhum tipo de software para converter, mesclar, editar, dividir ou adicionar links clicáveis ao seu documento.
O melhor é que funciona também em smartphones e tablets, além do navegador do seu sistema. Sejda tem até um aplicativo de desktop que você também pode instalar em seu sistema, se desejar. No entanto, sua versão online é boa o suficiente para adicionar hyperlinks para PDFs.
Passo 1. Toque em "Upload de arquivo PDF" para carregar seu documento no qual deseja inserir um hyperlink clicável.
Passo 2. No menu, clique em "Links". Coloque uma caixa ao redor das palavras que você deseja inserir em um link clicável e, em seguida, a caixa de diálogo "Link properties" aparecerá. Para uma página da web ou link de site da Web, insira o URL.
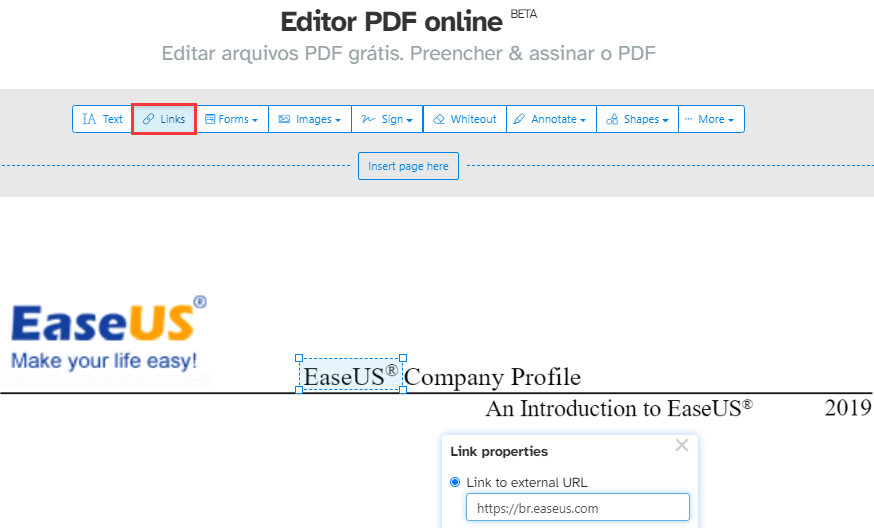
Passo 3. Toque no botão "Aplicar alterações" > "Baixar" para baixar o documento editado.
2. PDFescape
O PDFescape é outra ótima maneira de inserir hyperlinks para PDF gratuitamente. É um editor de PDF, preenchedores de formulários, editor e designer de formulários. Com sua ajuda, você pode editar facilmente seus documentos e formulários PDF online, editá-los para adicionar links clicáveis e muito mais.
Acima de tudo, ele oferece suporte para todos os navegadores comuns, como Chrome, Safari, Firefox e outros navegadores convencionais. A única desvantagem dessa ferramenta é que ela aceita PDFs com menos de 10 MB e 100 páginas. Além disso, possui um processo simples de criar um link clicável em PDFs.
Passo 1. Comece enviando seu documento PDF escolhendo a opção "Upload PDF to PDFescape".
Passo 2. Clique no botão "Link" e arraste uma caixa para o local onde deseja inserir um hyperlink. Cole o link que deseja adicionar e toque no botão "OK".
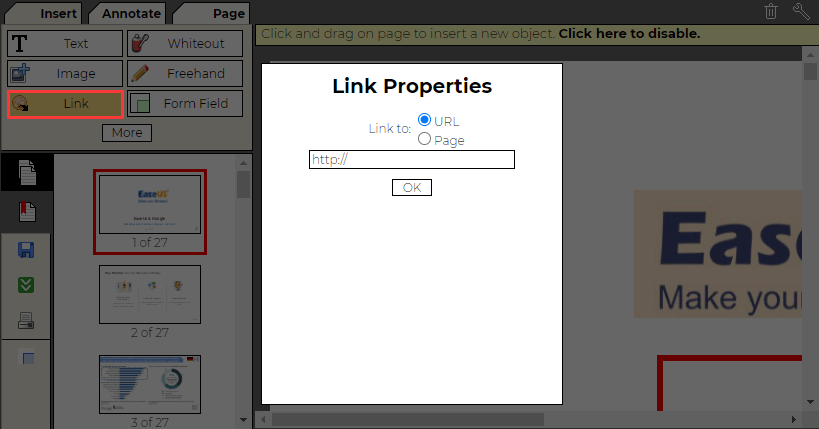
Passo 3. Por fim, clique na opção "Save and Download" para baixar o arquivo PDF para o seu sistema com um hyperlink clicável.
Conclusão
Todas essas são maneiras plausíveis de adicionar hyperlinks para PDF no Mac e Windows PC. Sem dúvida, usar ferramentas online para inserir hyperlinks é mais conveniente. Mas você não tem a opção de ajustar a aparência do seu link clicável. Com o EaseUS PDF Editor, por outro lado, você pode facilmente adicionar hyperlinks ao seu PDF, além de ajustar a aparência e a ação do link.


![Como adicionar texto em PDF no Windows/Mac/Online [2024]](/images/br/video-editor/related-articles/32.jpg)