Como dividir um PDF em várias páginas | 5 maneiras fáceis
Jacinta atualizou em 19/09/2024 para Tutoriais do PDF Editor | Mais Artigos
Às vezes, apenas páginas específicas em um arquivo PDF são importantes para você. Se não quiser manter outras páginas em seu PDF, você pode remover as páginas indesejadas e manter apenas as que deseja em seu arquivo. Isso é chamado de divisão de um PDF ou extração de páginas de um arquivo PDF.
Você pode fazer essa tarefa em praticamente todas as plataformas de desktop populares que existem. Este guia mostrará alguns dos melhores criadores de PDF gratuitos para dividir um PDF em seu computador desktop.
Parte 1. Como dividir um PDF no Windows
Para dividir um arquivo PDF em seu PC, você tem muitas ferramentas para fazer essa tarefa. Um é o EaseUS PDF Editor e o outro é o Adobe Acrobat.
1. EaseUS PDF Editor
Este é um excelente software de edição de PDF para todos os níveis de usuários do Windows. Você não só pode editar seus arquivos PDF como adicionar ou excluir itens, mas também gerenciar suas páginas PDF, incluindo dividir, girar e cortar páginas. Todo esse trabalho pode ser feito com apenas alguns cliques.
Além disso, permite adicionar ou remover marcas d'água em PDF, compactar PDF e até mesmo criar PDF a partir de outros arquivos. Quase todas as suas necessidades podem ser satisfeitas com este versátil editor de PDF. Por que não baixá-lo para experimentar?
Etapas para dividir um arquivo PDF no Windows 10:
Etapa 1. Inicie este programa editor de PDF e, em seguida, abra o arquivo PDF que deseja editar.
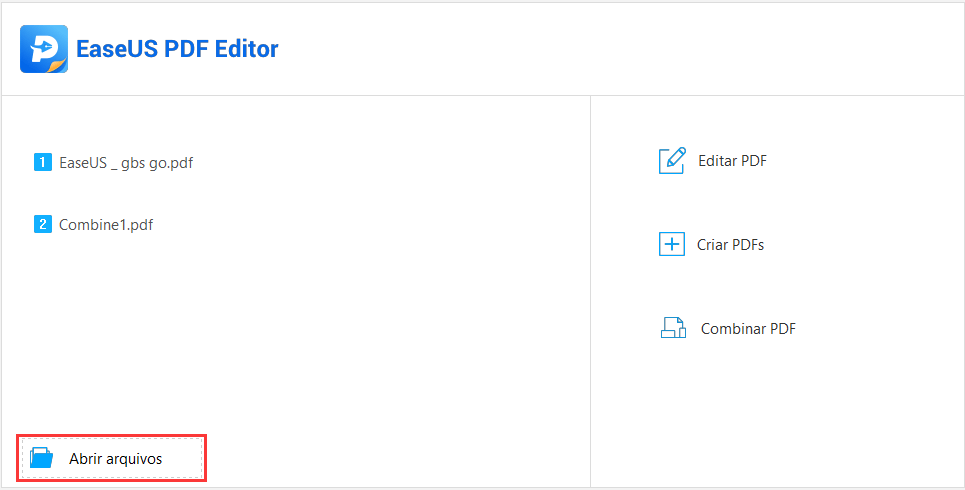
Etapa 2. Clique em "Páginas" na parte superior direita e escolha a opção "Dividir documento".
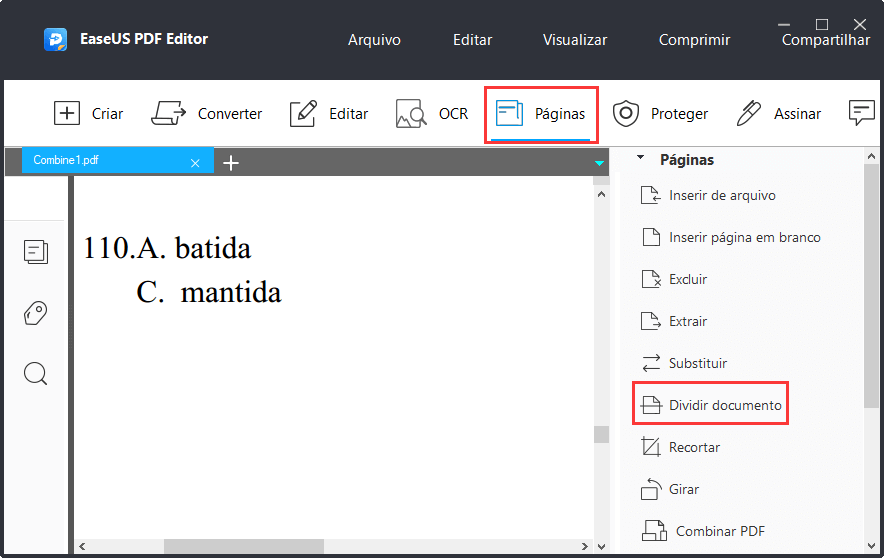
Etapa 3. A janela "Dividir Documento" aparecerá. Você pode dividir o PDF por número de páginas, tamanho do arquivo e marcadores de nível superior. Assim que a configuração estiver concluída, clique em "OK" para dividir o documento PDF.
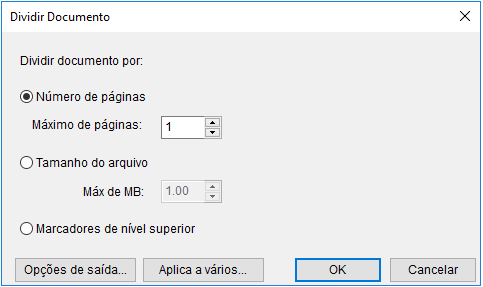
2. Adobe Acrobat
Uma das maneiras mais fáceis de fazer isso é usar o programa Adobe Acrobat. Você provavelmente reconhece essa ferramenta, pois é o visualizador de PDF padrão na maioria dos computadores. Você já deve tê-lo instalado em seu sistema. Essa ferramenta não apenas ajuda a visualizar PDF, mas também ajuda a editar seu PDF.
Etapa 1. Abra seu PDF com Adobe Acrobat. Encontre seu arquivo PDF, clique com o botão direito nele e escolha "Abrir com" seguido de "Adobe Acrobat".
Etapa 2. Clique no menu "Visualizar" na parte superior e selecione "Ferramentas > Organizar páginas > Abrir". Em seguida, clique na opção que diz "Organizar páginas" na lista de opções.
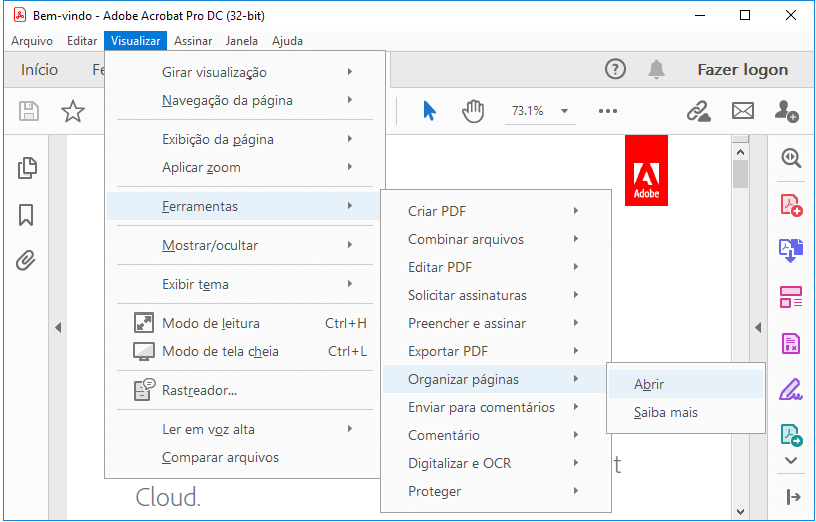
Etapa 3. Agora escolha como deseja dividir o arquivo PDF. Você tem várias opções para escolher na tela. Quando terminar, você pode salvar o PDF editado como um novo PDF. Dessa forma, você pode reter as páginas do arquivo PDF original.
Parte 2. Como dividir PDF em várias páginas no Mac
Uma das maiores vantagens de usar um Mac é que a maioria dos aplicativos de que você precisa diariamente já está carregada em seu computador. Se você deseja editar uma foto, modificar um arquivo PDF ou até mesmo criar um documento de texto, você tem um aplicativo para cada uma dessas tarefas em seu Mac.
Quando se trata de modificar PDFs e realizar tarefas como dividir um PDF, você pode usar o aplicativo Preview do Mac.
Você também pode usá-lo para dividir seus PDFs. Extrair páginas de um PDF com Preview é tão fácil quanto selecionar as páginas necessárias. Você nem mesmo precisa entrar nas configurações ou configurar qualquer opção no aplicativo para fazer sua tarefa.
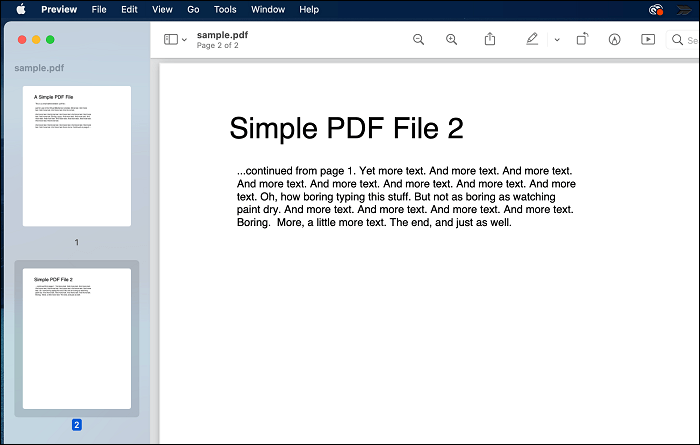
Etapa 1. Abra seu PDF com Preview.
Etapa 2. Clique em "View > Thumbnails" na barra de menus na parte superior e você verá as miniaturas das páginas. Em seguida, clique nas páginas que deseja extrair desse arquivo PDF usando a barra lateral esquerda.
Você pode selecionar quantas páginas quiser e elas podem estar em qualquer ordem em seu arquivo PDF.
Etapa 3. Depois de escolher as páginas que deseja manter, arraste-as da janela de Preview para a área de trabalho. Isso criará um novo arquivo PDF que contém apenas as páginas selecionadas. Ele não terá as páginas que você não escolheu no arquivo PDF.
Parte 3. Como dividir PDF online gratuitamente
Se você está trabalhando apenas com alguns PDFs sem tanta confidencialidade e acesso a uma boa conexão com a Internet, pode usar uma ferramenta baseada na web para extrair páginas de seu arquivo PDF. A seguir, compartilharemos com vocês dois divisores de PDF online que você pode usar.
1. Smallpdf
Se você já fez uma pesquisa para editar um PDF no Google, provavelmente viu Smallpdf. Este é um serviço online extremamente popular que ajuda você a modificar seus documentos PDF. Você pode usar este site para converter seus PDFs, reduzir o tamanho do PDF e até mesmo dividir seus arquivos PDF. Todas essas opções são apresentadas na interface da web fácil de usar do Smallpdf.
Para a maioria das tarefas, Smallpdf não cobra nenhuma taxa. Isso significa que você pode realizar a maioria de suas tarefas em pouco tempo, sem ter que gastar nada. Além disso, se você tiver preocupações com a privacidade, saiba que o site exclui seus arquivos após uma hora depois de carregá-los.
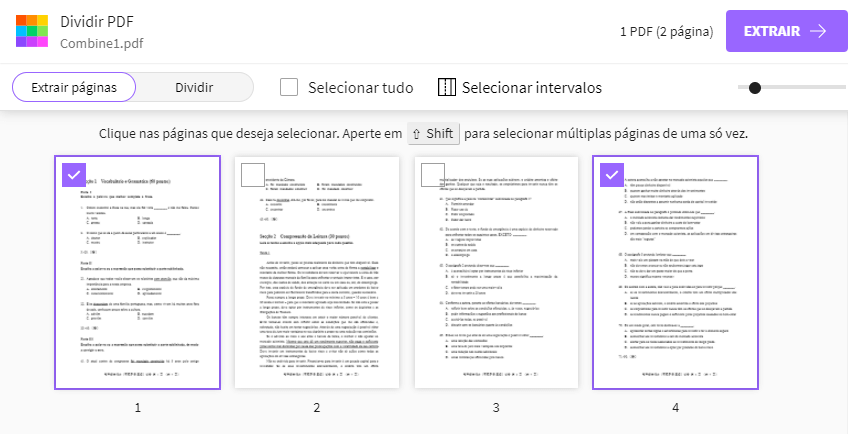
Etapa 1. Abra uma nova guia em seu navegador e acesse o site smallpdf.com/pt/dividir-pdf. Clique em "ESCOLHER ARQUIVOS" para enviar o PDF que você deseja dividir para o site.
Etapa 2. Assim que o PDF for carregado, você verá algumas opções na tela. A opção que você precisa selecionar é "Extrair páginas". Clique no botão de opção para esta opção e clique em "EXTRAIR" na parte inferior.
Etapa 3. Você precisa clicar nas páginas que deseja preservar. Depois de fazer sua seleção, clique no botão "EXTRAIR" no canto superior direito da tela. Clique no botão "BAIXAR" para salvar os arquivos PDF.
Nota: Se seus documentos PDF forem confidenciais ou se você não tiver uma conexão estável com a Internet, é uma boa ideia usar um aplicativo de desktop para dividir seus arquivos PDF.
2. Sodapdf
Sodapdf também está na indústria há muito tempo e esta ferramenta baseada na web ajuda você a modificar seus PDFs de muitas maneiras diferentes na Internet. Você pode usar este aplicativo online para converter seus PDFs, mesclar PDFs e até mesmo extrair páginas de seus PDFs. Dividir seu PDF com esta ferramenta é fácil, principalmente porque o site possui uma interface amigável. A interface não é confusa com muitas opções e só tem as opções que você realmente usará para editar seu PDF.
Esta ferramenta online diz que exclui seus arquivos após 24 horas de enviá-los. Isso é para garantir que sua privacidade seja mantida e que seus arquivos não caiam nas mãos erradas.
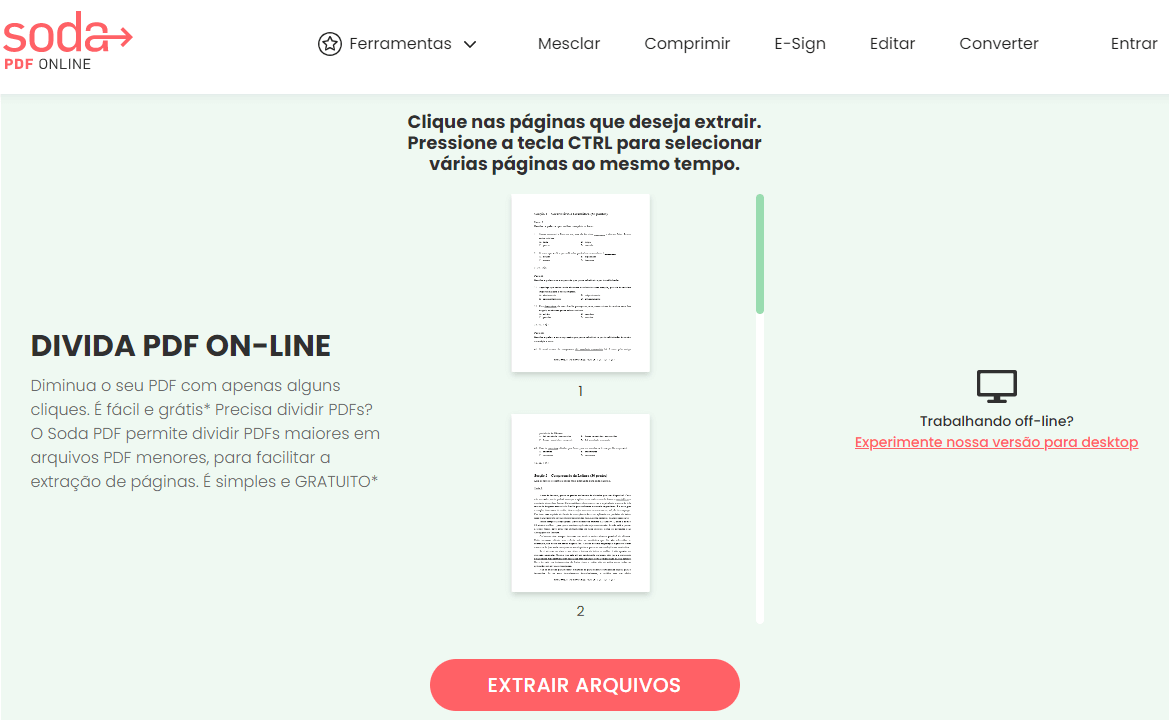
Etapa 1. Clique no botão "ESCOLHA ARQUIVO" para adicionar seu arquivo PDF. Sinta-se à vontade para clicar nos ícones da nuvem se quiser adicionar um PDF do seu armazenamento na nuvem.
Etapa 2. Clique em as páginas que precisa, e clique no botão "EXTRAIR ARQUIVOS" na parte inferior.
Etapa 3. Quando o PDF dividido estiver pronto, você pode visualizá-lo ou baixá-lo. Clique no botão "BAIXAR ARQUIVO" para salvar o arquivo PDF em seu computador.
Conclusão
Existem muitos casos em que pode ser necessário dividir um PDF em várias páginas. Felizmente, isso é extremamente fácil de fazer em algumas das plataformas populares que existem. O EaseUS PDF Editor é um dos melhores divisores de PDF e nunca irá decepcioná-lo!



