Como excluir páginas de PDF no Mac (3 métodos fáceis)
Leonardo atualizou em 19/09/2024 para Tutoriais do PDF Editor | Mais Artigos
Ao visualizar ou criar um documento PDF no Mac, você poderá encontrar algumas páginas em branco ou inúteis nele. E para deixar seu PDF mais organizado ou manter o tamanho do arquivo baixo, é necessário excluir páginas do PDF no Mac . No entanto, é algo difícil de realizar se você não tiver o tipo certo de software.
Diante disso, esta postagem é útil. Aqui você aprenderá algumas maneiras fáceis e eficazes de remover páginas de seus PDFs no Mac. Agora, vamos mergulhar nisso!
- Como excluir páginas de PDF em um Mac com visualização
- Como remover páginas de PDF no Mac usando Adobe Acrobat
- Como excluir uma página em PDF no Mac com Foxit Reader
- Como remover páginas de PDF no Windows
Como excluir páginas de PDF em um Mac com visualização
Você pode usar o Preview para visualizar e modificar arquivos PDF no seu Mac. Este aplicativo permite navegar, marcar, editar e mesclar arquivos PDF diretamente no seu Mac. Além disso, como a maioria dos aplicativos da Apple, você pode compartilhar facilmente seus documentos com outros dispositivos Apple com outros dispositivos da mesma forma. Outra característica comum deste software é a possibilidade de deletar páginas de arquivos PDF.
Usando este software, você pode remover uma única página desnecessária ou excluir várias páginas do PDF de maneira flexível. Se necessário, você também pode criar marcadores para o seu documento PDF, para que os visualizadores possam encontrar rapidamente as informações corretas.
Como excluir páginas PDF na visualização no Mac:
Passo 1. Abra o PDF que deseja modificar com Pré-visualização.
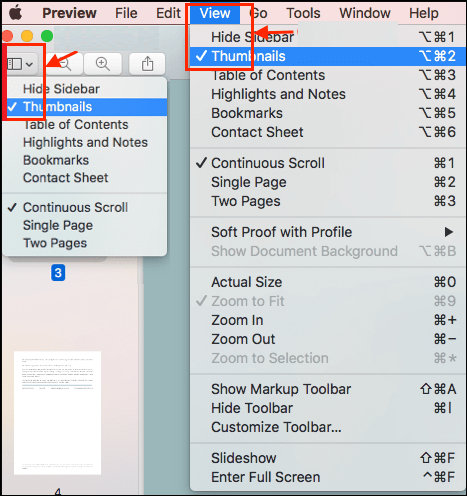
Passo 2. Clique na página que deseja excluir na barra lateral do lado esquerdo da tela. Em seguida, clique em “Editar” na barra de menu superior.
Passo 3. Depois disso, clique em “Excluir” para descartar a(s) página(s) que não precisa mais.
Passo 4 . Se você quiser um método mais rápido, clique na página a ser excluída e pressione a tecla “delete” do teclado.
Como remover páginas de PDF no Mac usando Adobe Acrobat
O Adobe Acrobat existe há décadas. É um dos editores de PDF mais confiáveis do mercado e é compatível com os sistemas operacionais Windows e macOS.
Com este programa, você pode realizar vários processos de edição, como alterar o tamanho da fonte em PDF , alterar a cor, adicionar anotações, destacar texto, inserir texto e muito mais. Ao falar em excluir páginas PDF no Mac, o trabalho será feito em segundos, como abaixo:
Como excluir páginas PDF no Mac com Adobe Reader:
Passo 1. Abra o PDF com Adobe Reader.
Passo 2. Vá para o painel da barra de ferramentas no lado direito da tela. Clique em “Organizar páginas”.
Etapa 3. Clique na miniatura das páginas individuais que deseja excluir e clique no ícone "Lixeira" que aparecerá em cada miniatura.
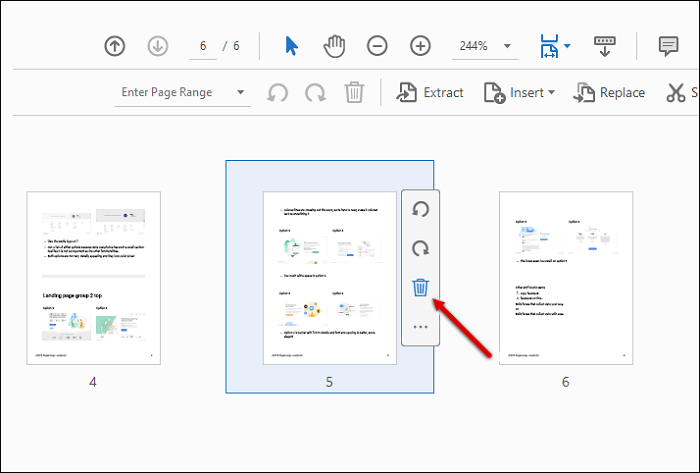
Passo 4. Além disso, você pode selecionar as páginas e clicar em “Excluir” no menu.
Como excluir uma página em PDF no Mac com Foxit Reader
Outra boa alternativa ao Preview é o Foxit Reader. Assim como o Adobe Reader, esta ferramenta de edição de PDF também permite fazer todo tipo de edição em qualquer arquivo PDF, incluindo inserir texto/imagens/hiperlinks, adicionar marcadores, gerenciar páginas PDF, etc. você adiciona, divide, inverte, extrai e também exclui páginas de PDF no Mac sem complicações.
Além disso, também pode ser útil quando você precisa aumentar a segurança de seus arquivos, pois você pode criar um arquivo protegido por senha. Além disso, você pode usar o Foxit Reader para criar sua própria assinatura digital e fazer algumas edições básicas, como remover páginas de PDF.
Como excluir uma página em PDF no Mac com Foxit Reader:
Etapa 1. Inicie o Foxit Reader
Passo 2. Clique em “Arquivo” e depois em “Abrir”. Procure o arquivo PDF que deseja editar e clique duas vezes nele.
Etapa 3. Encontre a página que deseja excluir. Pressione “Excluir” no teclado.
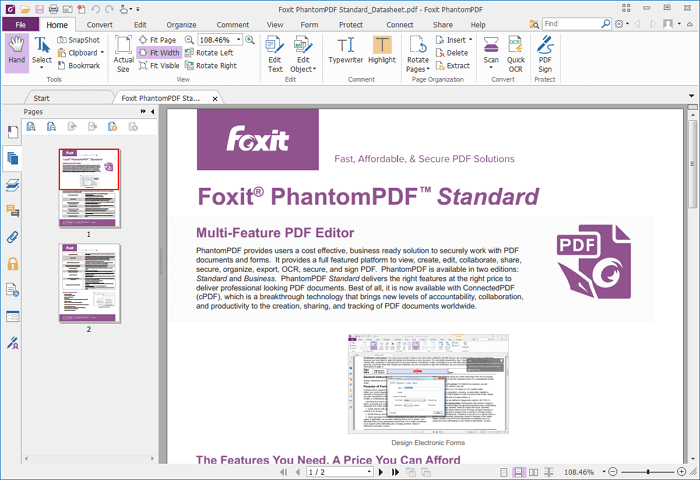
Como remover páginas de PDF no Windows
Se você possui um computador Windows, o EaseUS PDF Editor é uma excelente escolha de software. Tal como a sua concorrência, este programa pode fazer praticamente tudo o que você imagina quando se trata de edição de arquivos PDF.
Se você está apenas começando com computadores e arquivos PDF, não tenha medo! Graças à sua interface de usuário simples e direta, você pode aprender muito em tão pouco tempo. Este editor de PDF do Windows está repleto de surpresas interessantes. Por exemplo, além de remover páginas, adicionar senhas, criar formulários preenchíveis ou adicionar marcas d'água, você também pode converter PDF em PPT , imagens ou outros formatos de arquivo ou vice-versa!
Por último, você pode reduzir o arquivo do seu PDF para enviá-lo por e-mail, etc. Basta instalá-lo no seu computador e começar a descobrir seus recursos e ferramentas exclusivos.
Passo 1. Inicie o EaseUS PDF Editor e clique em "Abrir" para importar seu arquivo PDF.

Passo 2. Clique em “Página” na próxima janela. Você verá uma barra de ferramentas contendo "Girar", "Excluir", "Extrair", "Dividir"... Você também pode clicar em "Cortar" para ajustar o tamanho da página. Escolha a função que deseja editar as páginas.

Passo 3. Após a edição, clique em “Arquivo” > “Salvar como” para exportar a versão final para o seu computador.

O resultado final
Nesta página, falamos principalmente sobre os métodos para remover páginas de PDF no Mac . Além disso, oferecemos uma solução para usuários do Windows realizarem a tarefa ao mesmo tempo. Quer você seja um usuário de Mac ou Windows, esperamos que possa obter ajuda com esta postagem.
Quer você seja um usuário de Mac ou Windows, você sempre pode obter ajuda nesta postagem para excluir páginas inúteis de seus documentos PDF.
Perguntas frequentes sobre como excluir páginas PDF no Mac
Aqui estão algumas perguntas frequentes relacionadas à exclusão de páginas PDF. Dê uma olhada neles para encontrar uma resposta.
1. Por que não consigo excluir páginas PDF na visualização?
Se a visualização não funcionar ao excluir páginas PDF no Mac, você pode verificar as seguintes soluções para corrigir o problema:
Cena um: as miniaturas estão ocultas
Se você não conseguir ver as miniaturas, também não poderá selecionar e excluir essas páginas do seu PDF.
Passo 1. Verifique se não há barra lateral para exibir miniaturas.
Passo 2. Se sim, clique em Visualizar > Miniaturas. Uma vez feito isso, você encontrará as miniaturas listadas na barra lateral esquerda.
Cena dois: a visualização não está atualizada para a versão mais recente.
Passo 1. Clique em Visualizar > Sobre a visualização para verificar se é a versão mais recente.
Passo 2. Caso contrário, você pode acessar a App Store para atualizar.
2. Como excluo várias páginas de um PDF no Mac?
Para excluir várias páginas de um PDF no Mac, a operação é semelhante à remoção de uma única página. A única diferença é que você precisa selecionar mais de uma página ao mesmo tempo. Vejamos a visualização como exemplo: mantenha pressionada a tecla Command para selecionar as várias páginas na barra lateral e, em seguida, pressione a tecla Command e exclua-as simultaneamente.
3. Como excluo uma página de um PDF sem o Acrobat?
Além do Acrobat, existem muitos outros softwares de PDF que permitem excluir uma página do PDF, como Preview, EaseUS PDF Editor, Foxit, Nitro PDF, etc.
4. Existe uma maneira gratuita de excluir páginas de um PDF?
Claro que sim. Preview é um freeware que ajuda a excluir páginas de um PDF. Lembre-se de que é totalmente gratuito para qualquer versão.



